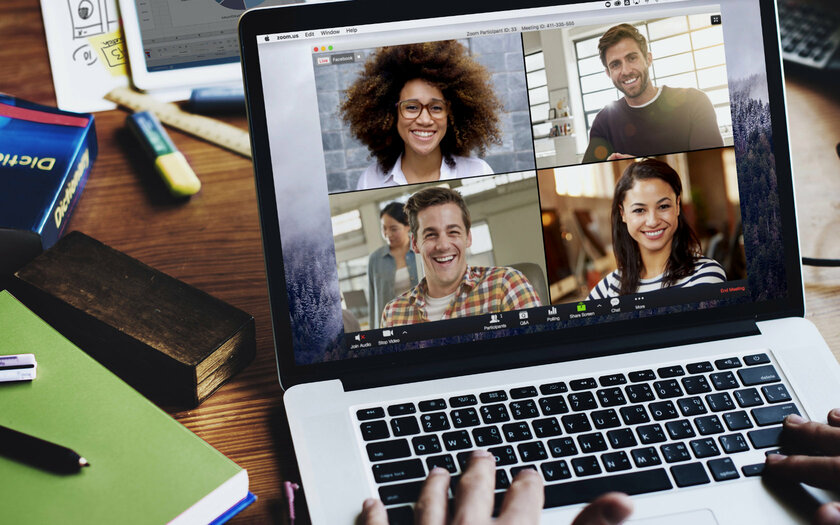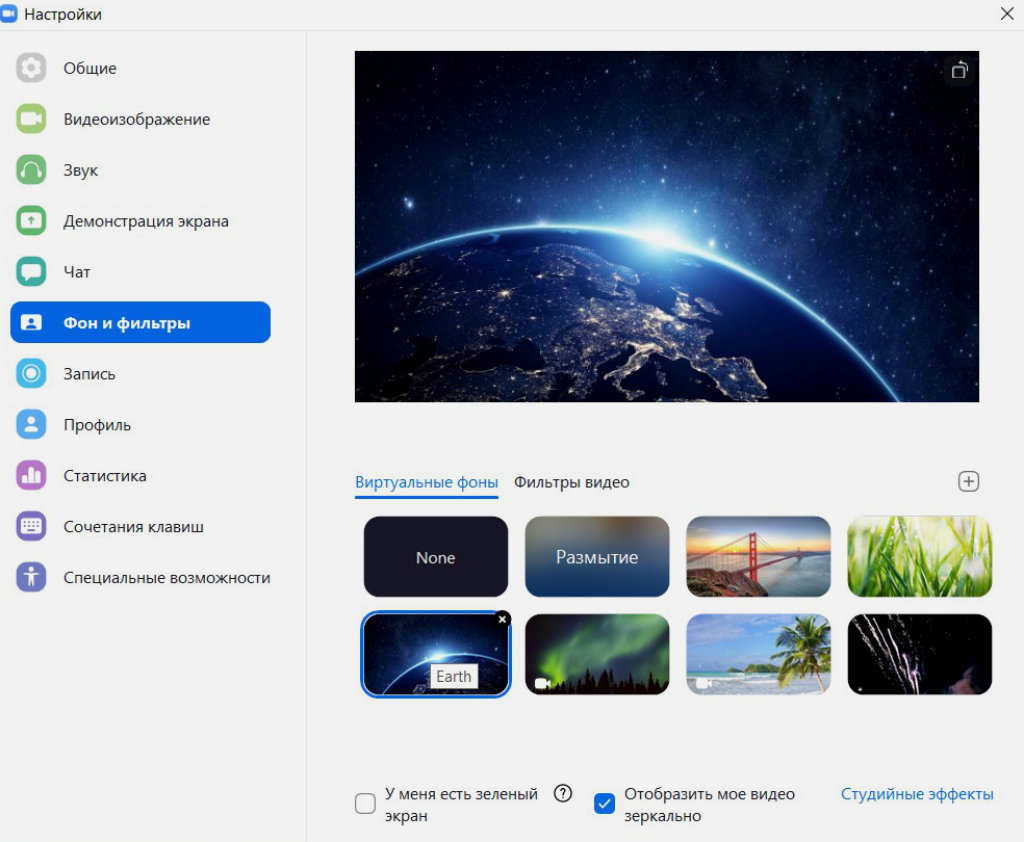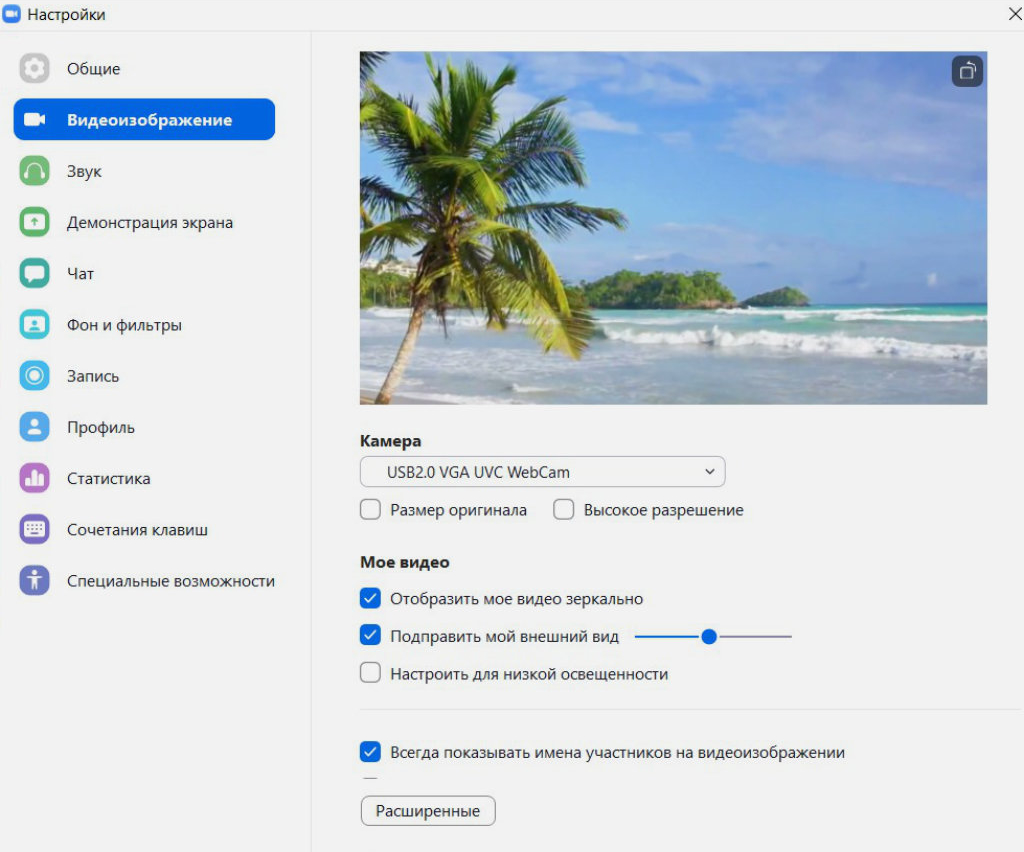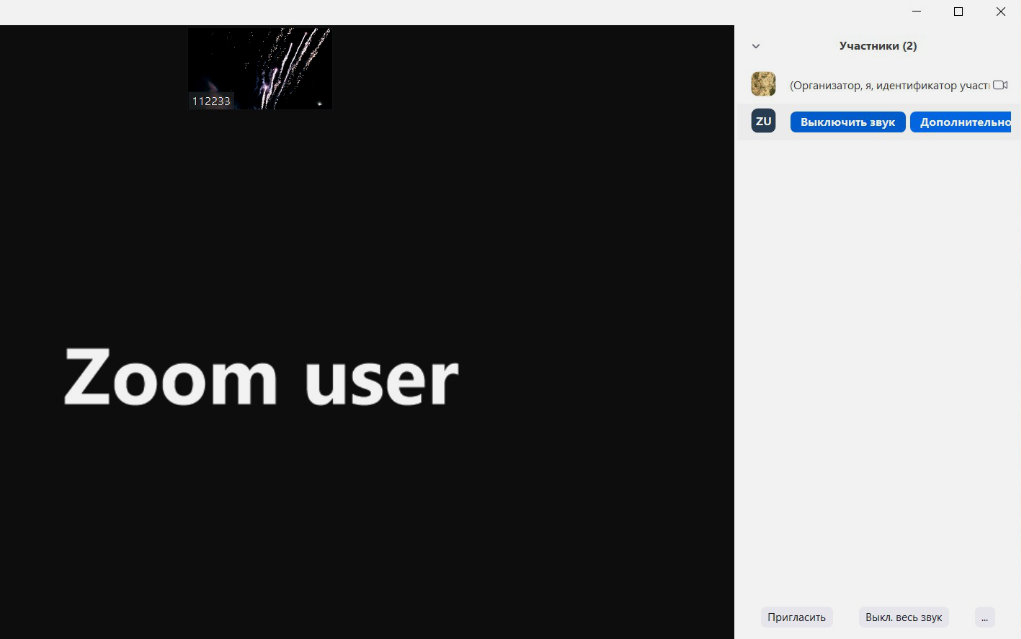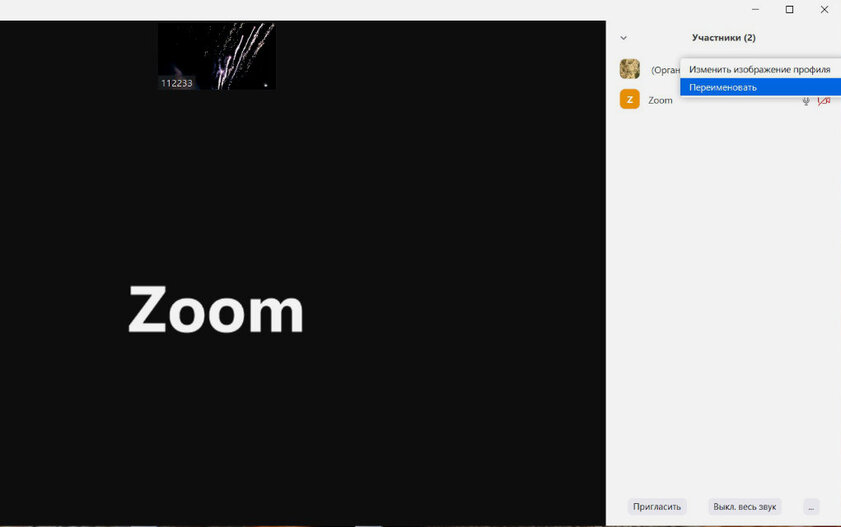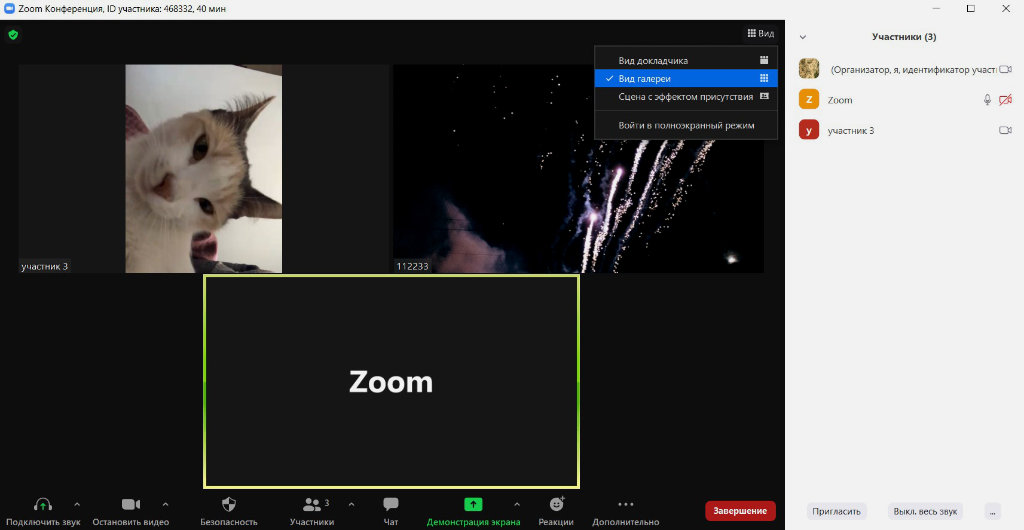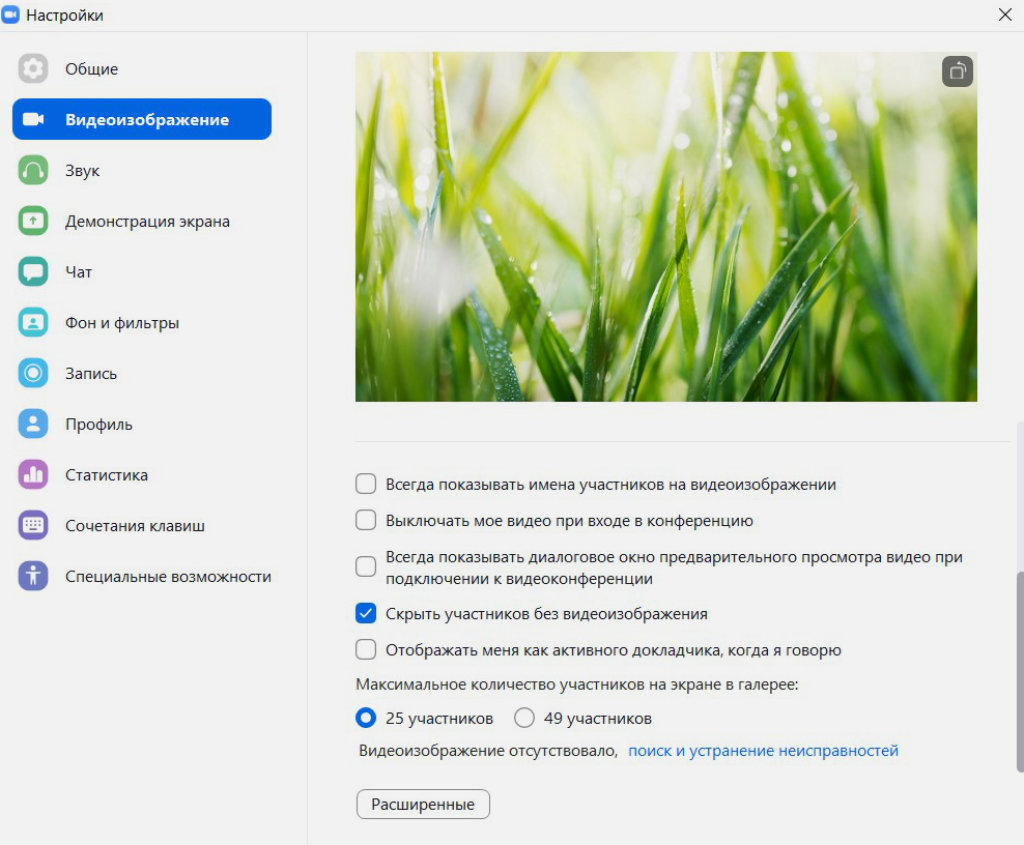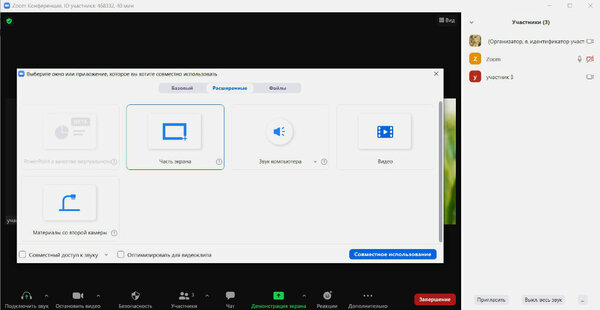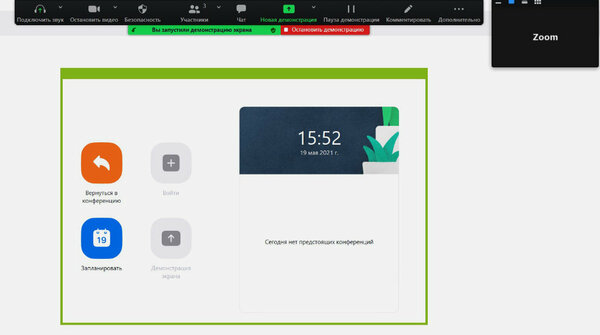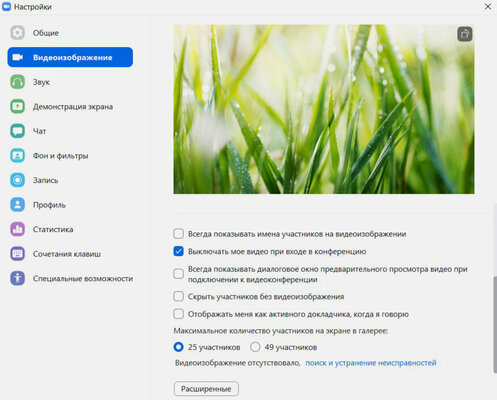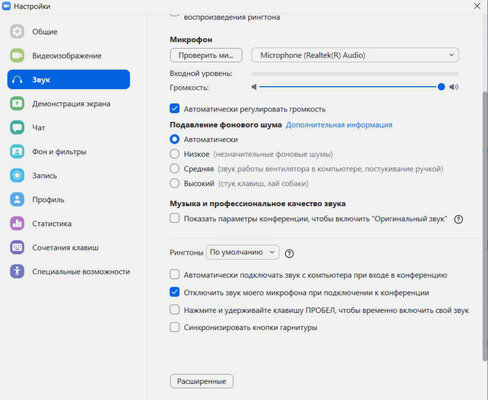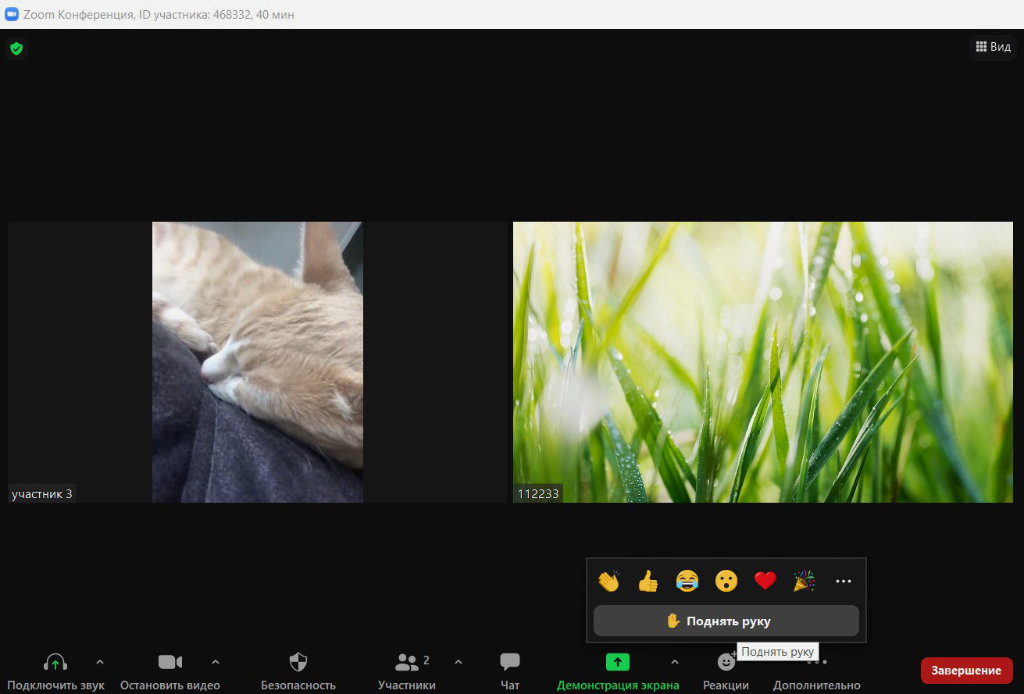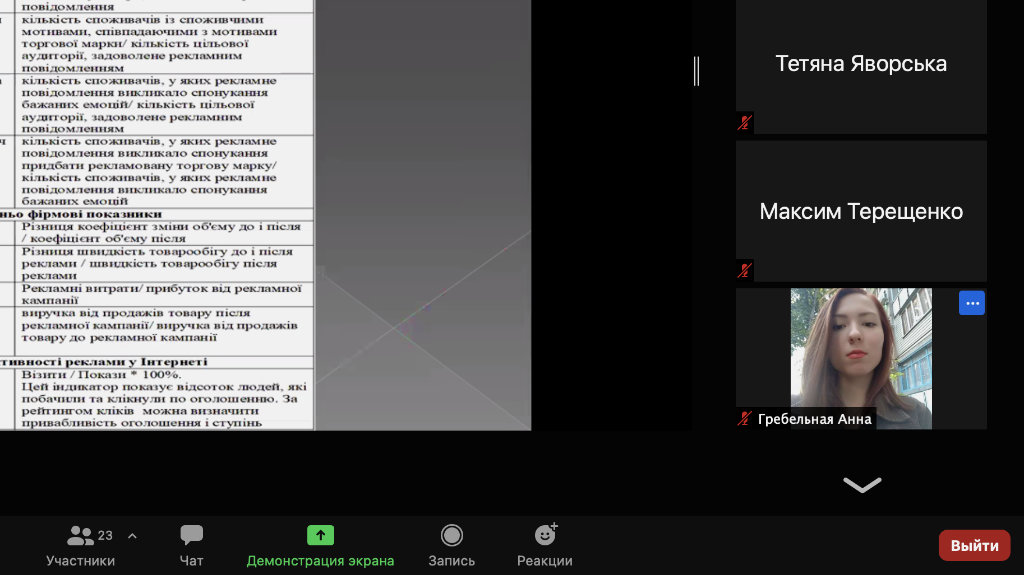Zoom — популярное приложение для видеоконференций и совместной работы в режиме онлайн. В период пандемии сервис стал важным инструментом для многих организаций. При этом научились использовать его на 100% единицы. Приложение таит в себе множество хитростей, о которых не знает большинство потребителей. Вот как познакомиться с ним поближе на ПК.
1. Добавьте виртуальный фон
Виртуальный фон — простой способ создать привлекательный интерьер, не тратя время на уборку и поиск идеального места для встречи. К тому же эта функция сделает видеоконференцию красочнее, так как в период пандемии, очевидно, все уж очень устали от серых будней. Пользователю доступно несколько стандартных изображений, однако он сможет добавить и собственные варианты анимации.
Что сделать:
Шаг 1. Откройте Zoom.
Шаг 2. Нажмите на изображение своего профиля и перейдите в «Настройки».
Шаг 3. Выберите «Фоны и фильтры».
Шаг 4. Определите параметр «Виртуальный фон».
Шаг 5. Используйте стандартный фон или же загрузите собственное изображение.
2. Улучшите свой внешний вид
Ещё не успели умыться и выпить утренний кофе, а видеоконференция с начальством вот-вот начнётся? Zoom позаботился об этом. Приложение предлагает встроенную фичу, с помощью которой можно смягчить тон кожи и выровнять цвет лица. Стоит отметить, что этот фильтр не очень агрессивный, а потому пользователь не превращается в фарфоровую куклу. Активировать эту функцию очень просто.
Что сделать:
Шаг 1. Откройте Zoom.
Шаг 2. Нажмите на изображение своего профиля и перейдите в «Настройки».
Шаг 3. Выберите «Видеоизображение».
Шаг 4. Установите флажок рядом с надписью «Подправить мой внешний вид».
3. Отключите все микрофоны
По иронии судьбы, мобильный всегда звонит в самый неподходящий момент. Особенно часто это происходит во время видеоконференций. Посторонний шум и перекрёстные разговоры мешают собранию. К счастью, достаточно всего несколько щелчков, чтобы предотвратить хаос во время собрания. Вот только воспользоваться этой опцией может только организатор. Участники конференции не имеют такой возможности, однако они могут выключить собственные микрофоны.
Что сделать:
Шаг 1. Нажмите «Управление участниками» на панели задач.
Шаг 2. Наведите указатель мыши на имя участника.
Шаг 3. Нажмите «Выключить звук».
Если же организатору необходимо прекратить подачу звука со всех источников, то нужно открыть «Управление участниками» и внизу нажать «Выключить звук для всех».
4. Измените своё имя в ходе видеоконференции
Переименовать себя во время конференции — довольно-таки важная опция. Особенно для тех пользователей, которые несерьёзно отнеслись к регистрации учётной записи и неправильно написали свои личные данные.
Что сделать:
Шаг 1. Подключитесь к видеоконференции.
Шаг 2. Нажмите на кнопку «Управлять участниками» на нижней панели.
Шаг 3. Наведите курсор на своё имя и нажмите «Ещё».
Шаг 4. Выберите «Переименовать».
Шаг 5. Введите новое имя и нажмите «ОК».
5. Включите компоновку «Вид галереи»
Эта опция позволяет видеть до 49 присутствующих участников одновременно. Если же на собрании больше людей, то пользователю нужно щёлкнуть по стрелке, чтобы перейти на следующую страницу.
Что сделать:
Шаг 1. Нажмите «Вид галереи» в правом верхнем углу окна Zoom.
Шаг 2. Нажимайте стрелку, чтобы перемещаться между страницами, если на собрании более 49 участников.
6. Скройте участников без видео
Компоновка «Вид галереи» — удобная опция, которая позволяет видеть всех участников собрания. Однако многие пользователи целенаправленно выключают камеры, из-за чего на экране появляются лишь чёрные окошки с именами. В таком случае можно скрыть всех участников конференции, у которых выключены камеры.
Что сделать:
Шаг 1. Откройте Zoom.
Шаг 2. Нажмите на изображение своего профиля и перейдите в «Настройки».
Шаг 3. Выберите «Видеоизображение».
Шаг 4. Установите флажок рядом с опцией «Скрыть участников без видеоизображения».
7. Поделитесь частью своего экрана
Не все пользователи хотят делиться своим экраном во время презентации, ведь остальные участники видят при этом ещё и приложения, вкладки и другие личные данные. Для этого случая у Zoom есть решение. Пользователь может выбрать часть экрана для демонстрации. Эта опция отображает зелёный квадрат, который можно перетаскивать в нужное место.
Что сделать:
Шаг 1. Нажмите «Поделиться экраном» на панели задач.
Шаг 2. Выберите «Дополнительно».
Шаг 3. Определите параметр «Часть экрана» и нажмите «Поделиться».
Шаг 4. Измените размер активного поля.
8. Выключите камеру и микрофон перед звонком
Это — лучший совет, который можно дать пользователям Zoom. Эта фича предотвращает любой лишний шум, благодаря чему организатор собрания сможет с лёгкостью донести нужную начальную информацию участникам. Лучше всего эту функцию установить по умолчанию. При необходимости микрофон и камеру можно включить.
Что сделать:
Шаг 1. Откройте Zoom.
Шаг 2. Нажмите на изображение своего профиля и перейдите в «Настройки».
Шаг 3. Выберите «Видеоизображение».
Шаг 4. Установите флажок рядом с функцией «Выключать моё видео при входе в конференцию».
Шаг 5. Вернитесь в «Настройки» и выберите параметр «Звук».
Шаг 6. Установите флажок рядом с переключателем «Отключить звук моего микрофона при подключении к конференции».
9. Поднимите цифровую руку, если хотите выступить
Если участник собрания желает поделиться проблемой или внести свой вклад в предмет обсуждения, ему нужно поднять цифровую руку. Этот специальный сигнал заметит организатор собрания и предоставит слово новому спикеру. Активировать виртуальную руку очень просто.
Что сделать:
Шаг 1. Присоединитесь к собранию.
Шаг 2. Выберите «Реакции» в элементах управления встречей в нижней части экрана.
Шаг 3. Выберите «Поднять руку»
10. Запишите конференцию в облако
Запись в облако доступна для всех платных абонентов. При использовании этой функции конференция сохраняется на сервере Zoom. Для управления файлами и их совместным использованием с другими пользователями необходимо войти в учётную запись и перейти на страницу «Мои записи».
Что сделать:
Шаг 1. Войдите в конференцию.
Шаг 2. Нажмите кнопку «Запись» на панели инструментов.
Шаг 3. Нажмите «Начать запись в облако».
Шаг 4. Нажмите «Остановить запись», если нужно прервать съёмку.
Статья написана на основе материала Android Authority.