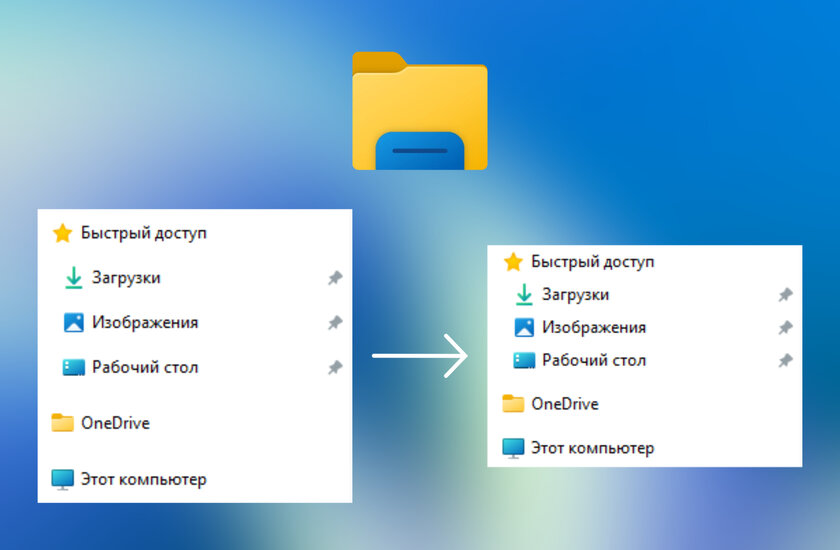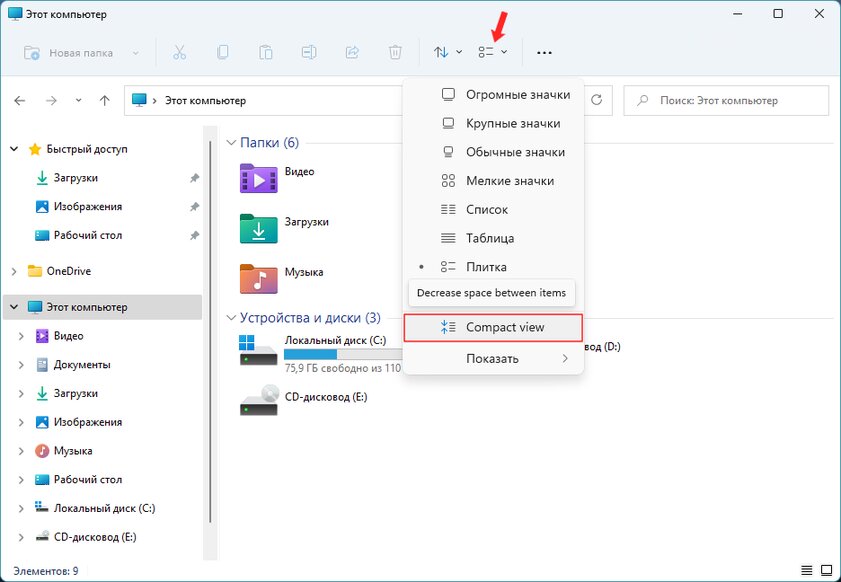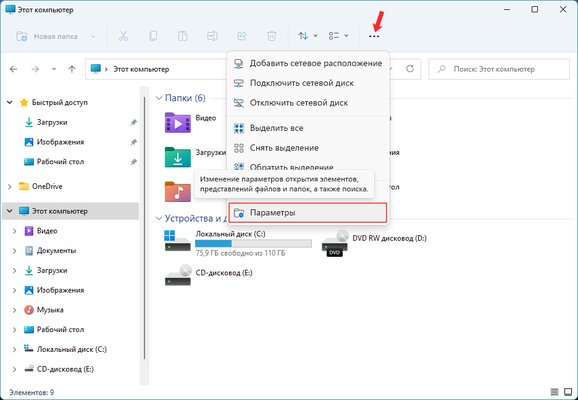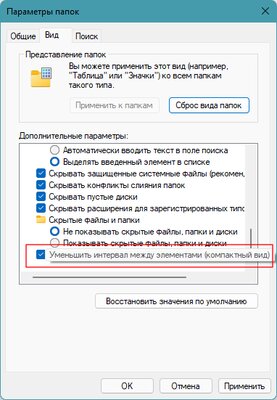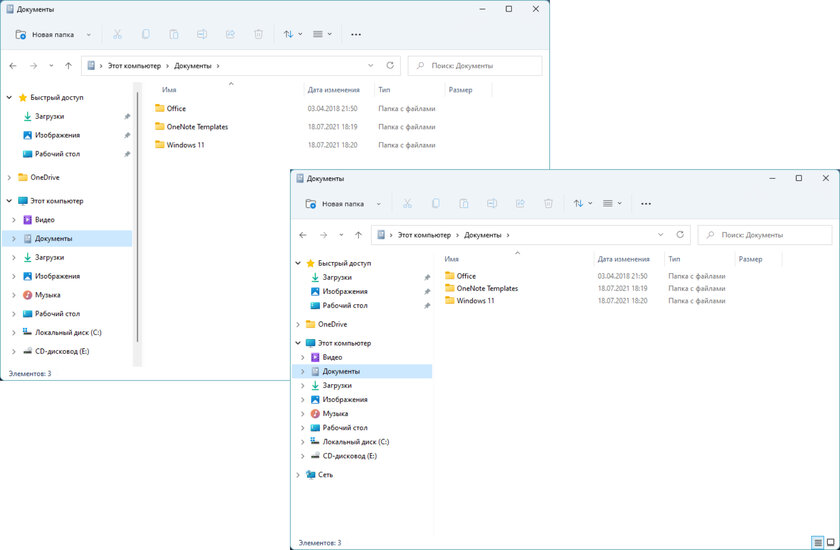Как уменьшить пространство между элементами в проводнике Windows 11
В Windows 11 наконец-то уделили внимание интерфейсу классического «Проводника». Его дизайн освежили новыми иконками, упрощённой шапкой, перерисованными контекстными меню и, конечно, увеличенным пространством между элементами для более удобного управления на сенсорных экранах. Последнее понравилось далеко не всем, поскольку многие привыкли использовать компактный вид файлового менеджера с минимальными отступами, который не требует дополнительной прокрутки списка в боковой панели.
Это легко исправить. Установка сторонних утилит или изменение настроек сложного редактора реестра не понадобятся — всё делается за несколько секунд прямо в «Проводнике».
Способ 1: через меню «Проводника»
- Откройте «Проводник».
- В верхнем меню нажмите «Параметры макета и просмотра».
- Выберите «Компактный вид».
Способ 2: через параметры «Проводника»
Если по какой-либо причине быстрое включение компактного вида не сработало в тестовой сборке Windows 11 на вашем компьютере, то есть альтернативный вариант. В таком случае процедура выглядит следующим образом:
- Откройте «Проводник».
- Нажмите на три точки («Подробнее») в правом верхнем углу меню «Проводника».
- Выберите «Параметры».
- Перейдите на вкладку «Вид» и установите галочку «Уменьшить интервал между элементами (компактный вид)».
- Нажмите «Применить» и «OK».