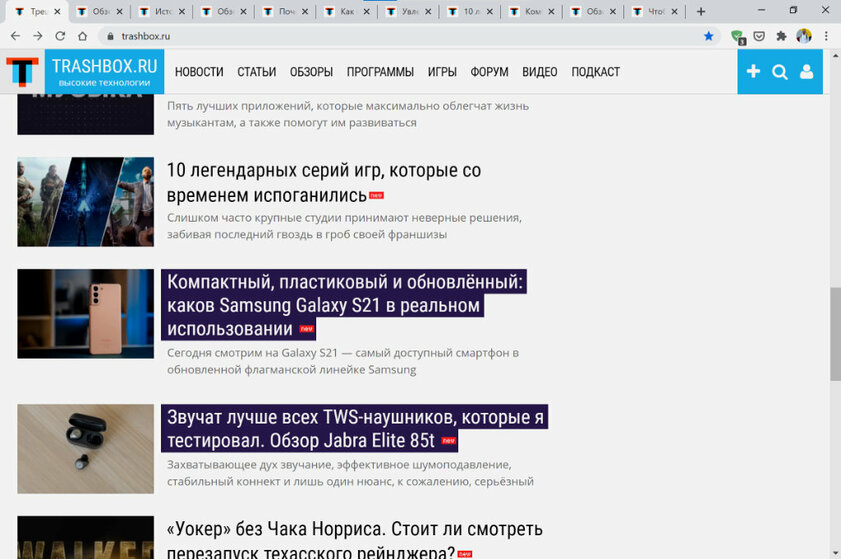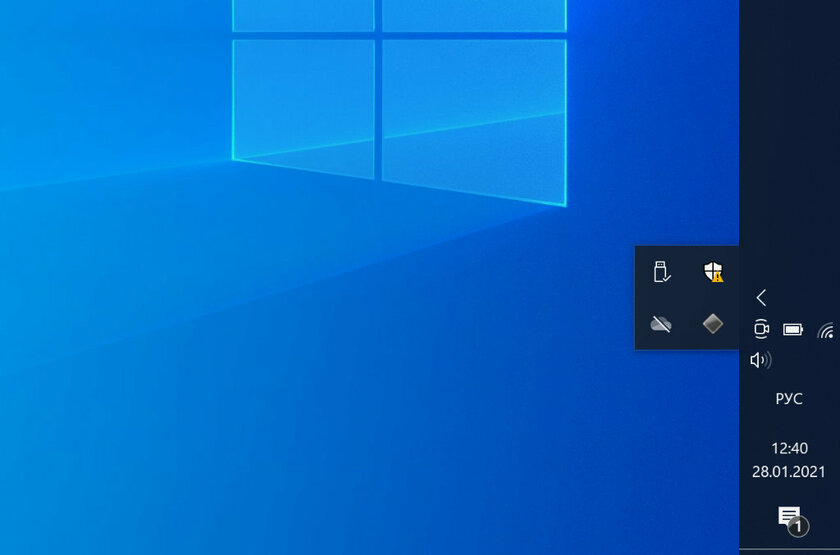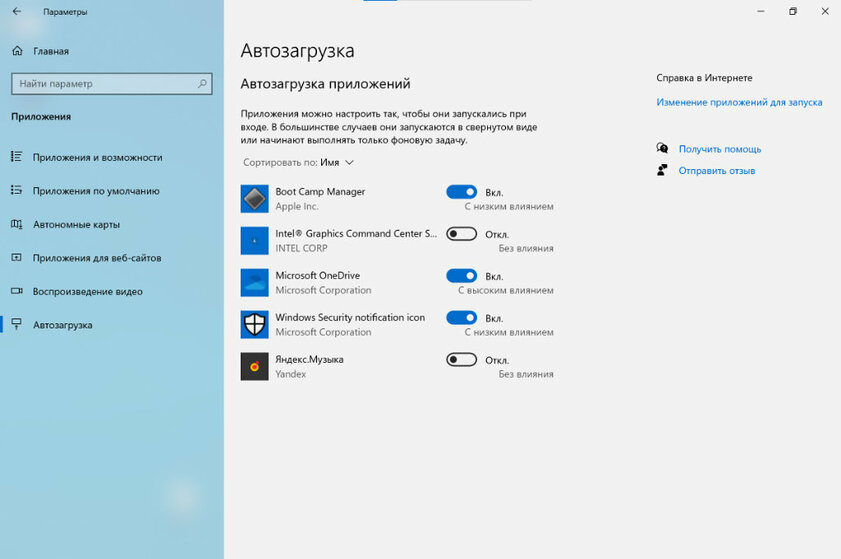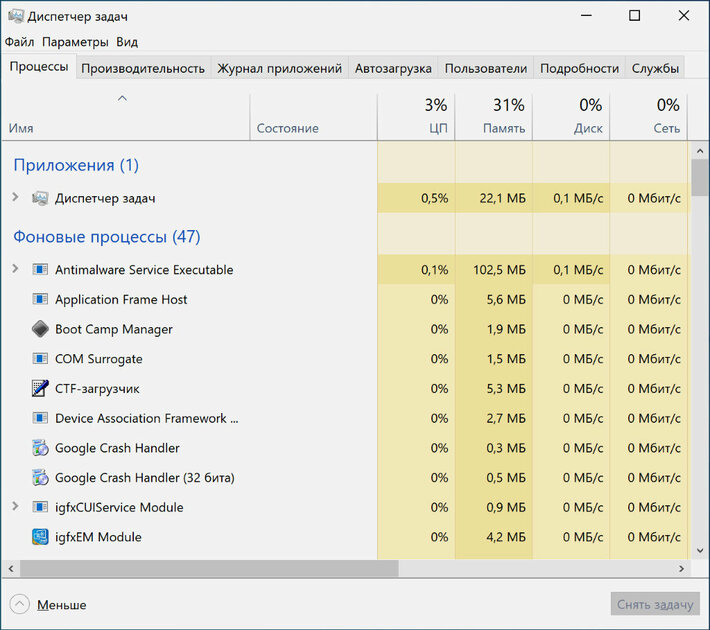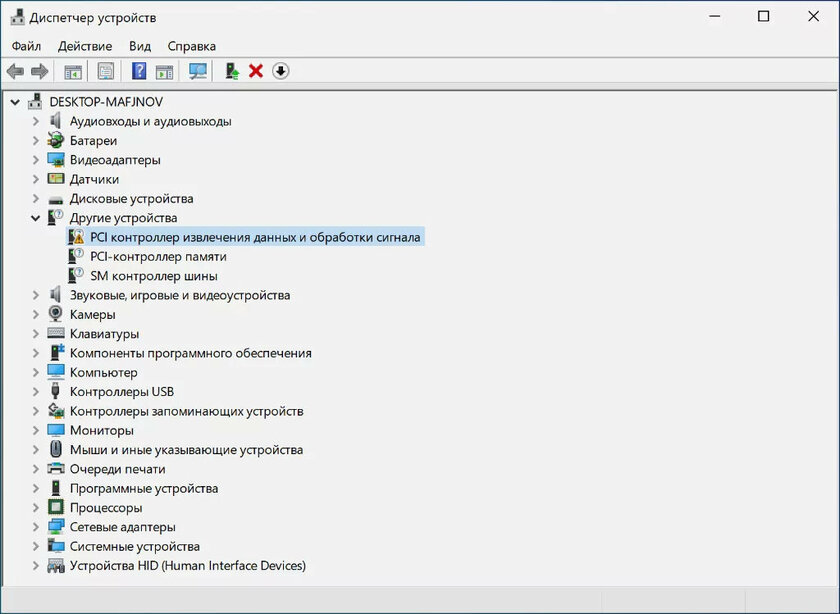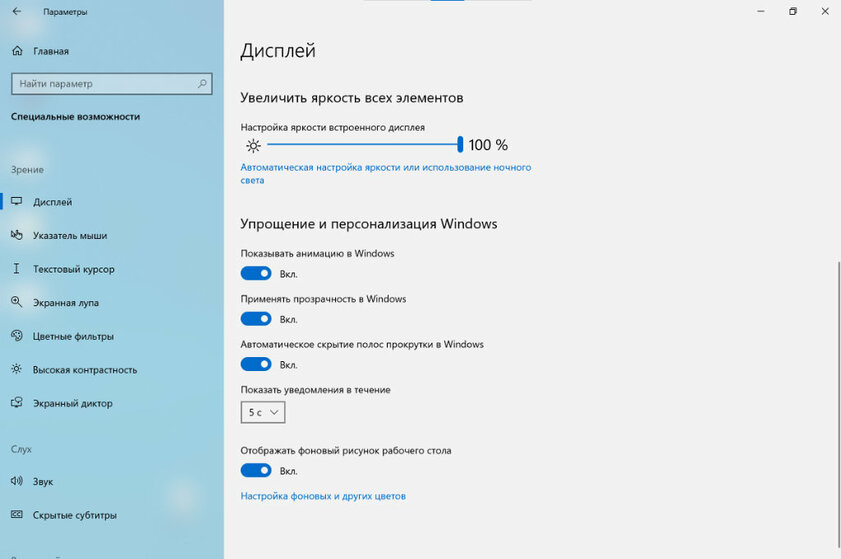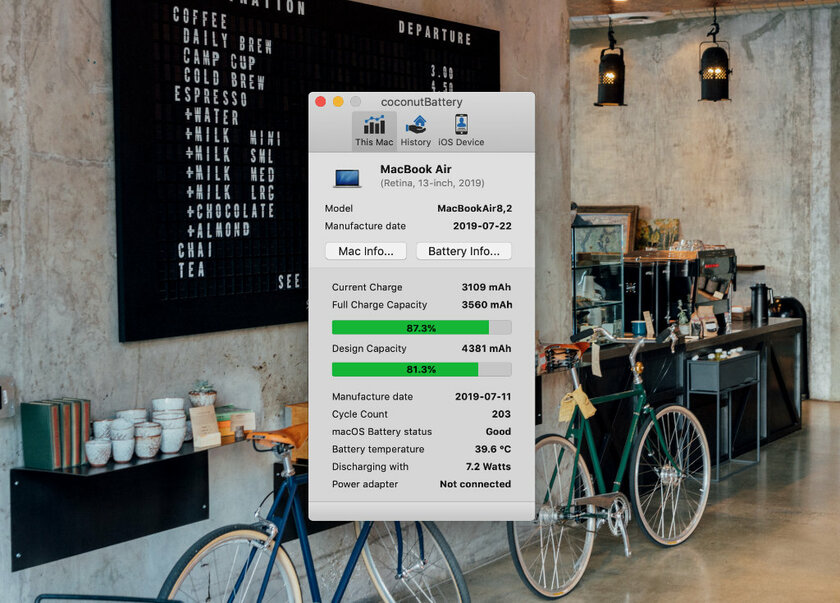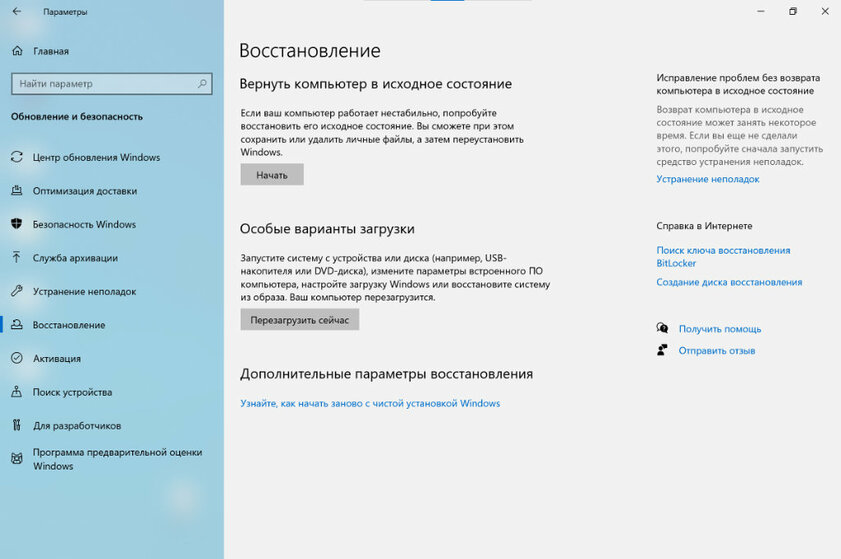Как ускорить компьютер на Windows: главные способы
Даже достаточно старый компьютер еще может приносить пользу, поэтому пора вытягивать его из чулана и приводить в чувство. Исследование безграничной интернет-сети, работа с офисными документами и несложные игры — все это ему точно окажется под силу. Главное, чтобы сама по себе операционная система работала достаточно быстро и уверенно. Возможно, ее потребуется переустановить с нуля; точно придется отказаться от емких фоновых утилит и сложного программного обеспечения; место на диске также важно расчистить. В крайнем случае, ощутимый прирост даст замена внутреннего хранилища. Обо всем по порядку.
Ограничьте число одновременно открытых приложений и вкладок
Да, компьютер — многофункциональное устройство, которое предназначено для одновременного выполнения целого ряда задач. Вы можете слушать музыку, работая с подобным текстом; бороздить просторы интернета, копируя большие объемы данных с одного накопителя на другой; просто держать в открытом состоянии внушительное число вкладок в браузере. Тем не менее, важно понимать, что с ростом числа задач, которые выполняются одновременно, компьютеру становится все сложнее — особенно старому и не особенно производительному. Если он начинает подвисать, просто избавьтесь от части запущенных задач: так вы освободите оперативную память и снизите нагрузку на процессор.
Не оставляйте вкладки в браузере открытыми на всякий случай — просто сохраняйте их в закладки на будущее. Монтаж видео или другую сложную задачу компьютеру можно поставить на ночь, когда он ничем другим больше не занят. Программы, которые не используете, не сворачивайте, а сразу закрывайте.
Сократите число фоновых процессов и вспомогательных утилит
Кроме основных приложений, которые вы непосредственно используете на своем компьютере, на нем также масса вспомогательных утилит, находящихся в фоне. Речь про антивирусы, брандмауэры и другое программное обеспечение с прицелом на безопасность; автоматическое изменение языка и приложение для контроля положения окон на экране; утилиты для контроля нагрузки на компьютер: загруженность процессора, свободное место в оперативной памяти и пространство на накопителе. Сначала кажется, что все это — слишком мелкий софт, чтобы влиять на скорость работы системы, но это не так.
Парадоксально, но приложения, которые предназначены для ускорения компьютера, часто только сильнее его нагружают. Это как раз касается утилит, которые, вроде как, и оперативную память очищают, и бесполезные процессы приостанавливают, и место в хранилище очищают.
Проведите очистку утилит в автоматической загрузке системы
Чтобы операционная система быстрее запускалась, лучше всего разгрузить раздел автоматической загрузки. В Windows он находится в меню «Пуск» > «Параметры» > «Приложения» > «Автозагрузка»; в macOS его получится найти в меню «Системные настройки» > «Пользователи и группы» > «Объекты входа». Здесь находится вспомогательный софт, который запускается вместе с операционной системой. Часто разработчики сторонних приложений пытаются добавить сюда свои бесподобные творения, но обычно большинство из них здесь будет попросту лишним. Отдельное внимание обратите на процессы, название которых вы не знаете.
Часто в автоматическую загрузку попадают дополнительные приложения от интернет-сервисов, которые устанавливаются вместе с популярным софтом. Таким образом медиагиганты нередко продвигают свое программное обеспечение, которое может не представлять для вас практической пользы.
Откажитесь от тяжелых утилит и сильно сложного софта
Чтобы оценить нагрузку на свой компьютер, используйте специальную встроенную утилиту для мониторинга состояния системы. На Windows для этого предназначена программа «Диспетчер задач», которую можно быстро открыть с помощью простого сочетания клавиш Ctrl + Shift + Esc, — она также доступна отдельным пунктом в системном меню, запускаемом через комбинацию Ctrl + Alt + Del; на Mac достаточно открыть «Мониторинг системы» из папки «Программы» в Finder или через Launchpad. Приложения работают по схожему принципу, поэтому алгоритмы работы с ними не отличаются.
Посмотрите, какой запущенный софт больше всего нагружает центральный процессор, что занимает слишком много оперативной памяти. От такого софта лучше отказаться: если они решают важную задачу, можно поискать более простые альтернативные решения.
Обновите драйверы для всего дополнительного оборудования
Данный вопрос больше всего относится именно к компьютерам под управлением операционной системы Windows, но и Mac могут страдать от работы с устаревшими драйверами. Речь про специальный софт, который объясняет операционной системе, как нужно взаимодействовать с определенным аппаратным обеспечением. Если он функционирует не вполне корректно, работа с компьютером будет заметно более медленной, чем могла бы. Чтобы открыть его в Windows, нужно нажать правой кнопкой мыши на меню «Пуск» и выбрать «Диспетчер устройств». Проблемные драйверы здесь обычно обозначены восклицательным знаком.
На Mac все куда проще: количество вариаций железа куда меньше, поэтому драйверы для внутреннего оборудования уже встроены в систему. Тем не менее, есть внешние гаджеты: например, принтеры, сканеры и МФУ — не раз сам страдал от диких лагов при распечатке при использовании старенького принтера Canon. Достаточно было просто установить новую версию его драйвера.
Не используйте разнообразные системные украшательства
Дополнительные панели, виджеты для рабочего стола Windows или бокового меню macOS и другие дополнительные визуальные элементы — все это не для старого маломощного, по сегодняшним меркам, компьютера. Все это нужно безжалостно удалять и не сожалеть о содеянном. Справедливости ради, в сети предостаточно подобного софта, разработчики которого не особенно озадачивались оптимизацией. К примеру, не так давно удалил утилиту, которая отображала обложку альбому текущей композиции из Spotify в углу рабочего стола. Она без зазрений совести нагружала процессор моего ноутбука на 20% и больше.
Обрежьте число визуальных эффектов в интерфейсе системы
Любые визуальные эффекты в самой операционной системе также окажутся лишними на старом компьютере. В рамках Windows нужно перевести в неактивное положение переключатели «Сделать меню «Пуск», панель задач и центр уведомлений прозрачными» в меню «Персонализация» > «Цвета», а также «Показывать анимацию в Windows» и «Применять прозрачность в Windows» из «Параметры» > «Специальные возможности» > «Монитор». На Mac нужно перейти в меню «Системные настройки» > «Универсальный доступ» > «Монитор» и перевести в активное положение переключатели «Уменьшить движение» и «Уменьшить прозрачность». Быстродействие ощутимо вырастет.
Проверьте аккумулятор ноутбука и подключите его к сети
Достаточно часто проблемы со скоростью работы встречаются на ноутбуках при работе от аккумулятора. С возрастом элементы питания проходят процедуру химического старения и перестают выдавать необходимую мощность: результат — замедление работы. Если у вашего портативного компьютера очень большая разница в быстродействии при работе от розетка и от встроенной батарейки, последнюю необходимо проверить на износ. Для ноутбуков Windows подойдет бесплатная утилита BatteryInfoView, для MacBook — coconutBattery. И в первом, и во втором случае сравнивайте проценты состояния батарейки.
В Apple заявляют, что литиевые аккумуляторы в ее MacBook существенное деградируют после 1000 циклов полной перезарядки. Если заряжать ноутбук от нуля и до 100% лишь раз в пару дней, то батарейка будет в нормальном состоянии больше пяти лет. После этого ее придется заменить новой.
Проведите очистку места во встроенном хранилище компьютера
Как показывает практика, для корректной работы любой операционной системы нужно хотя бы 10–20% свободного места на системной диске. Оно используется для временных файлов, обновлений и не только. Если его не хватает, быстродействие может ощутимо снижаться. На Mac для очистки можно попробовать утилиту PowerMyMac, на Windows — CCleaner.
Переустановите необходимую операционную систему
Сбросить Windows до заводских настроек получится через меню «Параметры» > «Обновление и безопасность» > «Восстановление» — здесь нужно нажать на кнопку «Начать» возле надписи «Вернуть компьютер в исходное состояние». На Mac нужно зажать сочетание Command + R во время перезагрузки и выбрать возможность «Переустановить macOS» в меню утилит. В данном случае получится исправить проблемы операционной системы, а также восстановить потерянные после неумелых манипуляций данные. Скорость работы компьютера в данном случае должна ощутимо вырасти.
Установите более старую версию операционной системы
Можно также попробовать установить более старую версию Windows или macOS. Обычно чем новее релиз операционной системы, тем она более требовательна к ресурсам компьютера. Поэтому для ускорения работы можно попробовать пойти и на подобный радикальный шаг.
Попробуйте другую операционную систему для компьютера
Если ничего не помогает, можно попробовать установить на компьютер одну из альтернативных операционных систем. К примеру, Chrome OS от Google справляется со всеми базовыми задачами, но куда менее требовательна к железу. Ее можно поставить не только вместо Windows, но и на Mac.
Замените HDD на SSD и установите систему на быстрый диск
В конце концов, ощутимо ускорить старый компьютер получится с помощью использования твердотельного накопителя (SSD) вместо жесткого диска (HDD). Главное, после замены хранилища установить операционную систему и весь необходимый софт именно на него. Старый диск можно оставить для хранения контента.