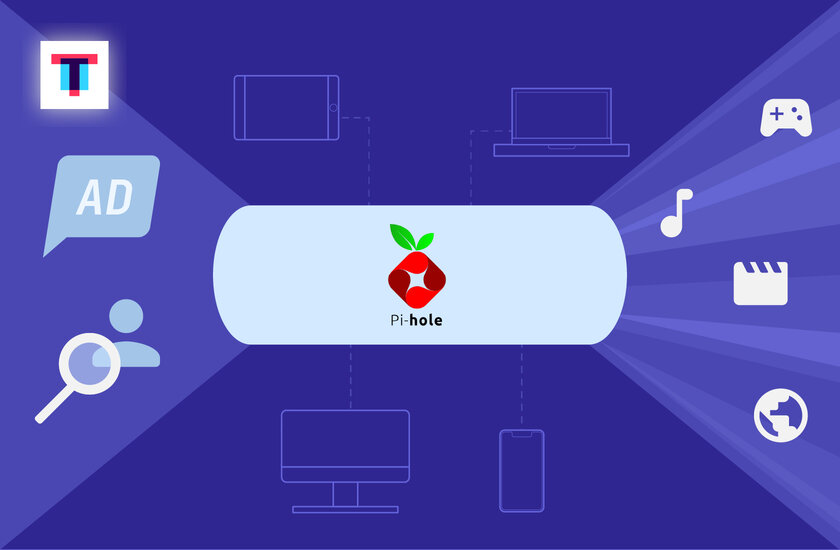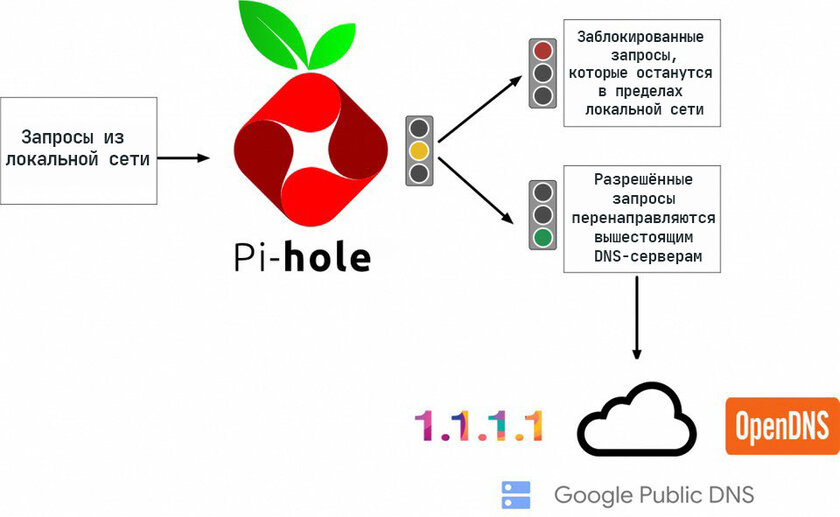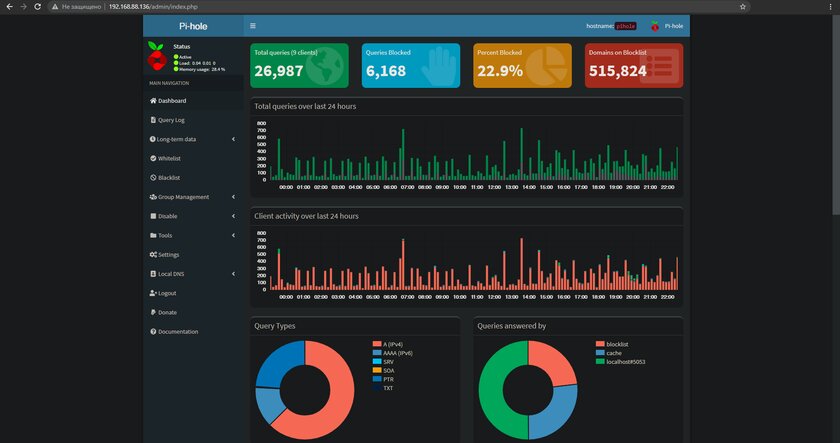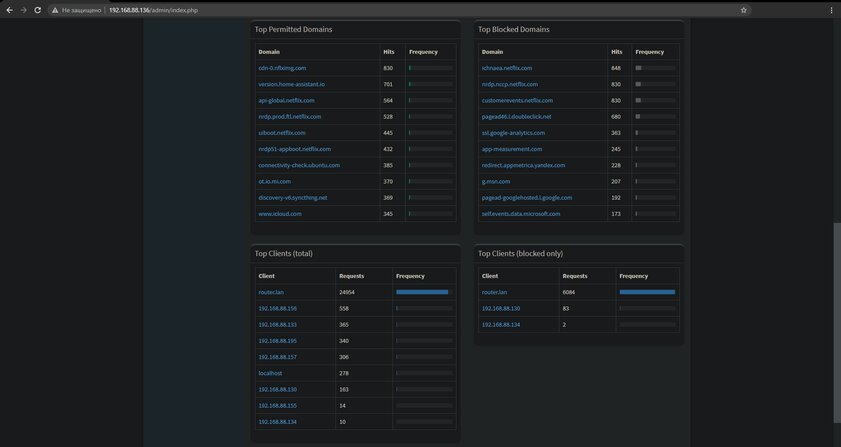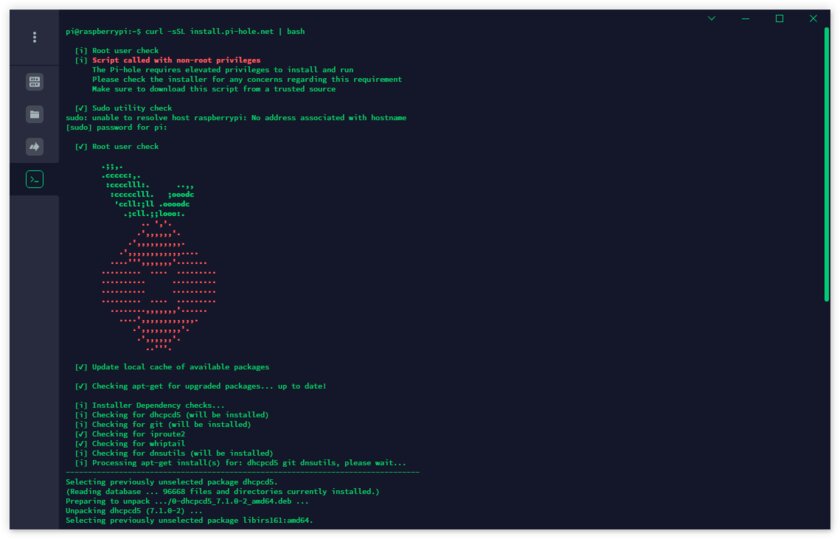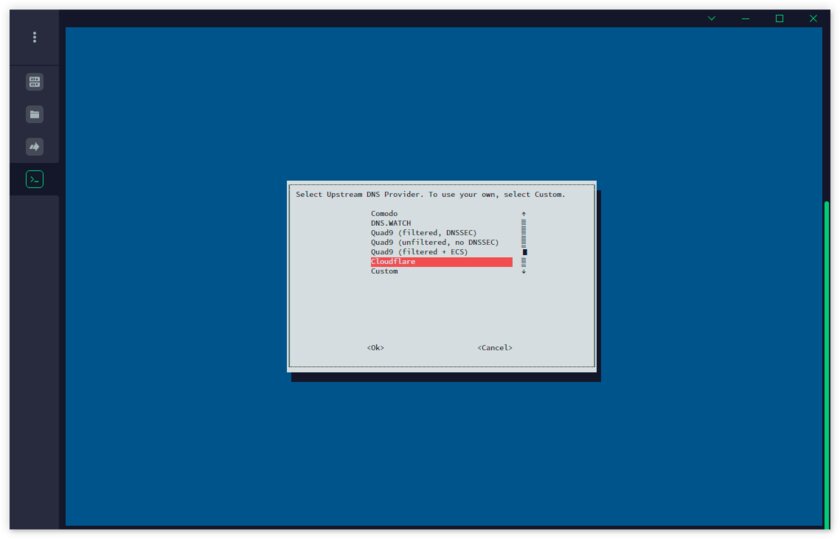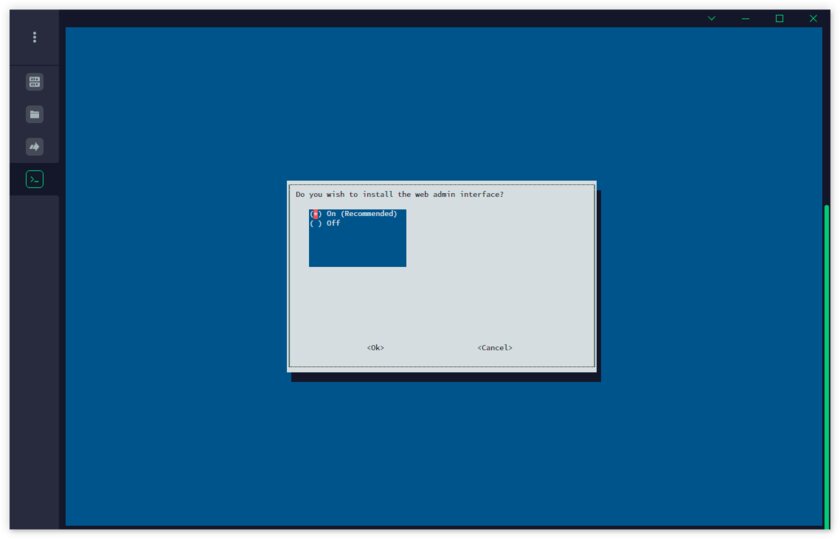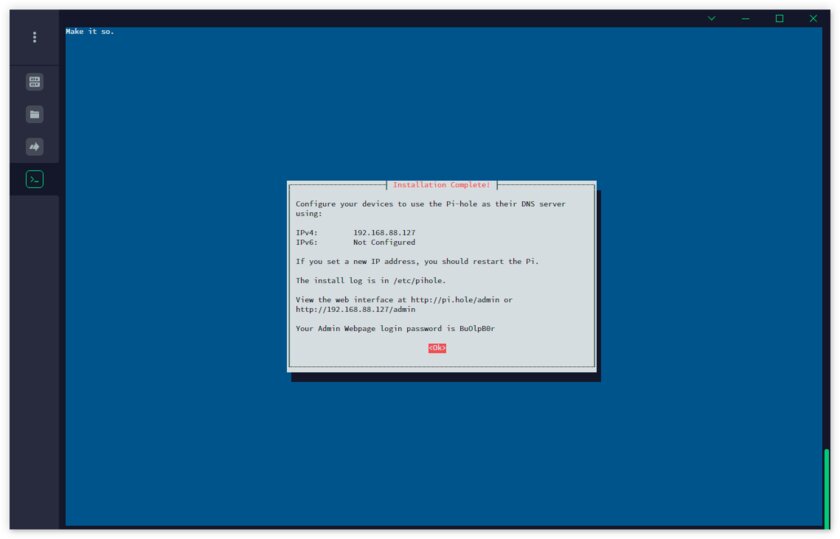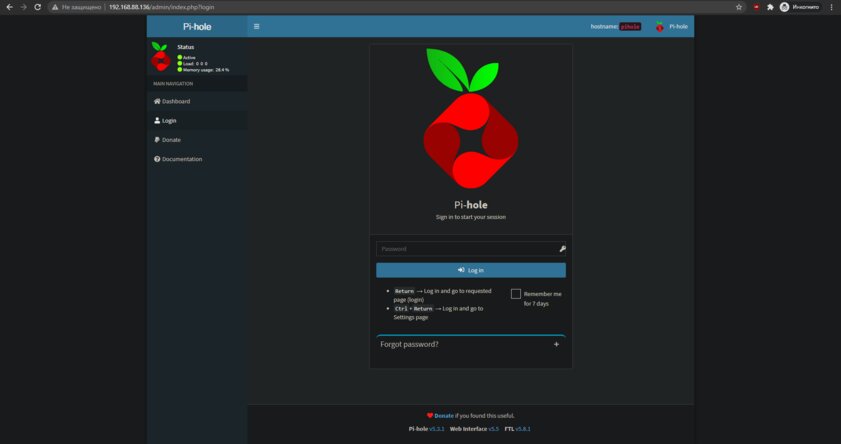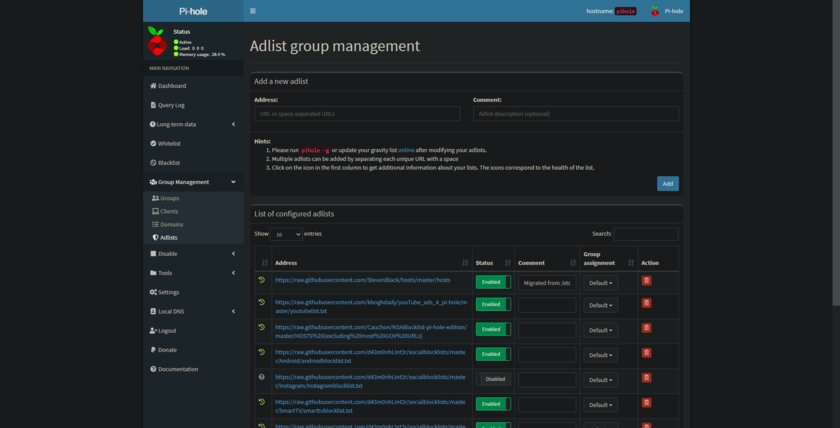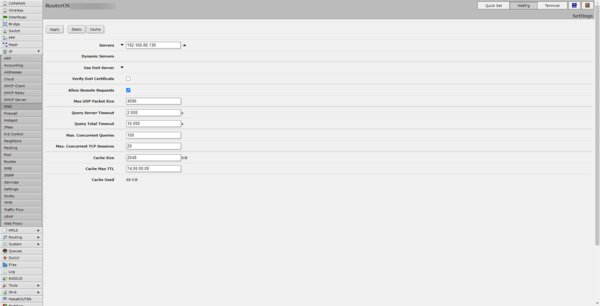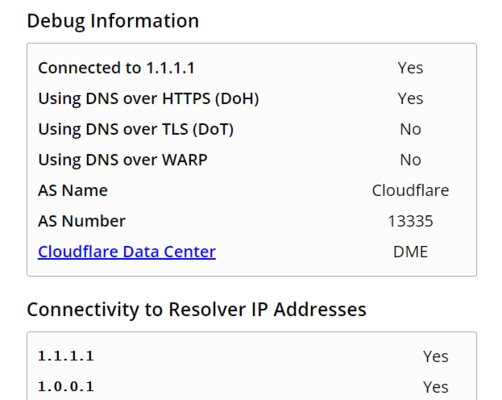Блокируем рекламу и шифруем локальную сеть через Raspberry Pi: настройка Pi-hole
Реклама и слежка заполнила интернет. Поставь расширение-блокировщик на компьютере, на ноутбуке, скачай приложение на смартфон, ещё одно — на планшет. И все равно от рекламы полностью не избавиться — найдётся девайс, на котором блокировщика не будет. Pi-hole — это инструмент, который не даёт «просочиться» нежелательным объявлениям и перекрывает доступ запросам ради слежки.
Его можно установить на второй компьютер или разместить в «виртуалке» на основной машине и крутить там 24/7. Но лучший вариант — установить Pi-hole на Raspberry Pi. Одноплатник потребляет мало энергии, не шумит, и его можно разместить в любом уголке помещения. Для постоянно работающего девайса это критически важные характеристики.
Как работает Pi-hole
Pi-hole выполняет роль DNS-сервера, который запросы к разрешённым сайтам перенаправляет к глобальным DNS-серверам (Google, Cloudflare) и возвращает IP-адрес, а любые запросы к запрещённым сайтам пресекает.
Запретить доступ к сайтам можно с помощью ручного добавления или с помощью блоклистов. Последние представляют из себя огромные списки из рекламных доменов и сайтов-трекеров. Таких списков много в сети, есть даже специальные страницы-подборки на GitHub.
У Pi-hole есть веб-интерфейс, через который помимо настройки можно смотреть подробную статистику: список наиболее блокируемых доменов и наиболее посещаемых, сколько процентов трафика блокируется, в какое время суток больше всего DNS-запросов. Ещё Pi-hole хорош тем, что он ведёт историю DNS-запросов и показывает, какое устройство их посылает.
Как установить
Программа нетребовательная к ресурсам, поэтому подойдёт даже Raspberry Pi Zero W. Версии Pi 3, 3+ и Pi 4 уж тем более.
Сперва надо установить систему Raspberry Pi OS Lite — о том, как это сделать и как подключиться к устройству по SSH, я писал в другой статье.
После установки ОС и настройки сетевого подключения надо ввести одну команду:
curl -sSL install.pi-hole.net | bash
Начнётся процесс установки программы, в ходе которого выберите глобальный DNS-сервер (его можно будет сменить потом), согласитесь на установку веб-интерфейса и запишите пароль от него.
После чего перейдите с любого устройства в локальной сети по адресу <IP-адрес Raspberry>/admin/. Например, у меня это выглядит так: 192.168.88.136/admin/. Введите там пароль, который записали ранее.
Теперь можно перейти к настройке блокировки рекламы и слежки. Уже «из коробки» установлен огромный и качественный блок-лист. В дополнение к нему можно поставить списки с отдельного репозитория на GitHub или поискать среди всех репозиториев по теме.
Чтобы установить блок-лист, в открытой ранее панели администратора нажмите на вкладку Group Management, перейдите в раздел Adlists. В поле под надписью Add a new adlist вставьте ссылку на найденный файл с доменами (обычно она начинается на raw.githubusercontent.com/) и нажмите кнопку Add.
Когда добавите все блок-листы таким образом, откройте вкладку Tools слева, выберите Update Gravity и там нажмите Update. Подождите немного, не уходя никуда со страницы. Как только список блокировок обновится, появится уведомление — можно настраивать дальше или закрывать страницу.
Второй слой защиты
Блокировка рекламы — это здорово, но как насчёт шифрования DNS-запросов? Это даст дополнительную приватность в сети ценой в несколько потраченных на настройку минут. Вы можете пропустить этот пункт и перейти сразу к настройке роутера, если не сильно беспокоитесь о том, что интернет-провайдер может видеть ваши запросы ко всем сайтам и фильтровать их.
Обычные DNS-запросы передаются в виде обычного текста, который легко прочесть. DNS-over-HTTPS — это технология, которая отправляет и получает пакеты через зашифрованный протокол HTTPS.
Помимо поддежки DoH на обычных DNS-серверах компания Cloudflare предоставляет функционал шифрования запросов с помощью утилиты cloudflared.
Установите и запустите сервис, по очереди выполнив команды ниже. Они предназначены для 64-битных устройств. Для более старых одноплатников есть инструкция на официальном сайте.
wget -O cloudflared github.com/cloudflare/cloudflared/releases/latest/download/cloudflared-linux-arm64
sudo mv cloudflared /usr/local/bin
sudo chmod +x /usr/local/bin/cloudflared
cloudflared -v
Настройте автозапуск сервиса. Создайте папку и файл конфигурации в ней:
sudo mkdir /etc/cloudflared/
sudo nano /etc/cloudflared/config.yml
В файл вставьте следующее содержимое:
proxy-dns: true
proxy-dns-port: 5053
proxy-dns-upstream:
— 1.1.1.1/dns-query
— 1.0.0.1/dns-query
Сохраните его, нажав Ctrl + X, потом Y и затем Enter.
Введите по очереди:
sudo cloudflared service install --legacy
sudo systemctl start cloudflared
Проверьте, что сервис запущен:
sudo systemctl status cloudflared
Надпись active (running) свидетельствует об удачной настройке. Переходим в панель управления Pi-hole, открываем Settings, там DNS и убираем все флажки. В правом столбце Upstream DNS Servers ставим галочку около Custom 1 (IPv4) и в поле вписываем адрес 127.0.0.1#5053. Сохраняем кнопкой Save в самом низу страницы.
Настройка роутера
DNS-сервер настроен, пора начать использовать его на всех устройствах в локальной сети. Для этого откройте панель управления вашего роутера.
У каждого производителя она выглядит по-разному. Найдите там пункт DNS и в поле DNS-сервера введите IP-адрес Raspberry. Его, кстати, желательно сделать статическим всё в той же панели роутера. Примените настройки. Если настроили DNS-over-HTTPS, проверьте подключение на специальном сайте.