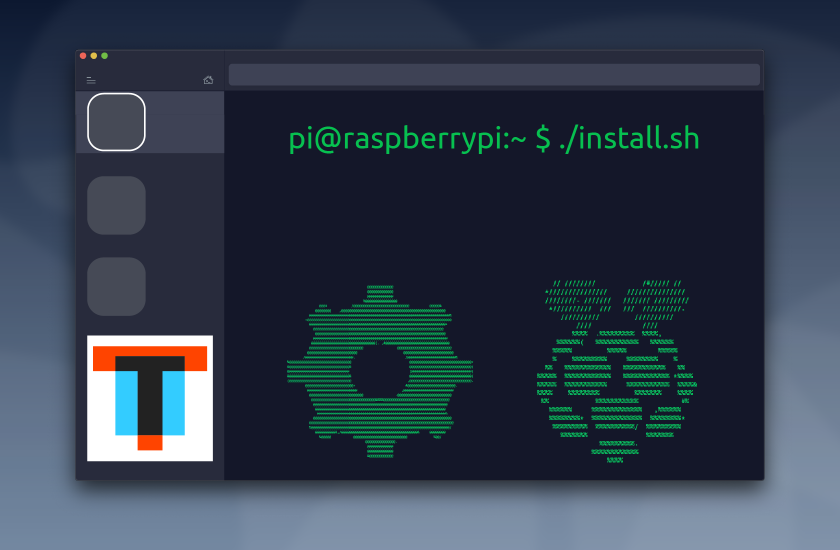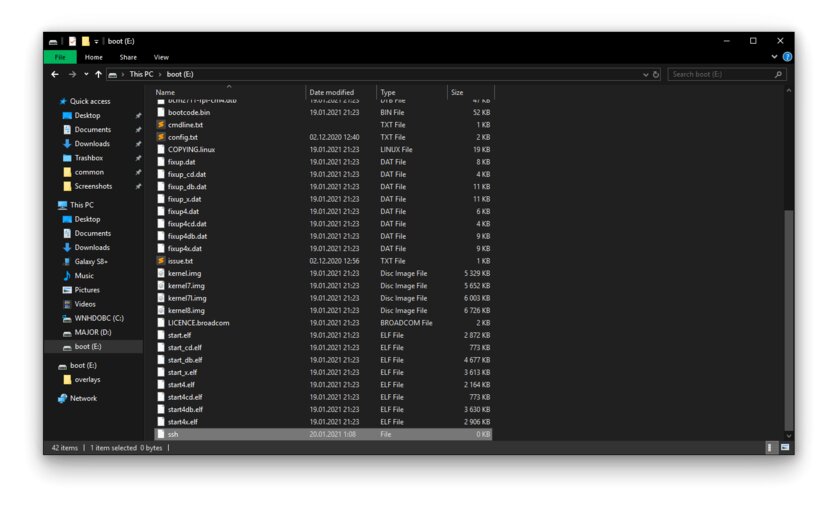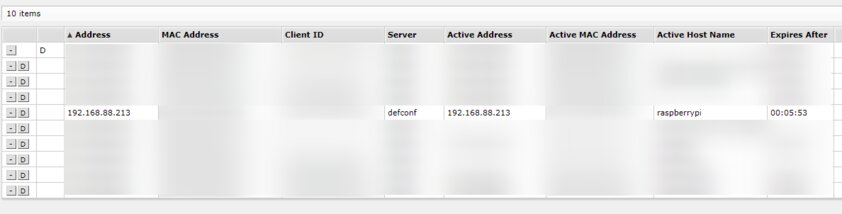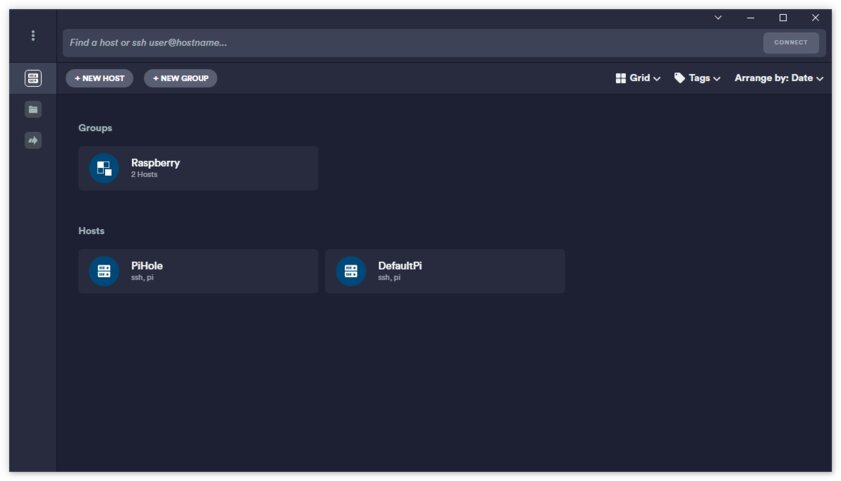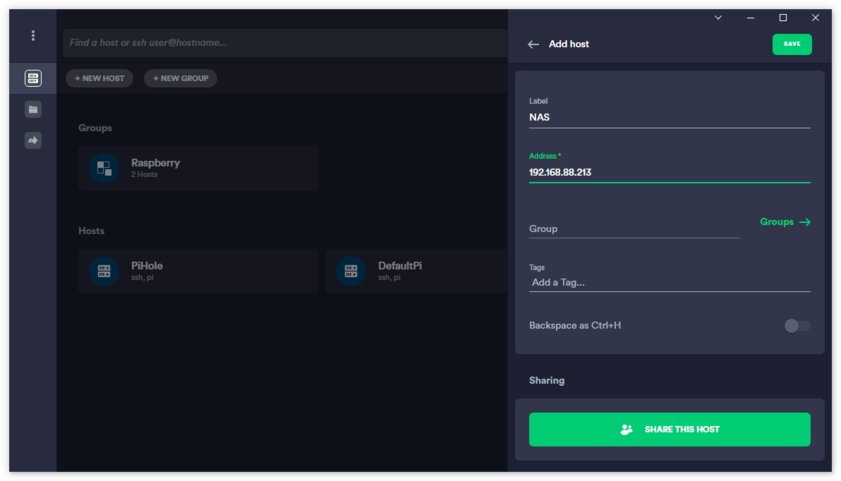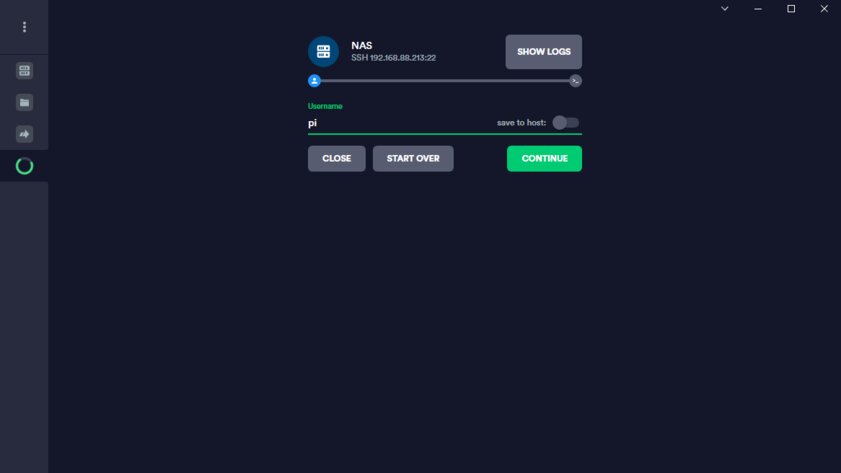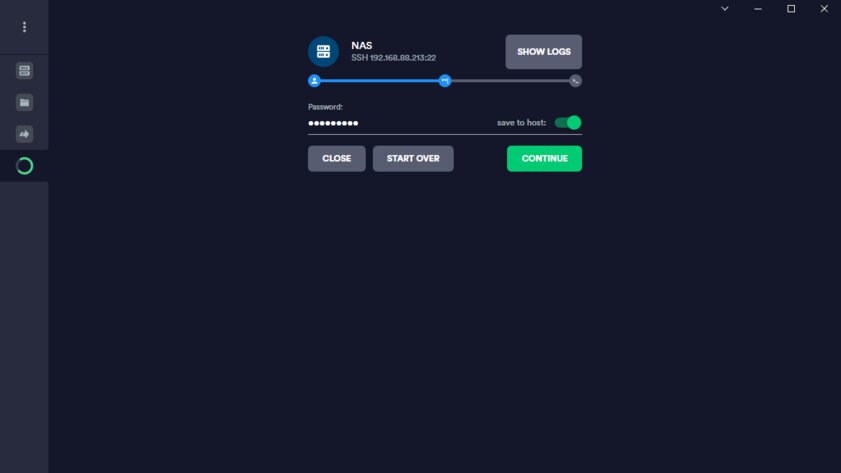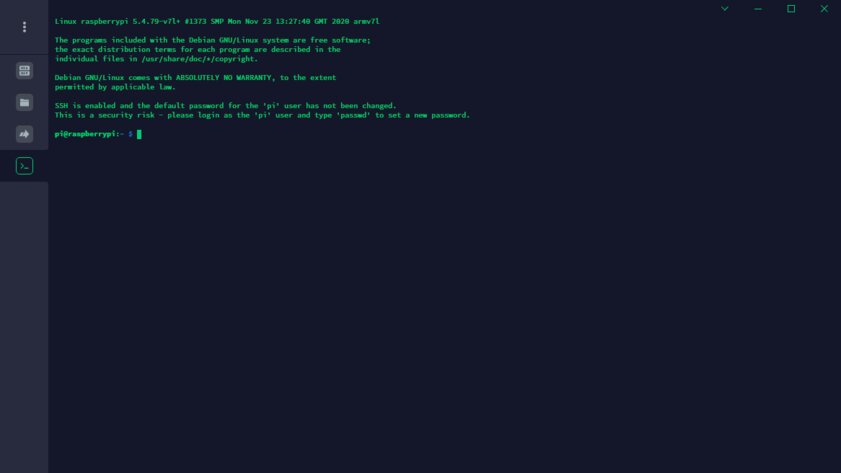Включение SSH и предварительная настройка Raspberry Pi OS Lite: пошаговая инструкция
Raspberry Pi OS Lite — «лёгкая» версия официальной операционной системы для одноимённого одноплатного компьютера родом из Великобритании. В этой ОС нет графического окружения, что одновременно является плюсом и минусом — новичкам будет первое время непривычно работать с терминалом, зато отсутствие лишних модулей меньше нагружает микрокомпьютер и снижает общий вес системы.
Она основана на популярном GNU/Linux-дистрибутиве Debian и отлично подходит для разнообразных задач за счёт большого количества доступных программ и пакетов. Почти всегда перед работой над самим проектом требуется выполнить ряд определённых подготовительных действий. Именно о них и пойдёт речь в этой статье.
Установка ОС
Сперва необходимо загрузить дистрибутив с официального сайта на основной компьютер. Следующим шагом станет запись образа только что загруженной системы на microSD-карту. Подробную инструкцию о том, как это сделать, я описал в другой статье. Вы также можете установить систему на внешний USB-накопитель — про это также есть отдельный материал.
После записи ОС на накопитель переходим к настройке отдельных компонентов.
Включение SSH
Я рекомендую включить SSH-протокол для удалённого подключения к микрокомпьютеру, даже если есть возможность подключить монитор, клавиатуру и мышь к нему напрямую. Это позволит удобно копировать команды и данные с хоста на Raspberry и обратно, а также открывать сразу несколько окон терминала. Для включения SSH выполните следующую последовательность шагов:
- сразу после записи образа ОС на microSD вставьте карту памяти в Raspberry Pi и подключите питание к одноплатнику;
- подождите 2 минуты, после чего отключите питание, извлеките накопитель и вставьте его обратно в основной компьютер, на котором проводятся все операции;
- создайте пустой файл с названием ssh, не добавляя в конце расширение;
- поместите этот файл в корень microSD. Благодаря этому система инициализирует сервис SSH при запуске.
Конфигурация Интернета
Raspberry Pi следует подключить к Интернету с помощью Ethernet или Wi-Fi. В первом случае достаточно просто подключить кабель, во втором потребуются дополнительные манипуляции.
Для настройки подключения к Wi-Fi загрузите расположенный в конце статьи файл под названием wpa_supplicant.conf и измените его с помощью любого текстового редактора. В его содержимом замените Name названием вашей сети Wi-Fi, а Password — паролем от неё. Кроме того, смените RU на код вашей страны, если это не Россия. Сохраните файл и поместите его в корень всё той же карты памяти. Система готова к запуску.
Обращу внимание на то, что в имени сети Wi-Fi не должно быть пробелов — из-за этого Raspberry Pi не сможет подключиться к ней. Я лично столкнулся с данной проблемой, и мне пришлось заменить их нижними подчёркиваниями в настройках роутера. Также отмечу, что конфигурация сети не всегда срабатывает с первого раза, и файл удаляется. Если такое случилось — придётся помещать на карту памяти файл wpa_supplicant.conf и запускать систему ещё раз.
Запуск и подключение по SSH
Одноплатный компьютер можно заранее подключить к монитору по HDMI, дабы отследить все стадии инициализации системы. Это пригодится для проверки конфигурации Wi-Fi — если всё прошло успешно, вы увидите строку с внутренним IP-адресом Raspberry Pi. Он понадобится для подключения к одноплатнику по SSH. Впрочем, доступна и альтернатива — найти нужный адрес можно с помощью панели управления роутером. Зайти туда придётся в любом случае — нужно сделать IP-адрес микрокомпьютера статическим.
Подключаться к Raspberry Pi по SSH будем с помощью Termius — кроссплатформенного приложения с простым и удобным интерфейсом. Кстати, оно доступно и на смартфонах — пригодится, если потребуется быстро проверить состояние сервера.
На стартовом экране программы нажимаем кнопку New Host, вводим любое имя, IP-адрес Raspberry Pi в локальной сети и сохраняем кнопкой Save. Теперь для подключения достаточно два раза кликнуть на сохранённый хост. В поле логина вводим pi, в поле пароля — raspberry.
Настройка системы
Первым делом после успешного подключения и входа нужно заменить стандартный ключ в целях безопасности. Вводим в консоли команду passwd и пишем текущий пароль (raspberry), когда его потребует система. На следующем этапе вводим свой новый пароль и подтверждаем его ещё раз.
Обновим список доступных для установки пакетов, затем обновим уже установленные:
sudo apt-get update && sudo apt-get upgrade -y
Поставим локальное время, так как в некоторых программах это может быть важно (например, если используются датчики температуры, данные с которых записываются в базу данных). Пишем в терминал:
sudo raspi-config
Зайдите в меню Localization, откройте Timezone и выберите свой часовой пояс. Выйдите из программы настроек кнопкой Finish.
Для дальнейшей работы стоит запомнить горячие клавиши вставки и копирования текста в Termius: они заметно экономят время. Для первого действия используется сочетание Ctrl+Shift+C, для второго — Ctrl+Shift+V. Первичная подготовка системы закончена, теперь можно переходить к работе над конкретной задачей.