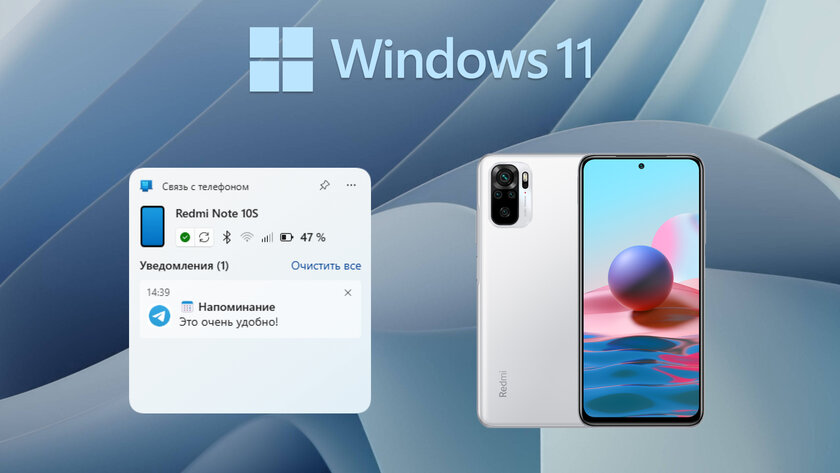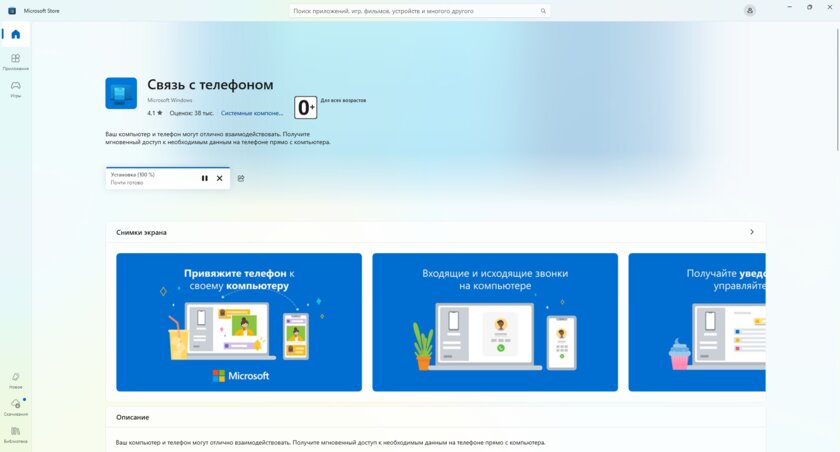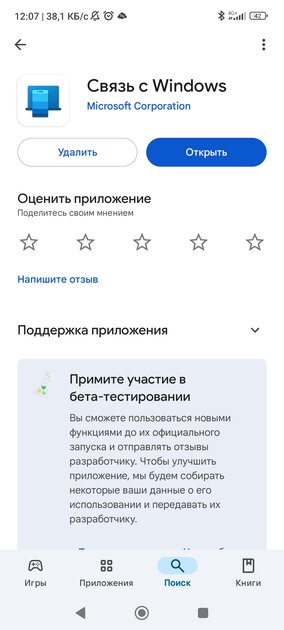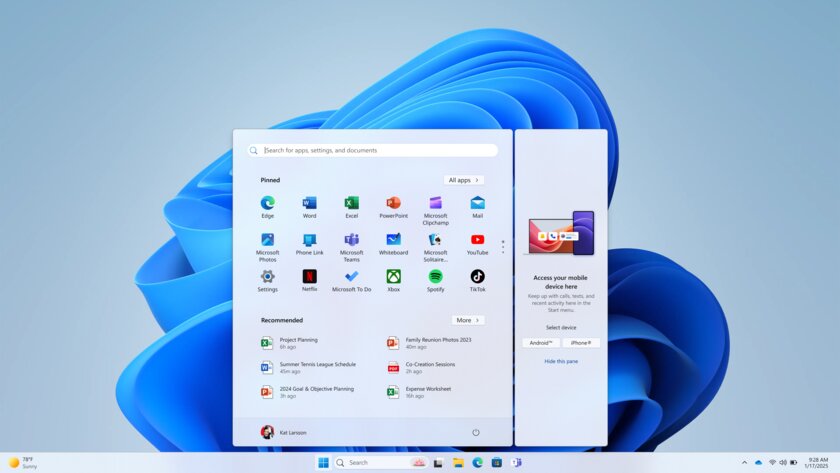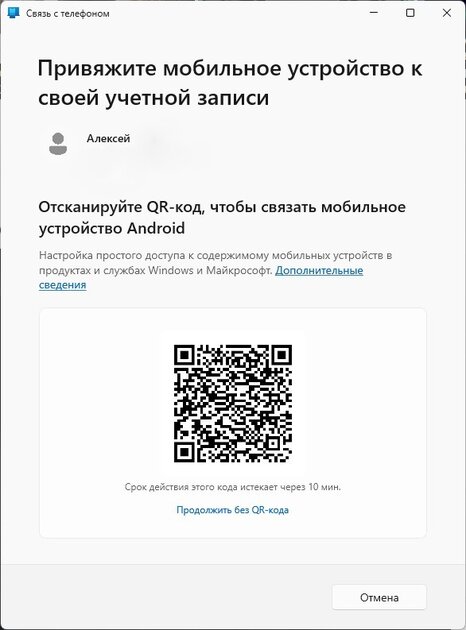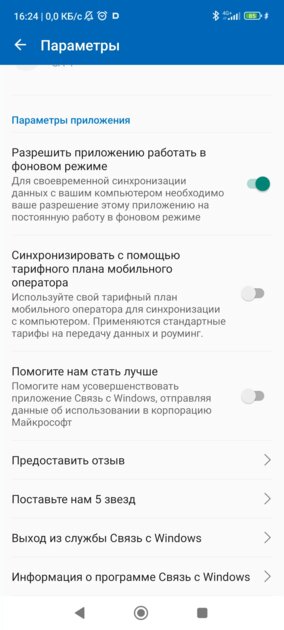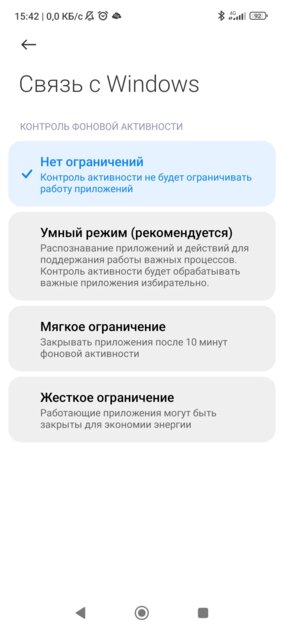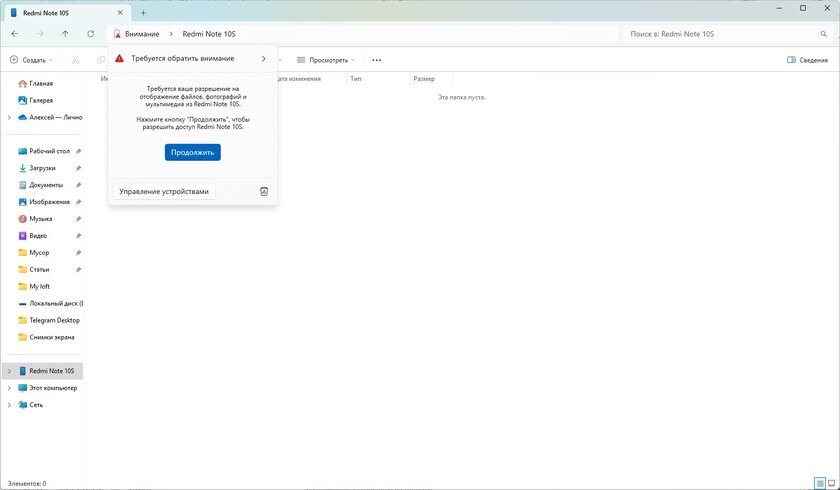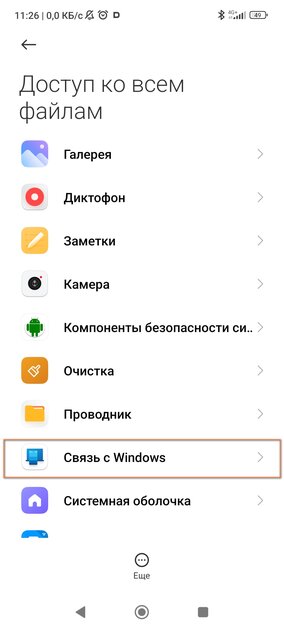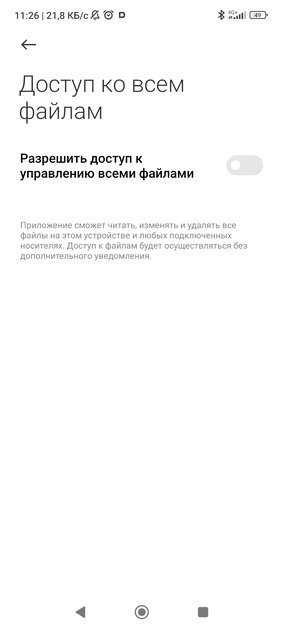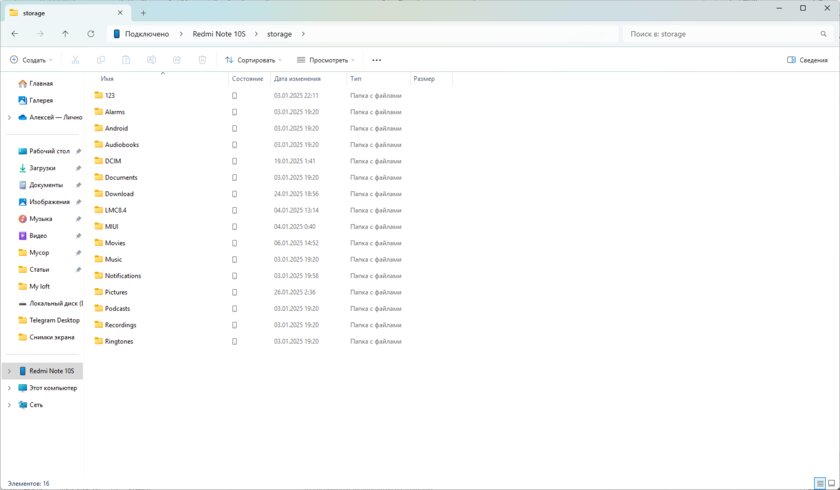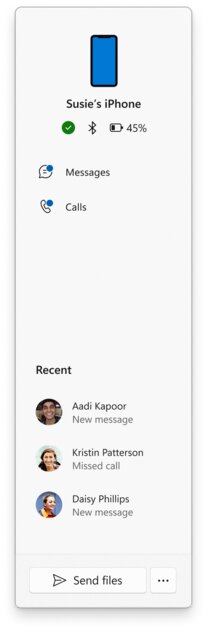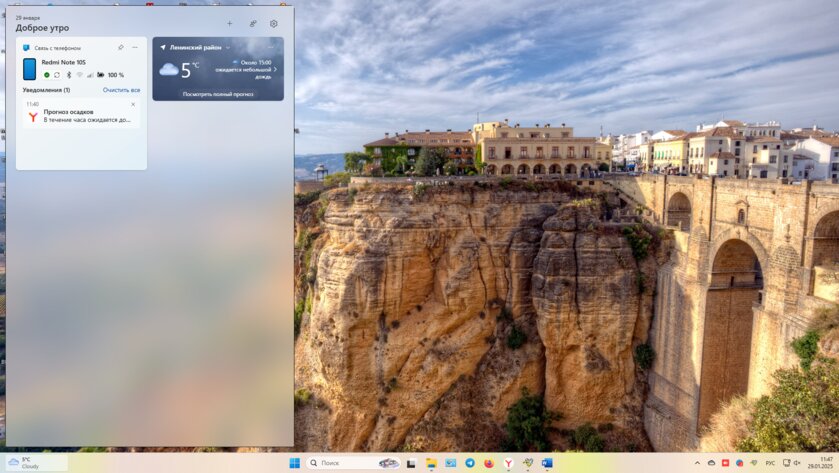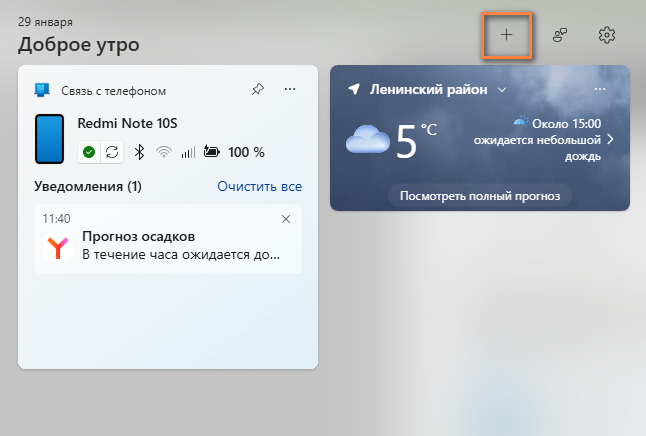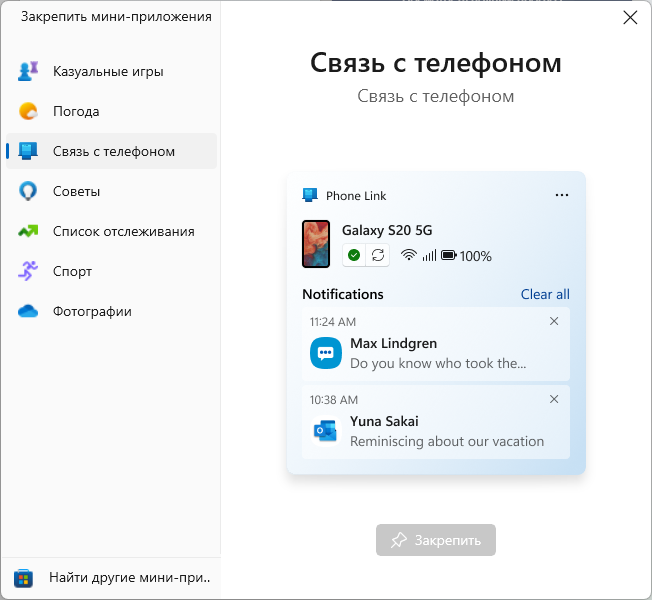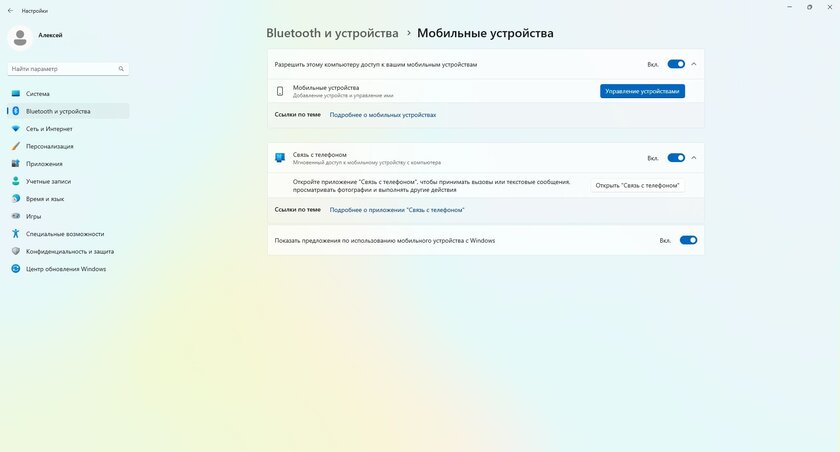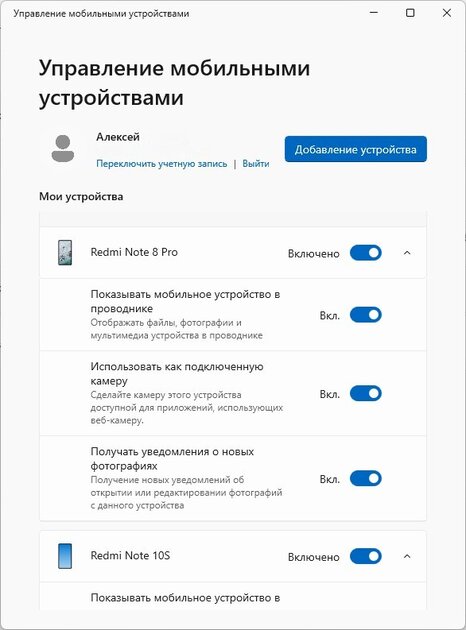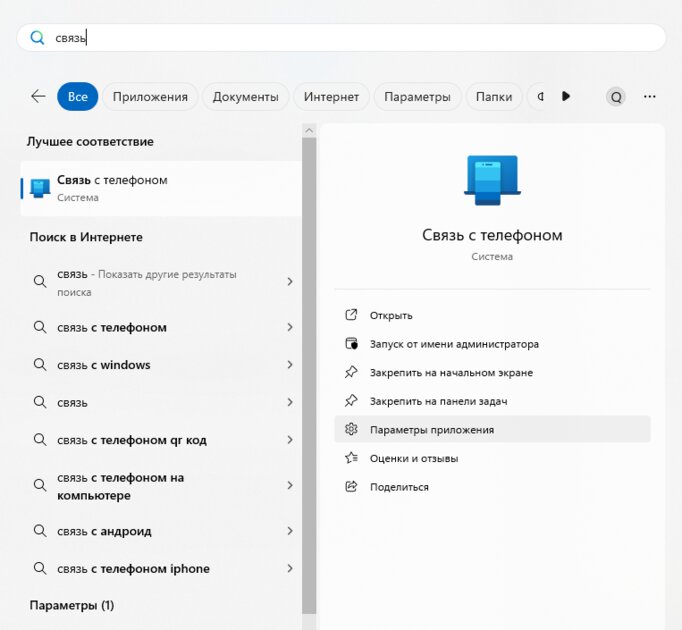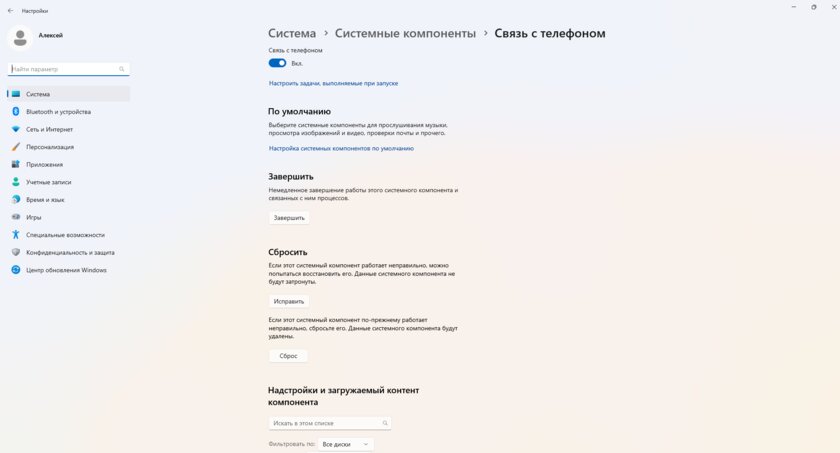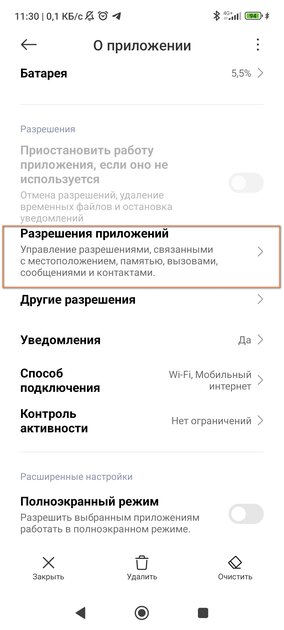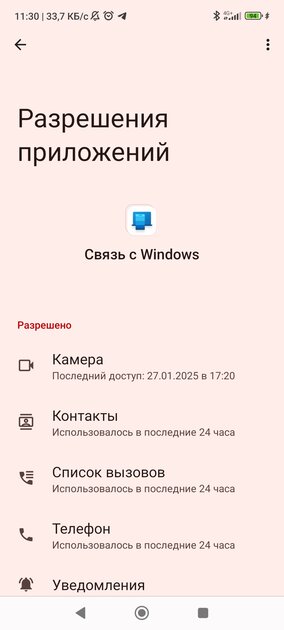Как мгновенно отправлять файлы с Windows 10/11 на Android и обратно: папка прямо в «Проводнике»
Хотя многие пользователи до сих пор не спешат переходить на Windows 11, в этой операционной системе есть одна замечательная особенность — встроенное приложение «Связь с телефоном». С его помощью вы можете совершать звонки, получать и отвечать на уведомления со своего смартфона, а также просматривать фотографии и файлы, не подключая устройство к компьютеру с помощью провода. Рассказываю, как его настроить.
Проверяем требования
Для работы приложения вам понадобится:
- Компьютер с Windows 10 (сборка 1903 и новее) или Windows 11, поддержка Bluetooth для совершения звонков.
- Учётная запись Microsoft.
- Смартфон с Android 7 и новее, для работы всех функций Microsoft рекомендует использовать устройство с версией Android не ниже 11 (для функции Drag-n-Drop, демонстрации экрана смартфона и приложений необходимо совместимое устройство).
- Во время первичной синхронизации устройств ПК и смартфон должны находиться в одной Wi-Fi-сети.
Устанавливаем приложения
Если вы используете Windows 10, установите по ссылке приложение «Связь с телефоном», или найдите его вручную в Microsoft Store.
Если у вас операционная система Windows 11, то вам не нужно устанавливать отдельное приложение — оно уже встроено в систему.
Чтобы подключить смартфон к компьютеру, найдите приложение «Связь с Windows» из магазина приложений или перейдите по ссылке и загрузите его.
Привязываем смартфон к ПК
Откройте на ПК приложение «Связь с телефоном», при необходимости авторизуйтесь, используя свои учётные данные аккаунта Microsoft.
Если у вас установлена Windows 11 с актуальными обновлениями, откройте «Пуск» и выберите «Android». Если соответствующей панели нет, то найдите приложение в перечне.
Перед вами отобразится уникальный QR-код, действующий 10 минут.
Это быстрый и простой способ связать ваше устройство с компьютером. Чтобы воспользоваться им, откройте на смартфоне приложение «Связь с Windows» и выберите опцию «Войдите с помощью QR-кода на компьютере».
Если по какой-либо причине у вас не получается войти в систему с помощью кода, вы можете воспользоваться классическим способом авторизации. Для этого на главном экране приложения нажмите кнопку «Войти» и введите свои учётные данные Microsoft.
После авторизации необходимо дать разрешения для работы приложения на устройстве. Необходимость каждого доступа подробно расписана в приложении, выдавайте разрешения по вашим потребностям. Советую отключить ограничение фоновой активности приложения во избежание его некорректной работы при заблокированном смартфоне.
Для отключения ограничения фоновой активности перейдите в Настройки > Батарея > Экономия заряда батареи > «Связь с Windows» > выберите «Не экономить».
На устройствах с оболочкой MIUI перейдите в Настройки > Приложения > «Связь с Windows» > Контроль активности > выберите «Нет ограничений».
Получаем доступ к файлам на смартфоне
После успешной привязки устройства и выдачи всех необходимых разрешений, для получения доступа необходимо открыть «Проводник» и перейти на вкладку смартфона. ПК запросит доступ к вашему смартфону, не забудьте прожать кнопку «Продолжить». Если у вас не появилось всплывающее окно, нажмите на надпись «Внимание» в «Проводнике».
Разблокируйте смартфон, найдите уведомление от «Связь с Windows» и разрешите приложению доступ ко всем файлам.
Если настройка завершилась успешно, вы получите доступ ко всем файлам вашего устройства. Учтите, что вы можете передавать до 100 файлов любого типа одновременно. Единичный файл не может быть больше 512 МБ.
Пользователи свежих версий Windows 11 могут легко отправлять файлы между своими устройствами (Android/iPhone и ПК с Windows) прямо из меню «Пуск». Выберите «Отправить файлы» (Send Files), чтобы начать передачу.
Поздравляю, вы привязали ваш смартфон к ПК! Приложение на смартфоне не имеет практически никаких функций, кроме рекламных, и главным образом служит «мостом» между смартфоном и ПК. Однако у него всё же есть несколько полезных опций. Например, вы можете открыть раздел «Связь с Windows» и перейти в настройки. Там вы сможете привязать ваше устройство к другому компьютеру или включить синхронизацию с использованием мобильной сети — после активации этой опции вам не потребуется единая Wi-Fi-сеть.
Пользователи Windows 11 имеют возможность воспользоваться дополнительным функционалом — мини-приложением в панели уведомлений. Оно позволяет просматривать последние уведомления со смартфона, а также получать информацию о состоянии заряда батареи и подключении к беспроводным сетям.
Чтобы закрепить мини-приложение, нужно нажать на кнопку «Добавить виджеты» и выбрать пункт «Связь с телефоном».
Управление подключенными устройствами
Функция управления несколько нелогично реализована в Windows — в приложении «Связь с телефоном» вы не найдёте многих настроек. Для управления устройствами необходимо открыть «Параметры», перейти в раздел «Bluetooth и устройства» и перейти на вкладку «Мобильные устройства».
В разделе «Управление устройствами» вы сможете удалить или добавить подключенное устройство, а также активировать его отображение в «Проводнике».
Решение проблем с приложением «Связь с телефоном»
Если приложение на ПК зависает, работает некорректно или вылетает, попробуйте следующие действия:
- Наберите в поисковой строке Windows «Связь с телефоном», кликните правой кнопкой мыши на ярлык. В контекстном меню выберите «Параметры приложения».
В этом разделе можно выполнить действие «Завершить», если приложение зависло или работает некорректно. Если после перезапуска проблема не исчезнет, попробуйте восстановить работу приложения с помощью кнопки «Исправить».
Если и это не поможет, остаётся последний вариант — «Сброс». Это действие полностью переустановит приложение, удалив все ваши настройки и параметры. После сброса вам придётся заново войти в аккаунт и привязать устройство.
Решение проблем с приложением «Связь с Windows»
Если вы испытываете трудности с привязкой смартфона к ПК, на компьютер не приходят уведомления или вы испытываете трудности с синхронизацией вашей галереи или других данных — проверьте, возможно, вы выдали не все разрешения, необходимые для работы программы. Найдите значок приложения и с помощью долгого нажатия вызовите контекстное меню, выберите пункт «О приложении».
Перейдите в раздел «Разрешения», и активируйте недостающие пункты меню.
Если проблема сохранилась, попробуйте переустановить приложение и выйти из своего аккаунта в «Связь с телефоном» на ПК и заново пройти процесс привязки устройства.
Думал, что способ типа по Bluetooth, раньше знал только один способ безпроводного скидывания файлов с телефона на ПК и наоборот в далёком прошлом в 2010-х годах ещё с времён Windows XP.
Ограничение на 512 метров странное, конечно)
И без сраных Приложений Майкрософт которые будут постоянно висеть в фоне.
А просто включаешь FTP с телефона перед передачей или приёмом файлов.
И в отличие от «связь с телефоном» ты сможешь передать файлы между любым ПК, а не только на тот к которому у тебя привязан телефон.
Ограничение на 512 мб только в перетаскивании файла мышкой из окна в окно. При быстрой отправке в меню правой кнопки мыши ограничений нет.
support.microsoft.com/ru-ru/topic/удобная-передача-содержимого-между-устройствами-8a0ead3c-2f15-1338-66ca-70cf4ae81fcb
В моем случае в Windows 11 LTSC не работает реально чтение смартфонов по кабелю, ведь оказалось, что эта версия LTSC для банкоматов и прочих IoT-устройств, не для обычных ПК.
Фотографий весят менее 50 МБ, их тысячи штук.