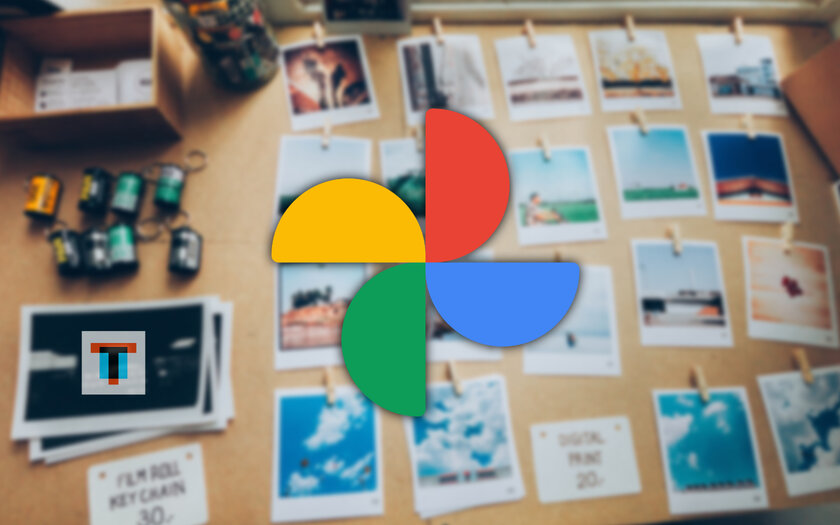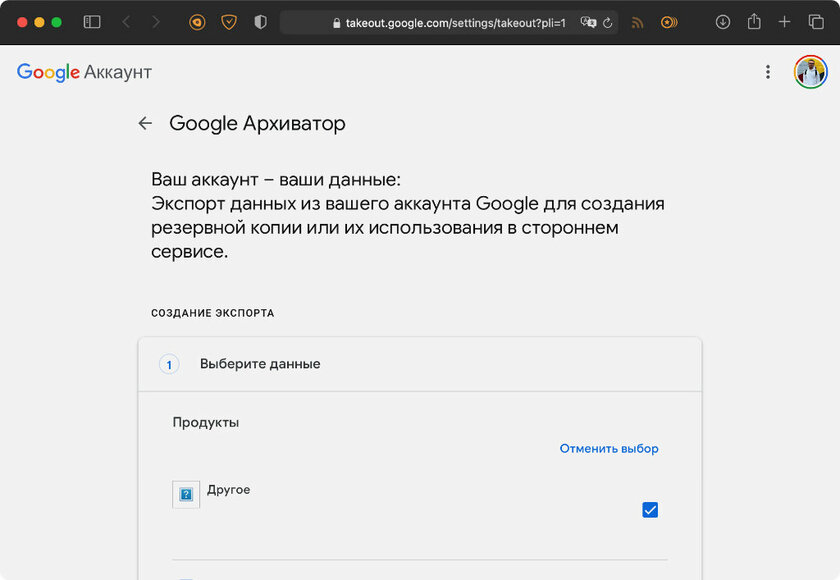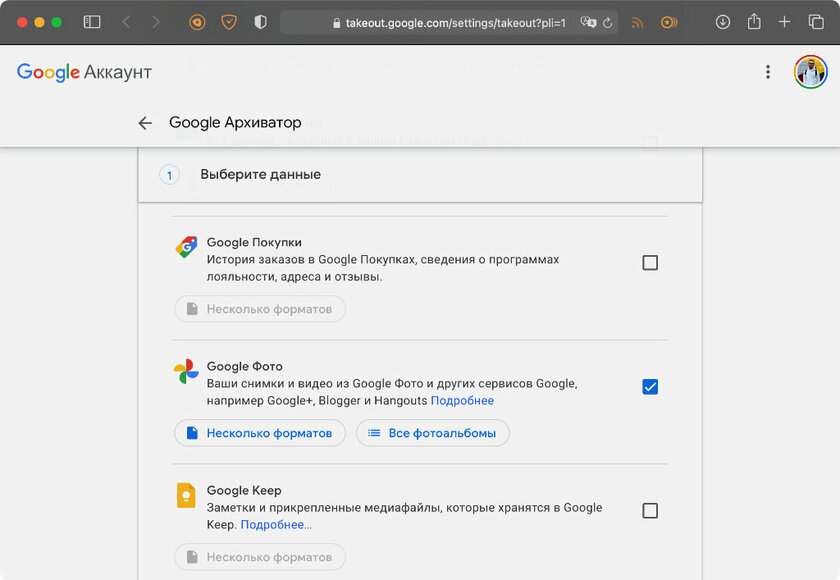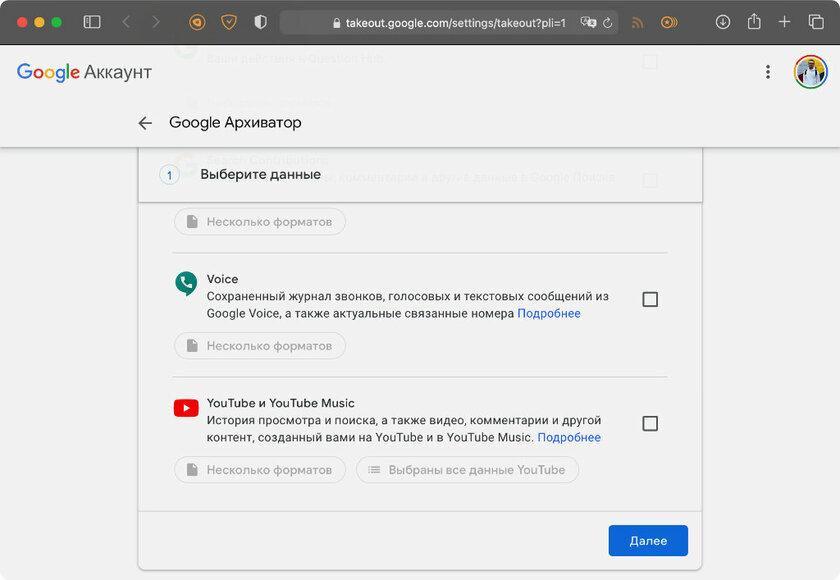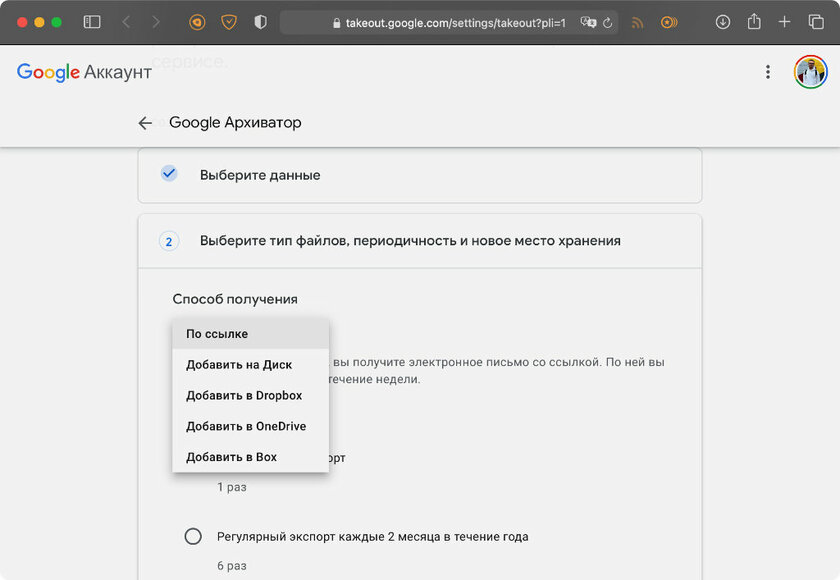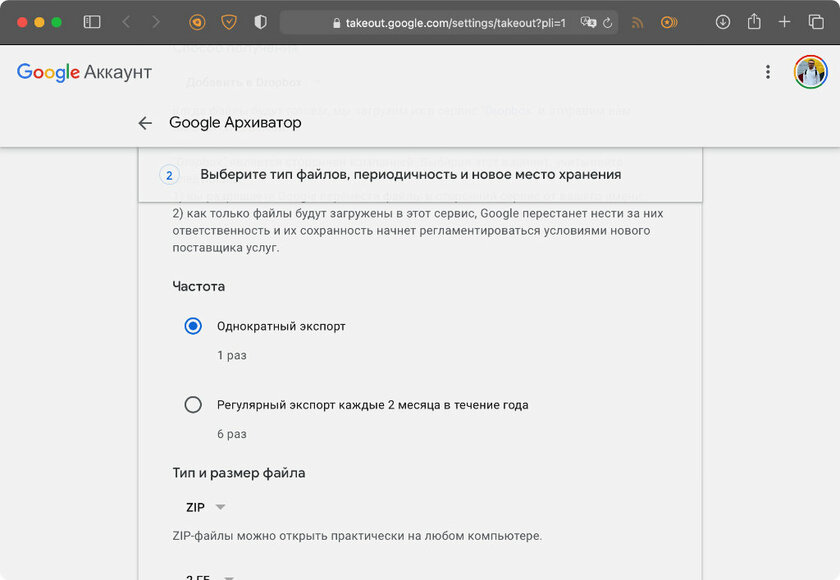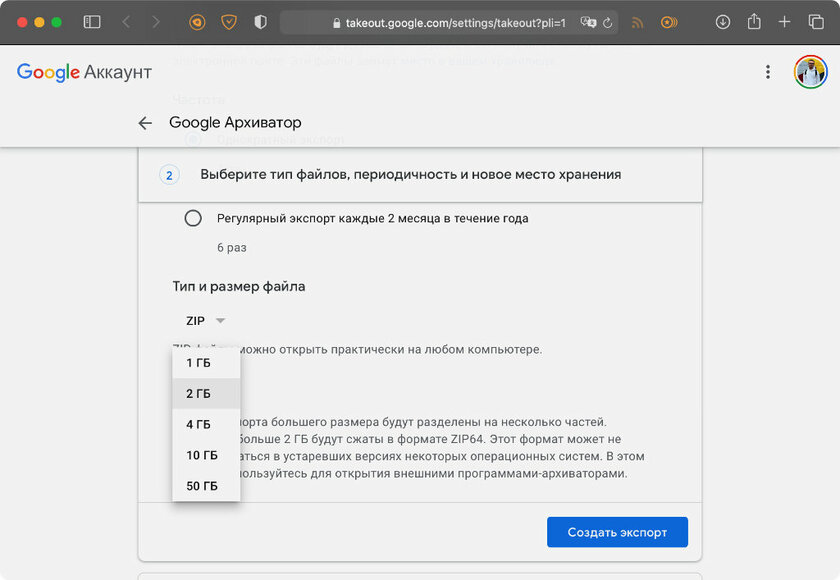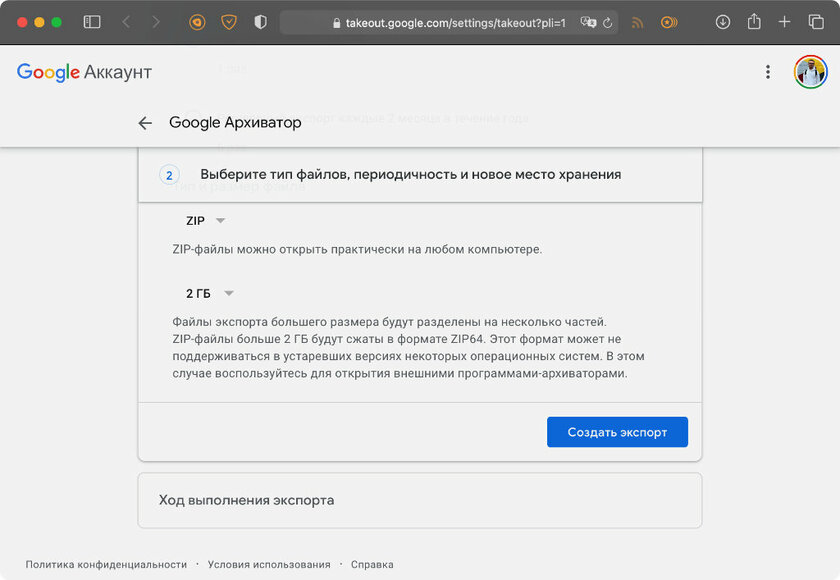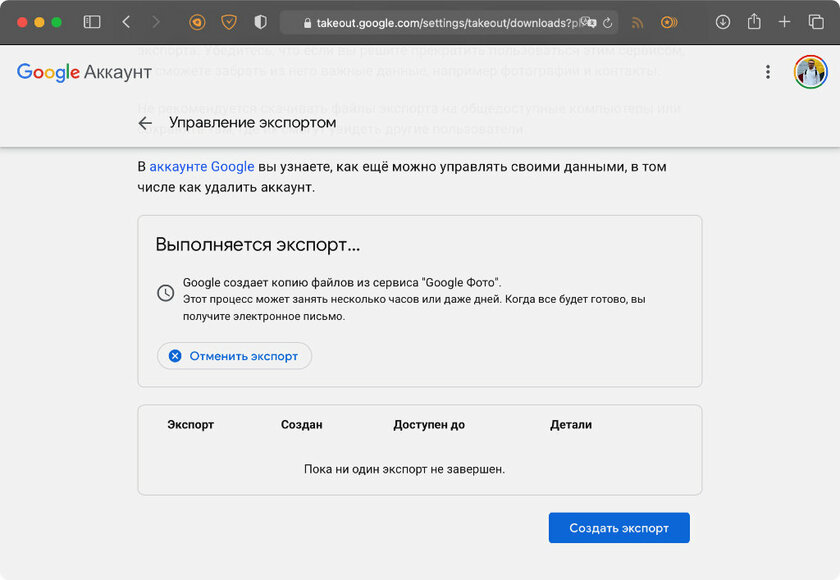Как скачать фотографии из Google Фото на компьютер и перенести их в другое облако
Одной из причин, почему для резервного копирования картинок и фотографий многие настолько активно использовали «Google Фото», была его бесплатность. При выборе хранения оптимизированных изображений в «Высоком качестве» данные из сервиса не учитывались в хранилище «Google Диска». Тем не менее, в обозримом будущем все изменится: с 1 июня 2021 года Google делает популярный сервис платным даже для пользователей фирменных смартфонов Pixel. Уверен, среди вас точно объявятся желающие сохранить весь свой контент из «Google Фото» и (или) залить в другой более удобный облачный сервис. Рекомендую использовать для этого компьютер.
Как сохранить изображения из «Google Фото» на компьютер или перенести в «Google Диск», Dropbox, OneDrive или Box
Шаг 1. Откройте «Google Архиватор» — специальную страницу в своем аккаунте Google, которая предназначена для экспорта собственных данных, чтобы в дальнейшем использовать их офлайн или в другом облачном сервисе.
Шаг 2. Нажмите на кнопку «Отменить выбор», а потом пролистайте до пункта «Google Фото» и переведите в активное положение переключатель, расположенный возле него, — по умолчанию Google предлагает загрузку сразу всех данных, но в данный момент времени это не требуется.
Шаг 3. Прокрутите страницу вниз и нажмите на кнопку «Далее».
Шаг 4. Выберите вариант загрузки изображений в выпадающем списке «Способ получения» — всего доступно пять:
- «По ссылке» — вы получите ссылку для самостоятельной загрузки фотографий на свой компьютер;
- «Добавить на Диск» — картинки и фотографии из «Google Фото» будут добавлены на ваш «Google Диск»: в дальнейшем вы сможете загрузить их оттуда вручную или провести синхронизацию облачного сервиса со своим компьютером;
- «Добавить в Dropbox» — автоматический перенос содержимого «Google Фото» в Dropbox;
- «Добавить в OneDrive» — автоматический перенос содержимого «Google Фото» в OneDrive;
- «Добавить в Box» — автоматический перенос содержимого «Google Фото» в Box.
Шаг 5. В разделе «Частота» выберите вариант сохранения:
- «Однократный экспорт» — одноразовое сохранение данных офлайн или в облачное хранилище (именно этот вариант нужен в данный момент времени);
- «Регулярный экспорт каждые два месяца в течение года» — вариант регулярного резервного копирования картинок и фотографий из «Google Фото» офлайн или в облачное хранилище.
Шаг 6. В разделе «Тип и размер файла» выберите вид архива, в который будут помещены файлы (ZIP или TGZ), а также максимальный объем для каждого из них: 1 ГБ, 2 ГБ, 4 ГБ, 10 ГБ или 50 ГБ — подобное разделение предназначено для простоты дальнейшей загрузки.
Шаг 7. Нажмите на «Создать экспорт», чтобы активировать процедуру создания архива с файлами для их дальнейшего сохранения офлайн — кнопка будет называться так, если вы выбрали «По ссылке» или «Добавить на Диск» в поле «Способ получения». Если вы выбрали «Добавить в Dropbox», «Добавить в OneDrive» или «Добавить в Box», кнопка будет называться «Связать аккаунты и создать экспорт».
Шаг 8. После указанных выше действий на вашу электронную почту придет письмо с подтверждением вашего запроса.
Шаг 9. Откройте «Google Архиватор», чтобы проверить ход выполнения вашего запроса. Время завершения данной операции зависит от объема изображений, которые хранились в вашем сервисе «Google Фото», — он может занять несколько часов или даже дней.
Когда в Google обработают ваш запрос, вы получите соответсвующее сообщение на свой адрес электронной почты. Оно будет содержать ссылку для просмотра файлов в другом облачном сервисе или на загрузку архивов с картинками и фотографиями, которые ранее хранились в «Google Фото».
После прочтения этой статьи вам вряд ли придётся искать статьи о том, как перенести фото из «Google Фото» в Яндекс.Диск, Dropbox, iCloud и подобные облачные хранилища.