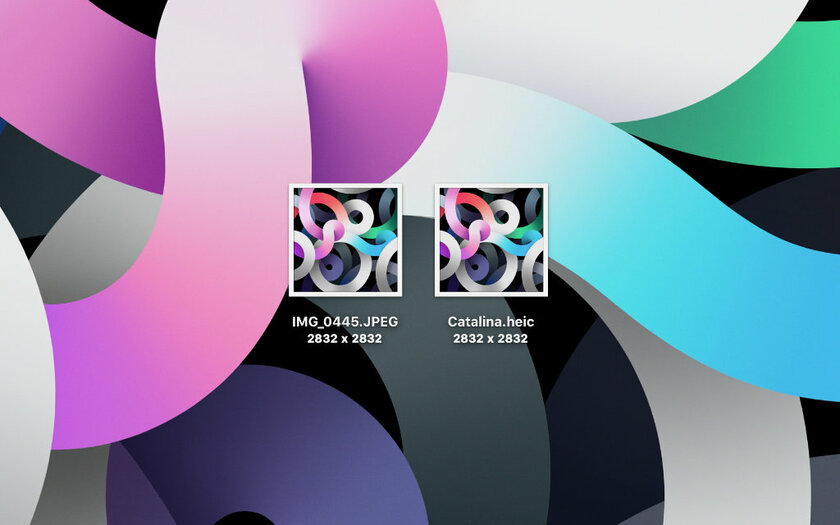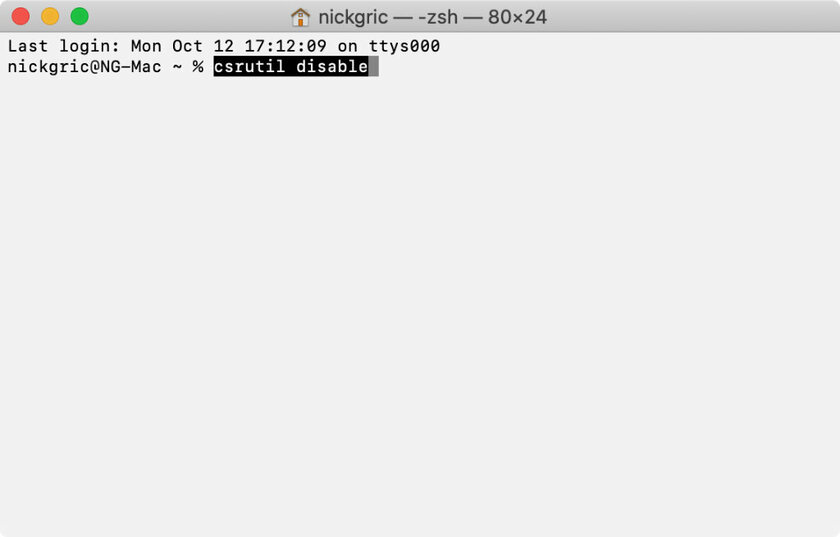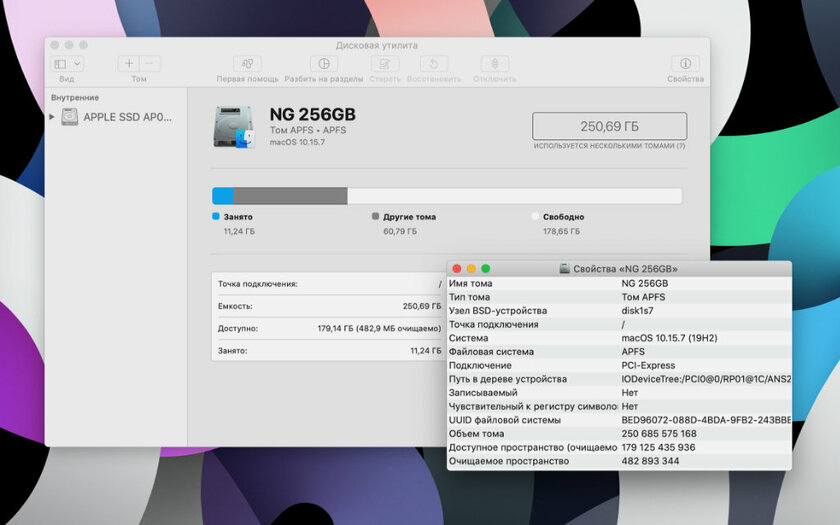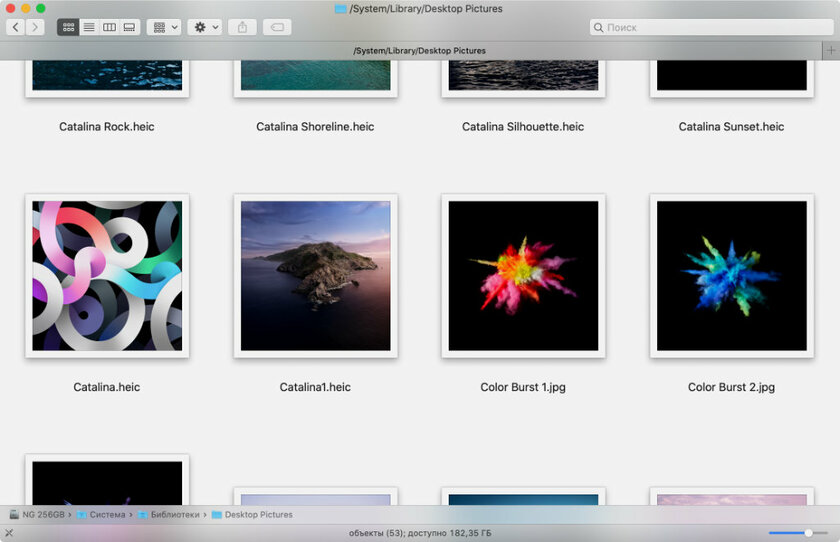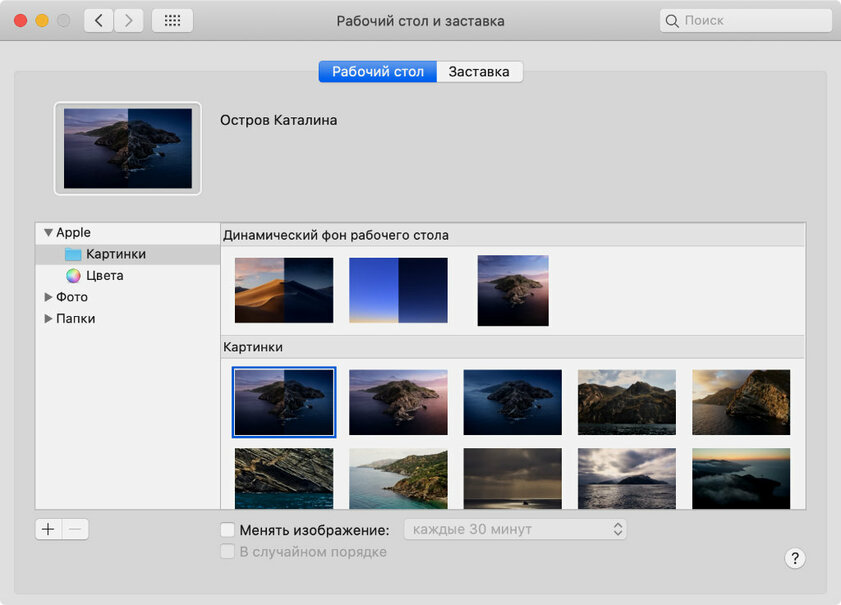Как изменить экран блокировки macOS 10.15 Catalina: рабочий способ
По умолчанию на экране блокировки Mac под управлением macOS 10.15 Catalina красуются стандартные обои — фотография скалистого острова Санта-Каталина, который расположен в Калифорнии, США. Тем не менее, вы можете изменить это изображение — для этого нужно четыре следующих шага.
Шаг 1. Подберите подходящее изображение — можно не HEIC
Для начала вам нужно подобрать подходящее изображение, которое будет установлено на экран блокировки вашего Mac — именно тот, через который происходит аутентификация в учетной записи операционной системы. Несмотря на то, что по умолчанию используется формат HEIC, вы можете выбрать любой другой.
Важно понимать, что для установки фона экрана блокировки macOS 10.15 Catalina использует тот же алгоритм, что и для обоев рабочего стола. Поэтому вы можете первоначально протестировать подобранное изображение в подобном амплуа перед дальнейшим применением в ином — сэкономите время.
Изображение, которое вы планируете использовать, нужно переименовать в следующее:
Catalina.heic
Если разрешение исходной картинки было другим, система спросит, уверены ли вы в том, что хотите его изменить. Смело соглашайтесь — это не повлияет на работоспособность затеи.
Шаг 2. Отключите механизм System Integrity Protection (SIP)
Отключение защиты целостности операционной системы (System Integrity Protection или SIP) — важный шаг при замене изображения для экрана блокировки, который не использовался ранее. Не беспокойтесь, после описанных дальше манипуляций ее получится вернуть обратно.
Чтобы выключить SIP, нужно перезагрузить Mac через системное меню и удерживать сочетание клавиш Command(⌘) + «R» во время загрузки. Компьютер перейдет в режим восстановления операционной системы — когда это произойдет, следует запустить «Терминал» из пункта «Утилиты» в системном меню.
Нужно ввести следующую команду и подтвердить ее использование с помощью клавиши Enter(↩︎):
csrutil disable
После этого нужно перезагрузить Mac — быстрее всего это сделать через еще одну команду, которую также нужно подтвердить с помощью Enter(↩︎):
reboot
Шаг 3. Откройте доступ к диску для редактирования системы
Чтобы сделать это, для начала следует узнать идентификатор диска, на который установлена операционная система. Для этого нужно открыть приложение «Дисковая утилита», выделить конкретный том в левом боковом меню и нажать на кнопку ⓘ в правом верхнем углу окна. В моем случае это «disk1s7» — поле «Узел BSD-устройства».
Далее нужно открыть приложение «Терминал», ввести следующую команду, заменив идентификатор диска «disk1s7» на свой, и подтвердить ее использование с помощью клавиши Enter(↩︎):
sudo mount -t apfs -wu /dev/disk1s7 /Volumes
Далее придется перезагрузить приложение Finder — быстрее всего это сделать через еще одну команду, которую также нужно подтвердить с помощью Enter(↩︎):
sudo mount -wu /; killall Finder
Шаг 4. Замените стандартные обои для экрана блокировки Mac
Теперь нужно добавить файл «Catalina.heic», который вы получили на первом шаге, в папку со стандартными обоями для рабочего стола Mac. Чтобы добраться до нее, проще всего перейти в «Системные настройки» > «Рабочий стол и заставка» > «Рабочий стол» и дважды нажать на папку «Картинки» сбоку.
В Finder тут же откроется каталог /System/Library — вас интересует папка «Desktop Pictures», которая уже будет выделена. Оригинальный файл «Catalina.heic» в ней желательно переименовать, если в будущем вы решите восстановить стандартный фон, а потом добавить сюда свой.
Имейте ввиду: так вы замените и стандартные обои macOS
После указанных манипуляций, фон, который выделен на изображении выше, не будет соответствовать миниатюре в меню «Системные настройки» > «Рабочий стол и заставка» > «Рабочий стол». При его выборе будет установлено то изображение, которое вы подготовили для экрана блокировки.
P.S. Кстати, если решили вернуть защиту целостности операционной системы, проверните действия из второго шага, но с другой командой — вместо «csrutil disable» в «Терминал» нужно ввести следующую команду и подтвердить ее использование с помощью клавиши Enter(↩︎):
csrutil enable
⚠️ Если инструкция перестала работать или у вас возникли проблемы на каком-то шаге — пожалуйста, сообщите об этом в комментариях. Мы обязательно изучим проблему и обновим статью.