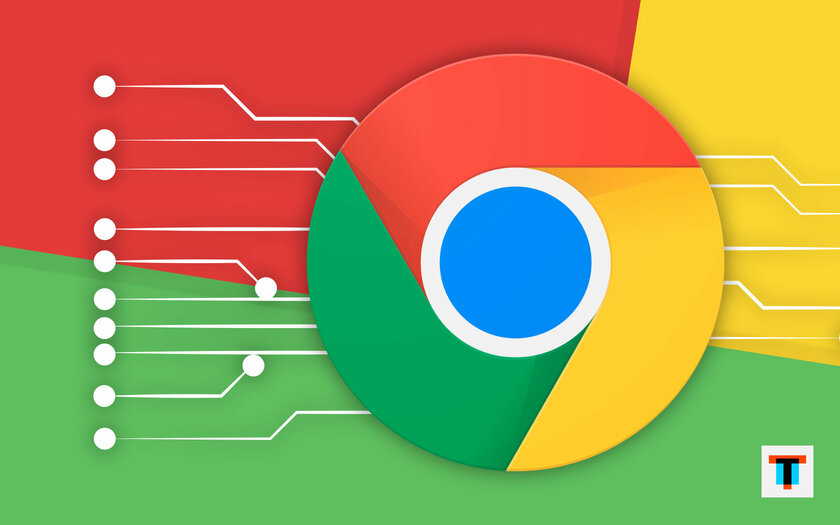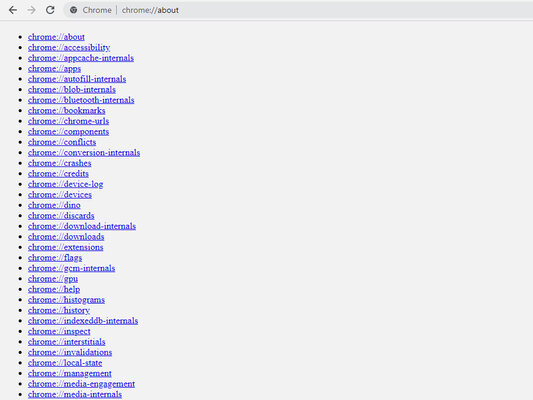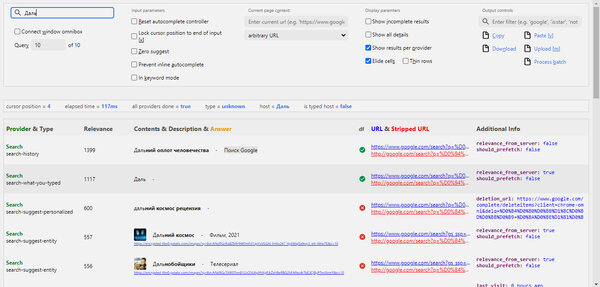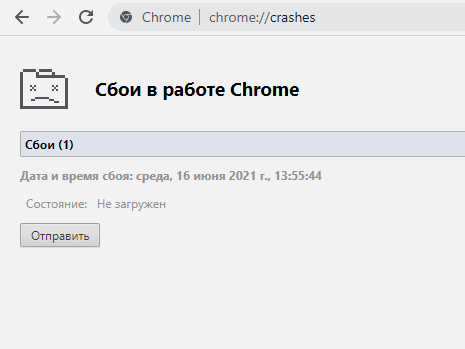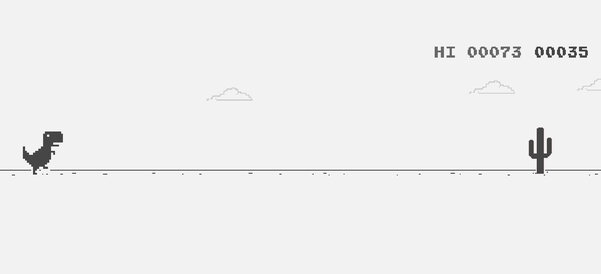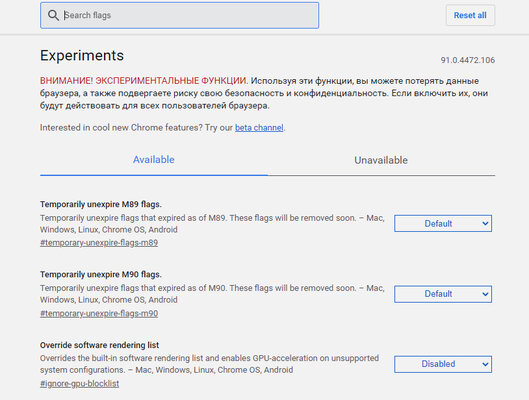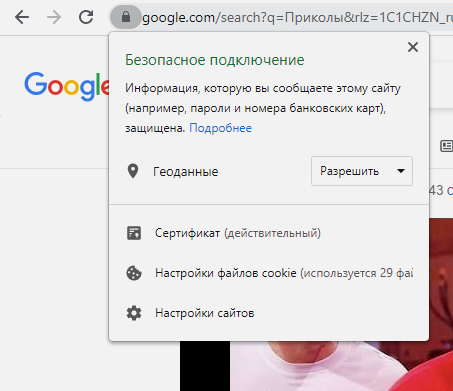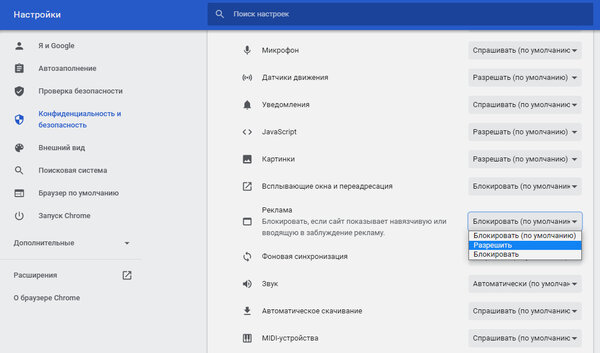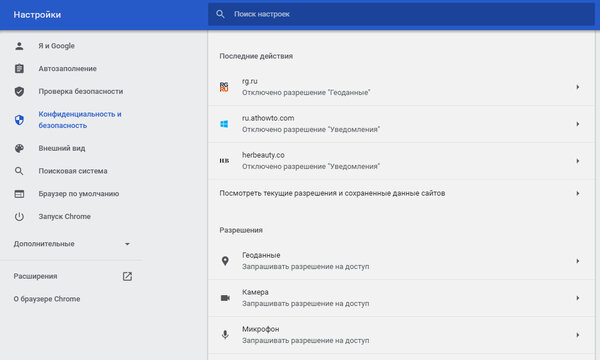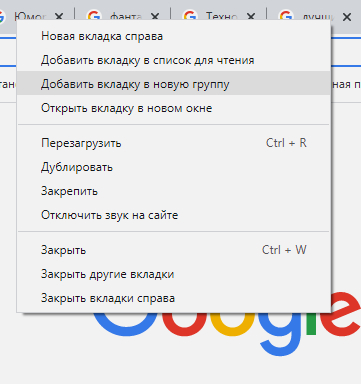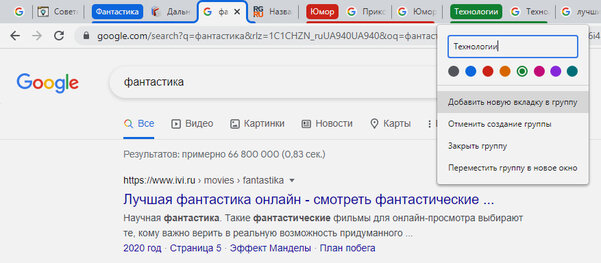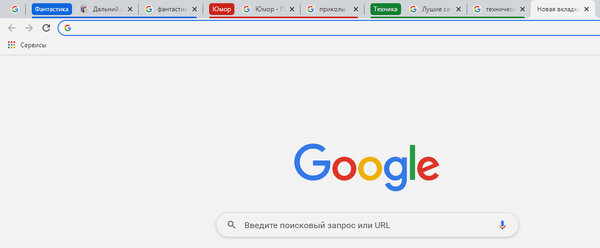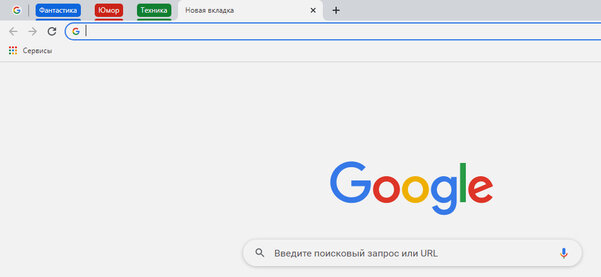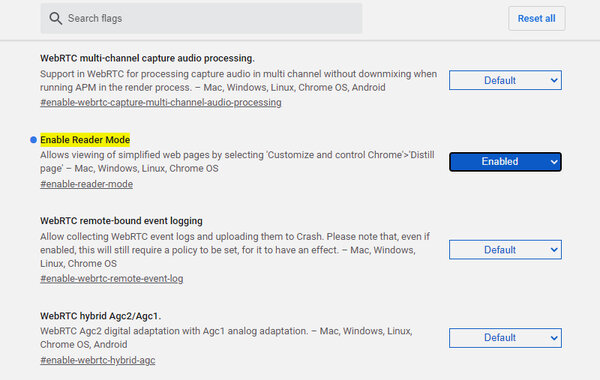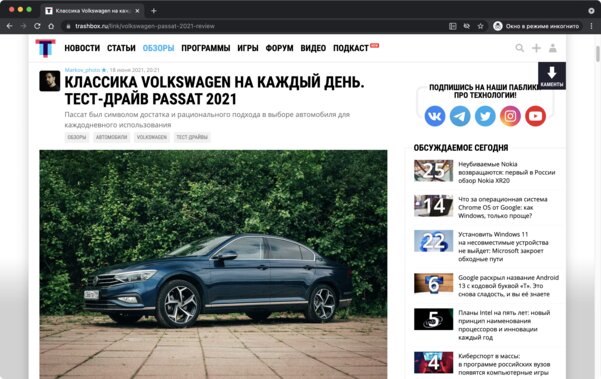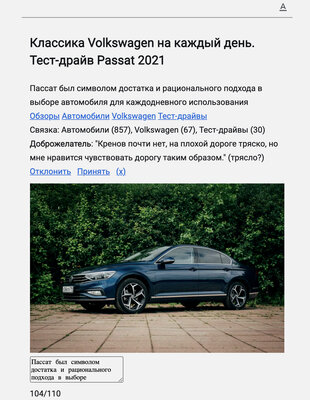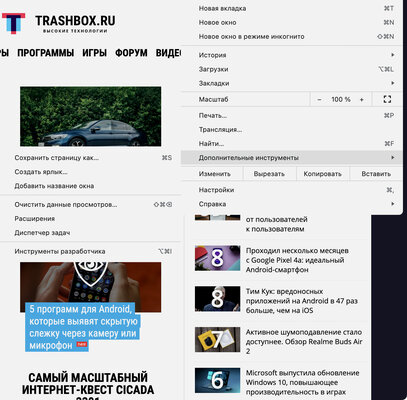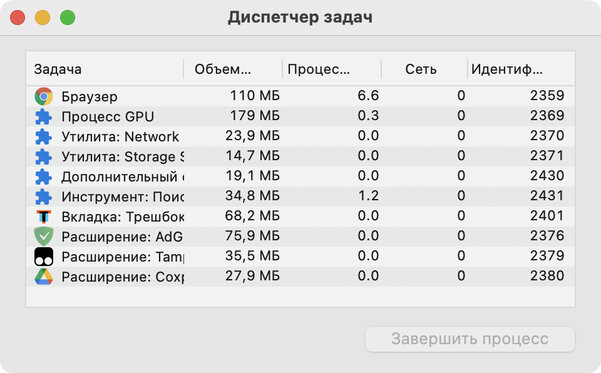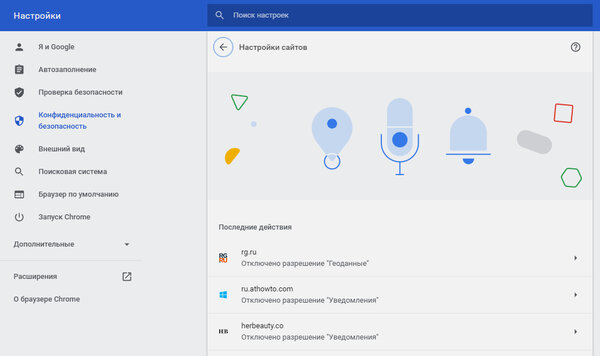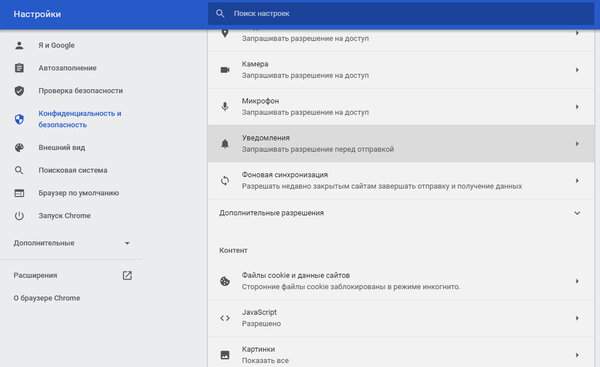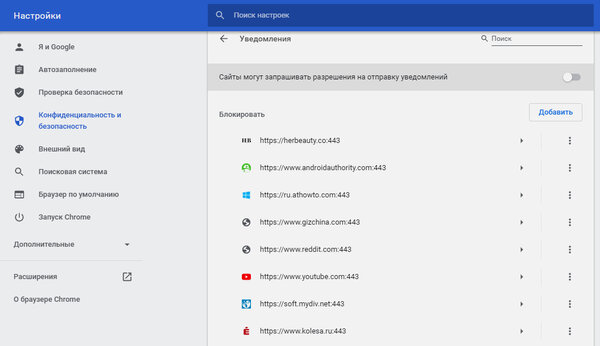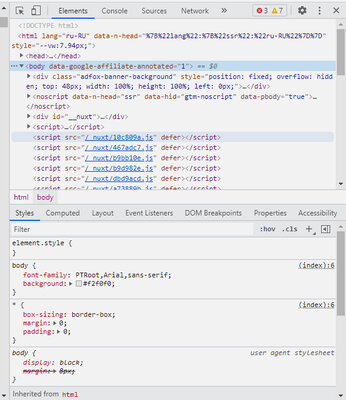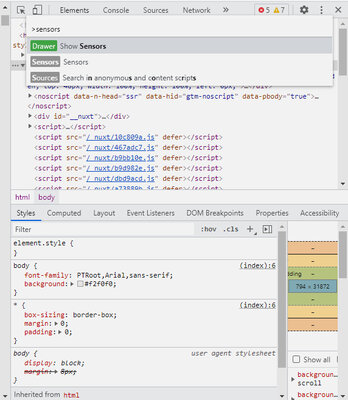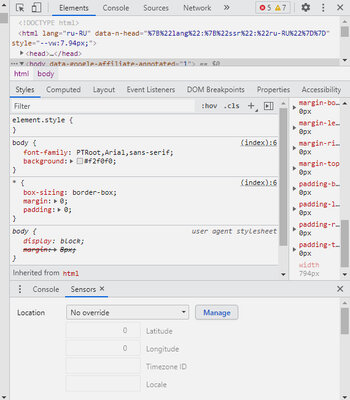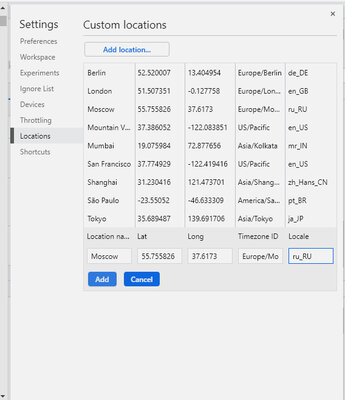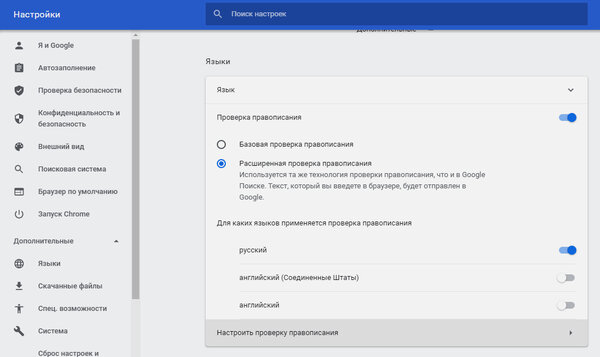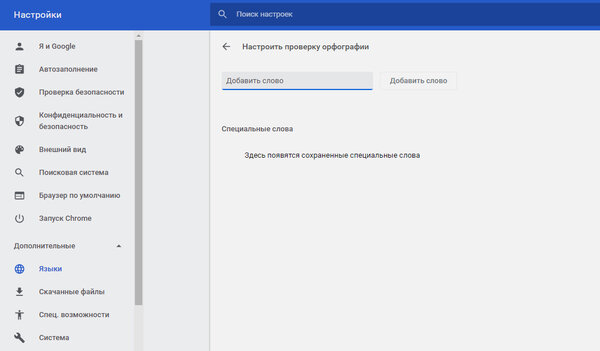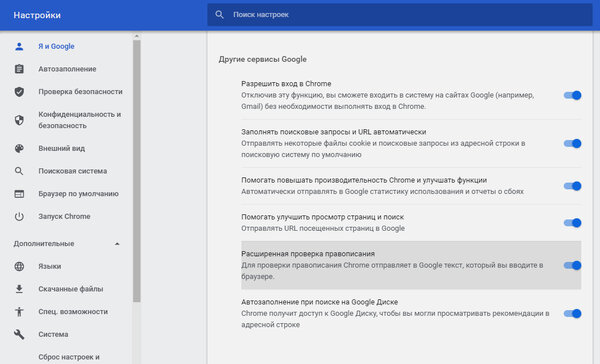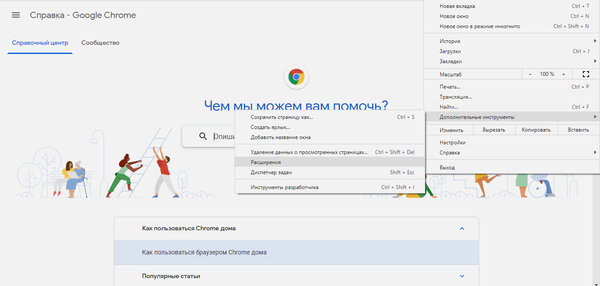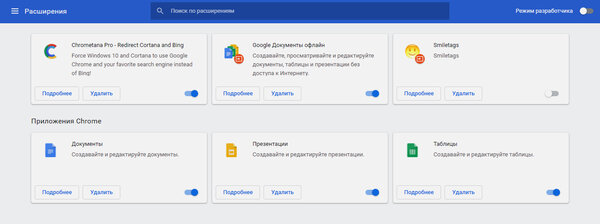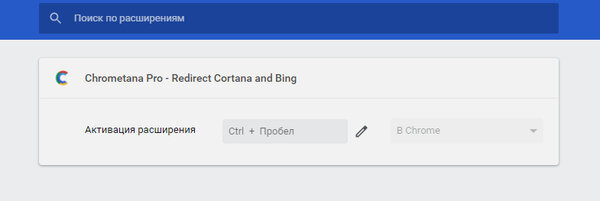10 скрытых опций Chrome, о которых мало кто знает. Например, встроенная подмена локации
Google Chrome давно завоевал доверие пользователей благодаря стильному дизайну и удобству. При этом его функциональность постоянно расширяется — жаль, многие попросту не успевают отслеживать все его изменения или не знают о скрытом потенциале приложения. Хорошо, что это легко исправить.
Используем внутренние ссылки
В Google Chrome есть несколько десятков внутренних ссылок, открывающих скрытые возможности. Полный список доступен, если набрать в адресной строке chrome://about. Каждая активируется одним кликом. Так историю поиска можно просмотреть в chrome://omnibox — здесь достаточно набрать первые буквы или слова, чтобы подтянуть все запросы и ответы на них с активными ссылками. При переходе по chrome://crashes станет доступна информация о сбоях в работе. Встроенная мини-игра, появляющаяся, когда пропадает интернет, на самом деле доступна всегда на chrome://dino. Аккуратнее стоит быть со ссылкой chrome://flags, она открывает экспериментальные функции, активация которых может изменить браузер до неузнаваемости или даже вывести его из строя. Также есть доступ к показателям производительности chrome://tracing и ещё много чего полезного.
Настраиваем индивидуальные разрешения для вкладок
Индивидуальные разрешения для каждого отдельного сайта позволяют избавиться от навязчивых, всплывающих окон с рекламой, уведомлений, запретить ресурсу запрашивать данные о местоположении пользователя и многое другое. В Google Chrome они назначаются достаточно просто. Находясь на веб-странице, нужно нажать на значок замка слева от адресной строки и выбрать «Настройки сайтов». Откроется список всех доступных разрешений. После внесения изменений всегда можно посмотреть их список в общих настройках (кнопка с тремя точками справа). Там также необходимо найти пункт «Настройки сайтов» — он находится в разделе «Конфиденциальность и безопасность». Одновременно откроется информация с перечнем ресурсов, которые получили определённые запреты. Ниже будут данные о разрешениях, действующих для всех остальных веб-страниц.
Группируем необходимые вкладки вместе
Бывает, что одновременно открыто множество вкладок и просто глаза разбегаются, когда пытаешься вернуться на какую-то конкретную. Сразу закрадываются мысли, что неплохо бы порядок навести, рассортировать их по тематике. В некоторых браузерах такая функция на виду. В Google Chrome она тоже есть — просто нужно знать, как ей пользоваться. Начать упорядочивать ссылки открытых сайтов несложно. Для этого необходимо открыть новую вкладку, нажав на значок «+», и кликнуть по ней правой кнопкой мыши. В открывшемся окне, выбрать «Добавить вкладку в новую группу». Потом для группы назначается название и один из восьми цветов. Впрочем, если все они уже задействованы, повторяться ничто не мешает. Добавление в уже существующие объединения или удаление из них происходит также через команды, активируемые мышью. Ей же можно оперировать вкладками, просто добавляя и удаляя их перетаскиванием.
Используем групповое перемещение вкладок
Про то, как создавать группы вкладок и добавлять в них новые, уже шла речь выше. Теперь про управление группами. Их можно сворачивать и разворачивать, кликая левой кнопкой мыши по названию. Зажав эту же кнопку, можно перемещать объединения простым перетаскиванием. При этом неважно, свёрнуты они или нет. Есть возможность переместить группу в новое окно — для этого необходимо нажать на название правой кнопкой мыши и на открывшейся панели выбрать соответствующую команду. Из предыдущего окна группа исчезнет. Чтобы вернуть её обратно, нужно частично свернуть окно, в котором она открыта, и потом перетащить объединение на прежнее место. Правда, заодно подтянутся и все остальные вкладки, располагавшиеся с ним на одной строке.
Активируем режим чтения
Некоторые веб-ресурсы раздражают обилием рекламы и всевозможных дополнительных вставок. Иногда даже без навязчивого маркетинга восприятию информации мешают различные картинки и ссылки. Убрать всё лишнее и оставить только текст поможет режим чтения. В Google Chrome он спрятан в разделе экспериментальных функций. Зайдя туда через меню скрытых ссылок, нужно найти Enable Reader Mode. Более простой способ — скопировать прямую ссылку chrome://flags/#enable-reader-mode. Далее необходимо поменять значение Default на Enable, благодаря этому в правом нижнем углу появится кнопка Relaunch. Её нажатие приведёт к перезагрузке браузера, в итоге режим чтения станет доступен. Он включается и отключается нажатием на значок страницы справа от омнибокса. Примечательно, что функцию поддерживают не все страницы, но от браузера это уже не зависит.
Используем диспетчер задач
В браузере Google Chrome есть функция «Диспетчер задач». Как и в операционных системах, она нужна, чтобы видеть статистику и прерывать неработающие или плохо работающие процессы. Встроенная утилита поможет также следить за объёмом потребляемой памяти и закрывать вкладки, которые не отвечают или неправильно реагируют на команды. Для активации нужно зайти в меню, нажав кнопку с тремя точками, выбрать раздел «Дополнительные инструменты», а в нём пункт «Диспетчер задач». Также можно воспользоваться комбинацией клавиш Shift + Esc на компьютерах, использующих Windows, или Search + Esc для устройств на Chrome OS. Для остановки проблемных процессов достаточно выбрать их и нажать на кнопку «Завершить процесс». Правда, не всегда понятно, какая вкладка подразумевается под тем или иным значком, но достаточно немного подержать на нём курсор, и всплывёт полное название.
Отключаем всплывающие уведомления в браузере
Сайты периодически запрашивают разрешение на отправку уведомлений. Если необдуманно соглашаться на всё, то всплывающие окна начинают изрядно доставать. Впрочем, в них может быть и полезная информация — например, сообщения о новостях на интересующих пользователя сайтах. Навести порядок или отключить уведомления просто — нужно нажать на кнопку с тремя точками и в открывшемся окне выбрать пункт «Настройки», пролистыванием найти раздел «Конфиденциальность и безопасность», где открыть «Настройки сайтов», а в нём — «Уведомления». Чтобы оставить сообщения от полезных веб-ресурсов и заблокировать от назойливых, необходимо добавить их адреса в соответствующие списки. Если всплывающие окна не нужны вообще ни от кого, то достаточно передвинуть в неактивное состояние переключатель «Сайты могут запрашивать разрешение на отправку уведомлений».
Подменяем свою геолокацию без стороннего софта
Бывает, что нужно изменить своё местоположение для определённого веб-ресурса. Для этого необходимо зайти на сайт, для которого будет меняться геолокация, и открыть инструменты разработчика. Делается это кнопкой F12 или сочетанием клавиш Ctrl + Shift + I. Справа откроется окно, после этого используется комбинация Ctrl + Shift + Р. Вверху появится адресная строка, в ней набираем Sensors и выбираем появившийся одноимённый пункт. Произойдёт переход к следующему полю с надписью Location, на нём нажимаем кнопку Manage. После перемещения на новую страницу кликаем вверху на Add location. Внизу появятся строки, куда нужно ввести информацию, которую легко найти в интернете — название города, широту, долготу, временную зону, обозначения языка и страны. Потом стоит закрыть текущее окно, обновить браузер, и в поле Location выбрать нужный регион.
Включаем расширенную проверку правописания
Проверка правописания нужна для того, чтобы браузер автоматически распознавал заполненные с ошибками веб-формы и неправильно написанные поисковые запросы. Для расширения возможностей этой функции, в системном меню необходимо выбрать «Настройки», прокрутить список вниз до самого конца и кликнуть по стрелочке под надписью «Дополнительные». В открывшихся разделах выбрать «Языки», активировать пункт «Расширенная проверка правописания», перевести в активное положение переключатели рядом с языками, которые нужно проверять. Теперь в везде в браузере для проверки правописания будут использоваться более совершенные алгоритмы Google, но введённая информация будет отправлена на сервера поисковика. Кроме того, внизу раздела есть графа «Настроить проверку правописания» — нажатие на неё осуществляет переход на поле, куда можно вносить ранее не распознававшиеся слова (например, имена или технические термины). Также, чтобы расширенная проверка лучше работала, в «Настройках» стоит включить синхронизацию между гаджетами.
Настраиваем горячие клавиши для активации расширений
Чтобы получить доступ к полезным функциям, которые предоставляют расширения, сначала нужно их открыть. Быстро сделать это можно, назначив горячие клавиши. В меню необходимо выбрать «Дополнительные инструменты», затем — «Расширения». Далее нужно найти ещё одну кнопку с таким же названием, в открывшемся поле она будет в левом верхнем углу. После активации выбираем пункт «Быстрые клавиши». Появится список только тех расширений, которые поддерживают такую возможность. Строка для назначения активируется нажатием на значок карандаша справа от неё. Далее нужно задать комбинацию. Если она совпадёт с той, что по умолчанию работает в браузере, прежняя функция будет переназначена — например, сочетание Ctrl + N перестанет открывать новое окно.