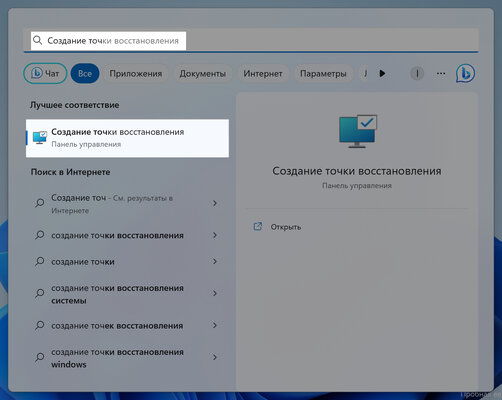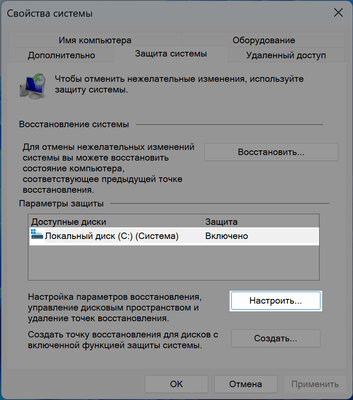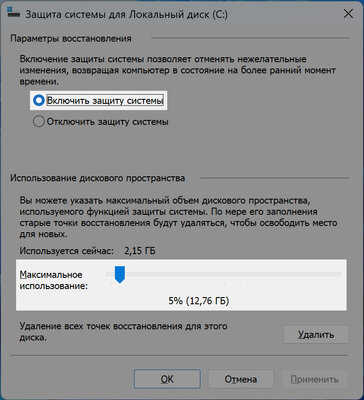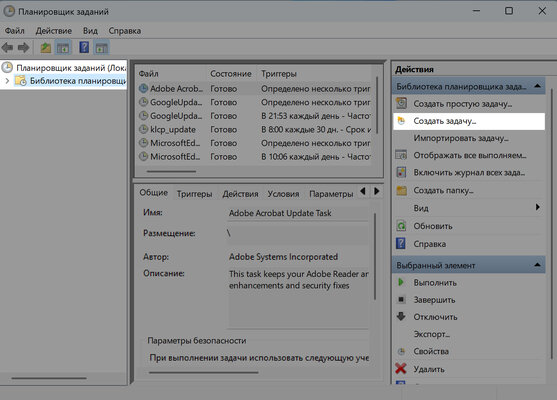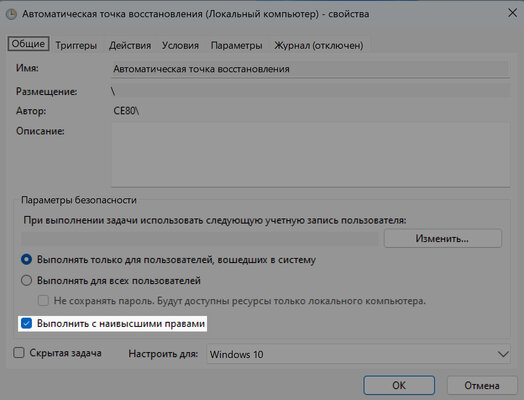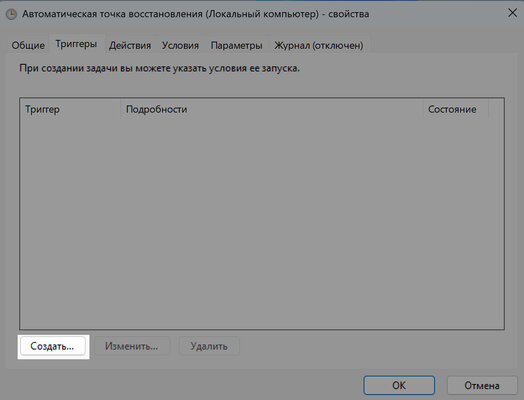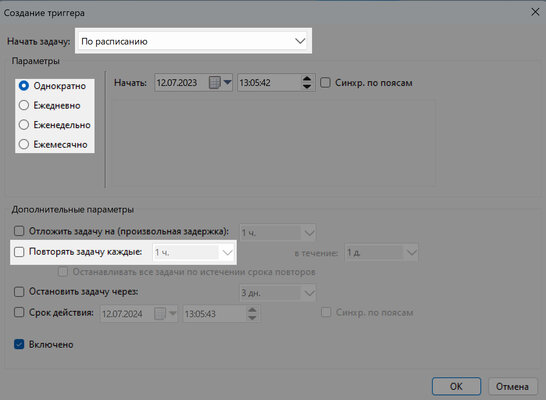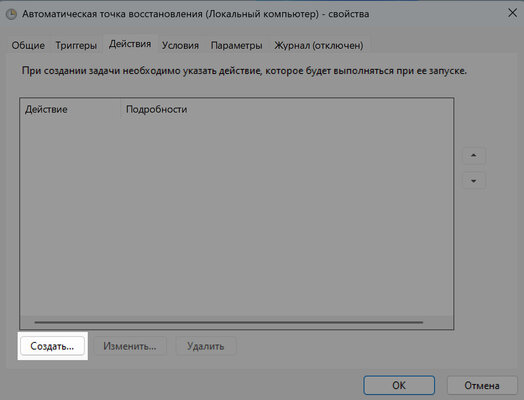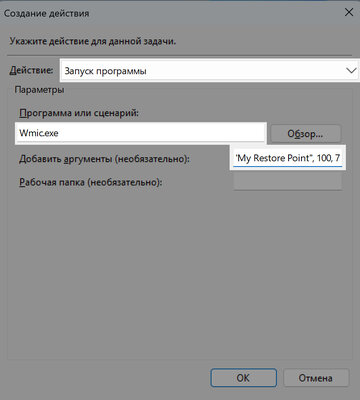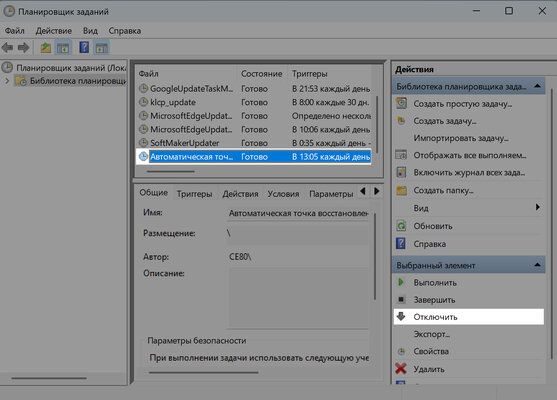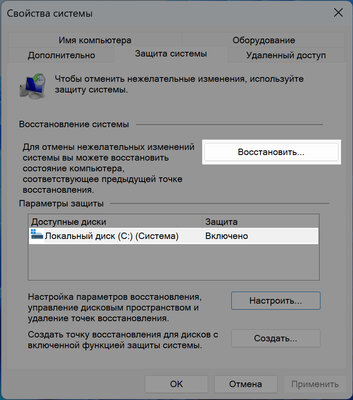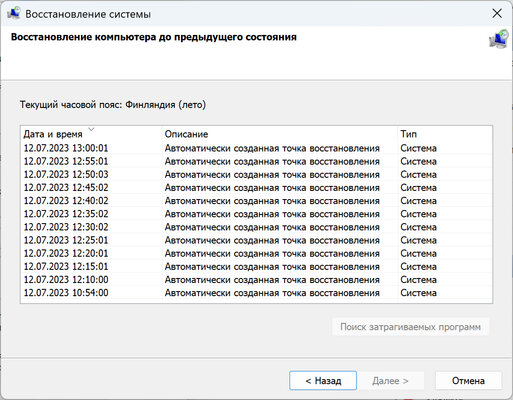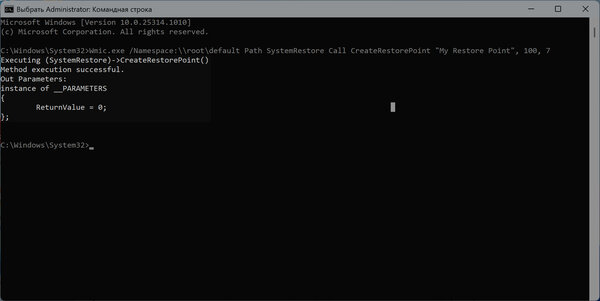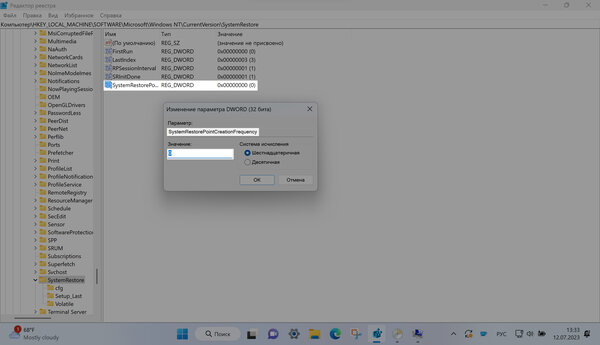Теперь не боюсь за Windows: точки восстановления создаются каждый день. Вот как это настроить
Точка восстановления — это, грубо говоря, снимок системы, охватывающий её файлы и настройки на тот случай, чтобы их можно было быстро восстановить в случае какой-либо поломки. Эта технология давно знакома технологическим энтузиастам, которые активно её используют перед всякими сомнительными манипуляциями с системой, но даже они не задействуют её на полную. Дело в том, что точки восстановления в Windows нужно создавать вручную. Иногда они делаются автоматически, но это происходит крайне редко — при установке драйверов или программ (судя по всему, из Microsoft Store). Однако систему можно настроить так, чтобы точки восстановления создавались по расписанию — например, раз в день или раз в неделю. В этой статье рассмотрим, как такое сделать, с учётом всех нюансов.
⚠️ В статье описывается ручная настройка создания точек восстановления по графику, но существуют и утилиты, которые позволяют это делать через дружелюбный к пользователю интерфейс. Тем не менее они выглядят крайне сомнительно с точки зрения безопасности, поэтому в статье такие программы намеренно не упоминаются.
Сначала систему нужно подготовить
Прежде всего следует активировать «Защиту системы» — именно так называется раздел Windows, где находится активация точек восстановления.
- Откройте поиск в Windows и найдите «Создание точки восстановления».
- Во вкладке «Защита системы» выберите нужный диск и кликните по кнопке «Настроить...», а затем отметьте галочкой пункт «Включить защиту системы». Это активирует технологию точек восстановления. Проделайте это для всех нужных дисков.
💡 Ниже в меню есть пункт «Максимальное использование» — ползунок указывает место на диске, которое резервируется для хранения точек восстановления. Когда новые не будут помещаться, Windows автоматически начнёт удалять самые старые точки восстановления. Обычно таким резервным копиям хватает и 10–15 ГБ места, но всё зависит от конкретной системы.
Самое изнурительное — настроить график
Это самый объёмный пункт, но ничего сложного в нём нет. На этом этапе указывается команда для создания точки восстановления, а также настраивается очерёдность автоматического применения этой команды, то есть график создания резервных копий.
- Откройте поиск в Windows и найдите «Планировщик заданий», в левой колонке выберите «Библиотека планировщика», а затем в правой нажмите на «Создать задачу...» — в окне создания задачи укажите любое удобное название (оно будет отображаться в списке всех задач планировщика).
- На вкладке «Общие» поставьте галочку «Выполнить с наивысшими правами» — это позволит скрипту запускаться с правами администратора, которые нужны для создания точки восстановления через командную строку. Соответственно, у текущей учётной записи пользователя должны быть права администратора (выше в меню можно выбрать, какой профиль использовать для выполнения скрипта).
- На вкладке «Триггеры» нажмите на «Создать». В появившемся окне нужно выбрать расписание — его можно привязывать ко времени, а можно к другим действиям в системе (например, ко входу в систему, к запуску компьютера, к простою системы или к блокировке устройства).
Если вы хотите повторять задачу чаще одного раза в сутки, то нужно выбрать «Однократно», а ниже активировать пункт «Повторять задачу каждые», после чего указать время — хоть каждые 5 минут. Но здесь есть нюанс, о котором речь пойдёт в следующем разделе статьи.
- Перейдите во вкладку «Действия» — здесь указывается сам скрипт для создания точки восстановления. Нажмите на «Создать...», в графе «Действие» оставьте «Запуск программы», в поле «Программа или сценарий» вручную напишите Wmic.exe, а в поле «Добавить аргументы» укажите следующее:
/Namespace:\\root\default Path SystemRestore Call CreateRestorePoint «My Restore Point», 100, 7
💡Что в команде:
- /Namespace:\\root\default Path SystemRestore — указание на то, что команда будет взаимодействовать с системой восстановления;
- Call CreateRestorePoint — вызов метода создания точки восстановления;
- «My Restore Point» — имя точки восстановления (будет отображаться на языке системы);
- 100 — тип события, вызывающего создание точки восстановления (в данном случае «пользовательский»);
- 7 — тип точки восстановления (в данном случае «модификация состояния системы»). На самом деле, его можно изменить и на другой: 0 («другое»), 1 («установка приложения»), 10 («резервное копирование») или 12 («проверка диска»).
- Проверьте вкладки «Условия» и «Параметры» — возможно, вам потребуется настроить дополнительные необязательные опции.
Когда всё готово, нажмите «ОК» — в списке заданий планировщика появится новый пункт. Если вы захотите приостановить автоматическое создание точек восстановления, достаточно будет выделить задание и нажать на «Отключить» справа.
Проверить созданные точки восстановления можно в «Защите системы» (из первого раздела статьи) по кнопке «Восстановить...».
Подводные камни
Поскольку это наполовину авторская инструкция, при её написании я столкнулся с несколькими нюансами.
Во-первых, скрипт может не работать по тем или иным причинам — например, когда нет прав администратора. Если вы проделали всё по инструкции выше, но точки восстановления не начали создаваться автоматически, то имеет смысл попробовать запустить команду вручную через командную строку (предварительно открытую с правами администратора):
Wmic.exe /Namespace:\\root\default Path SystemRestore Call CreateRestorePoint «My Restore Point», 100, 7
Во-вторых, начиная с Windows 8 система не позволяет создавать точки восстановления чаще, чем раз в 24 часа (как раз это приводит к игнорированию скрипта). Чтобы побороть данную проблему, необходимо выполнить следующее:
- Откройте «Редактор реестра», воспользовавшись поиском Windows.
- Перейдите по пути:
Компьютер\HKEY_LOCAL_MACHINE\SOFTWARE\Microsoft\Windows NT\CurrentVersion\SystemRestore - Создайте новый DWORD-файл (32-битный) с названием SystemRestorePointCreationFrequency. В качестве значения (кликните два раза по созданному файлу) укажите количество минут, которое необходимо выждать перед созданием новой точки восстановления (можно указать и 0).
В-третьих, при автоматическом создании точки восстановления на секунду появляется командная строка, а затем исчезает. Она ни на что не влияет, но доставляет некий дискомфорт — мне не удалось сделать так, чтобы скрипт выполнялся полностью в фоне (если знаете решение, пишите в комментариях).
Для сравнение — тайммашин на маке активируется в два клика. А на винде какая-то вакханалия)
p.s я виндузятник