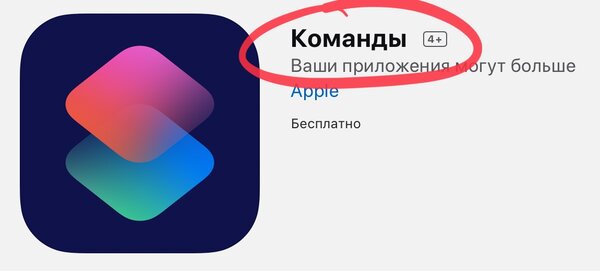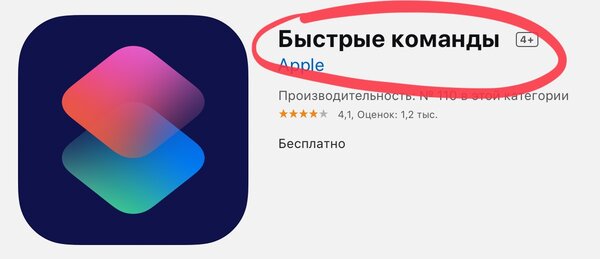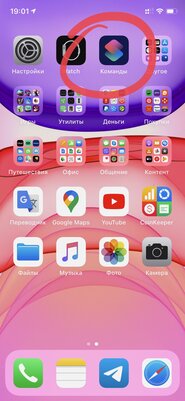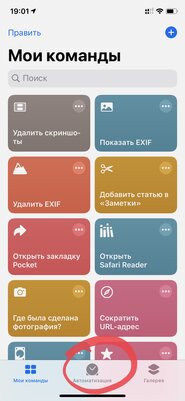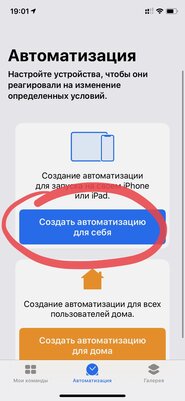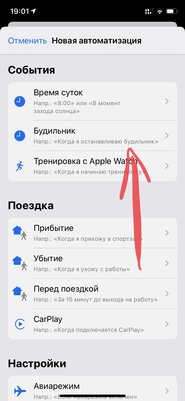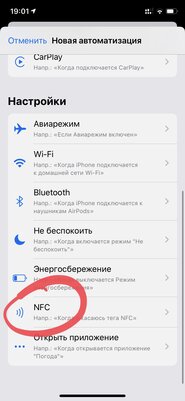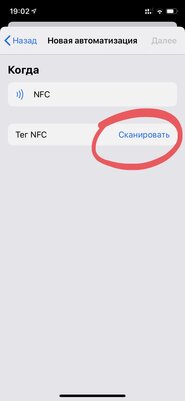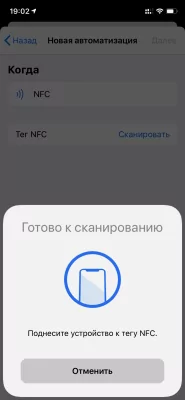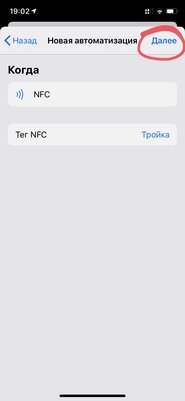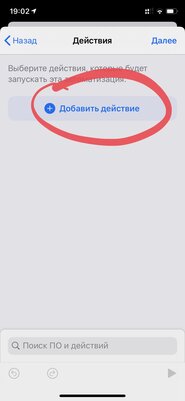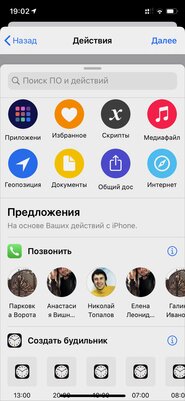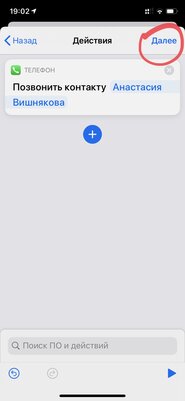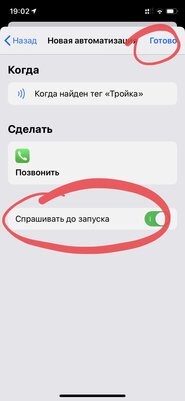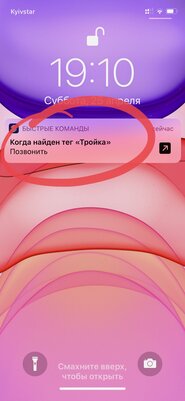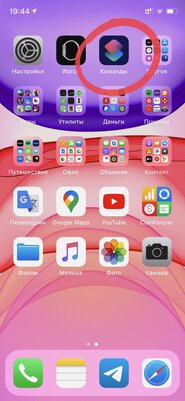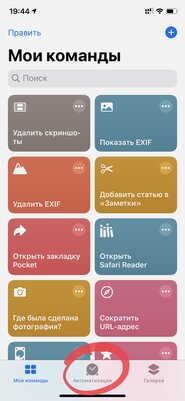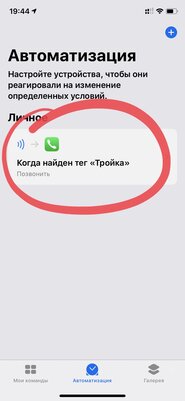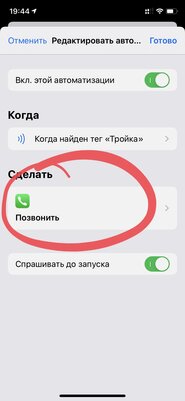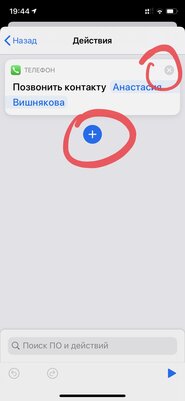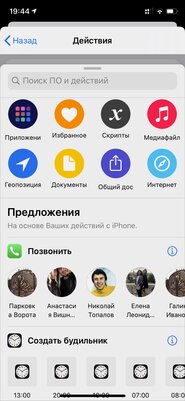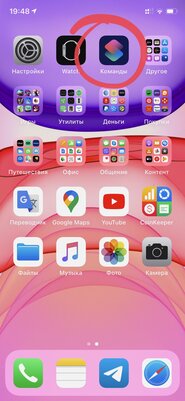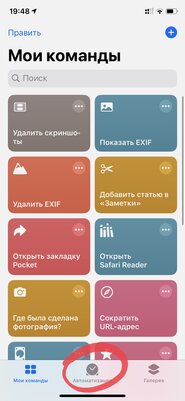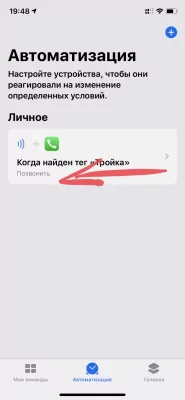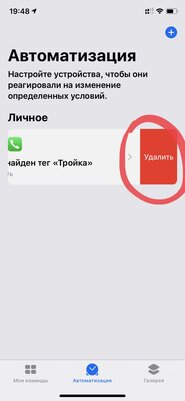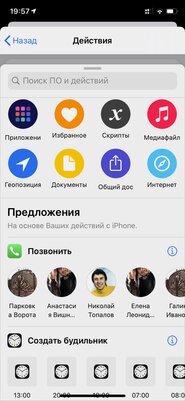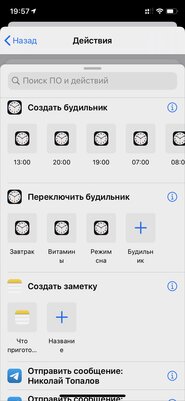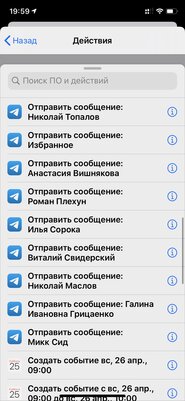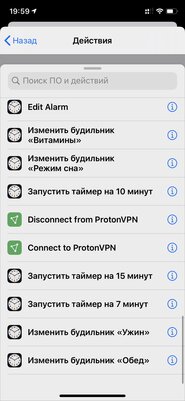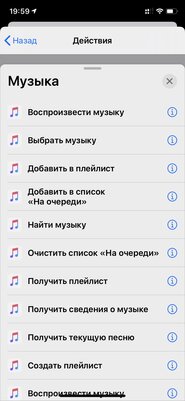Превращаем «Тройку» или банковскую карту в NFC-метку для iPhone
Apple добавляет в свои смартфоны NFC, начиная с iPhone 6. Тем не менее, до недавнего времени данный модуль можно было использовать только для нужд платежного сервиса Apple Pay. Никаких тебе NFC-меток или доступа к модулю для сторонних разработчиков. Да что там, даже карту «Тройка» для московского общественного транспорта нормально пополнить через iPhone нельзя было — это вам точно не Android, к которому достаточно приложить ее для записи нового баланса. Тем не менее, после выхода iOS 13 ситуация частично изменилась. «Тройку» нормально все еще не пополнишь, но из нее уже можно сделать NFC-метку.
Да, в iOS 13 появилась очень удобная возможность создать последовательность действий, которая будет выполняться после прикосновения к NFC-метке. Прекрасно понимаю, что за специальными «таблетками» в магазин вы сейчас вряд ли побежите. Тем не менее, можно использовать подручные средства, которые наверняка валяются у вас в кошельке. К примеру, подойдет карта «Тройка» для московского общественного транспорта или аналогичная с чипом NFC, а также любая банковская карта с поддержкой бесконтактной оплаты (PayPass). Остальное на себя возьмет приложение «Команды».
Для начала: что понадобится для всей этой затеи
iPhone. Подойдет смартфон Apple с поддержкой iOS 13 и модулем NFC — это iPhone SE, а также iPhone 6s (Plus) и выше. Несмотря на то, что данную технологию производитель начал использовать еще в iPhone 6 (Plus), у него нет поддержки необходимого приложения для автоматизации, о чем дальше. Кстати, на iPad модуль NFC также есть, но обрезанный. Он используется для оплаты покупок в интернете через Apple Pay — он нужен для безопасности проведения данной процедуры. Но в нем нет антенн, поэтому о полноценном использовании для чтения NFC-меток не может быть даже речи.
«Команды». Фирменное приложение Apple, которое предназначено для автоматизации рутинных процессов. Оно выросло из программы Workflow, которую компания купила несколько лет назад. В iOS 13 данный инструмент установлен по умолчанию и тесно интегрирован в операционную систему. На гаджеты под управлением iOS 12 же можно поставить только приложение «Быстрые команды» — предыдущую версию «Команд». Оно также подходит для самых различных цепочек из действий, но не поддерживает «Автоматизацию», которая активирует последовательность задач после «встречи» с триггером. Одним из них и станет NFC-метка.
NFC-метка. Ей может стать «Тройка» или другая карта, в которую встроен чип NFC. Подойдут и банковские, которые поддерживают PayPass, о чем я уже писал выше. Можно заказать отдельные метки NFC, а также использовать в качестве триггера гаджеты с такими чипами — к примеру, наушники Sony WF-1000XM3. В них он встроен в зарядный кейс и предназначен для быстрого подключения к Android-смартфону. После выхода iOS 13 на iPhone также можно реализовать данную возможность, но для этого придется несколько минут потанцевать с бубном и настроить автоматизацию в приложении «Команды».
Окей, продолжаем: как активировать работу NFC в iPhone
Шаг 1. Открываем приложение «Команды».
Шаг 2. Переходим в раздел программы «Автоматизация».
Шаг 3. Выбираем возможность «Создать автоматизацию для себя».
Шаг 4. Смахиваем до меню «Настройки» и жмем на вариант NFC.
Шаг 5. Жмем на кнопку «Сканировать» в пункте «Тег NFC».
Шаг 6. Когда на экране появится соответствующая анимация с подписью «Готово к сканированию», подносим к задней части iPhone то, что станет NFC-меткой: банковская карта с поддержкой NFC, «Тройка» или что угодно, о чем я уже писал выше.
Шаг 7. Когда на экране появится всплывающее окно с предложением «Назовите этот тег», введите любое имя на свой вкус — например, «Тройка», если используете эту карту.
Шаг 8. Нажмите на кнопку «Далее», чтобы перейти в меню добавления действия.
Шаг 9. Нажмите на кнопку «Добавить действие», чтобы выбрать необходимую задачу, — после этого можете использовать кнопку ㊉, чтобы добавить одну или несколько дополнительных.
Шаг 10. Нажмите на кнопку «Далее», чтобы перейти в меню финальной настройки.
Шаг 11. В финальном меню создания автоматизации получится просмотреть условие (в нашем случае это использование NFC-метки), набор действий, а также выбрать необходимость подтверждения запуска с помощью переключателя «Спрашивать до запуска».
Шаг 12. Нажмите на кнопку «Готово», чтобы подтвердить создание автоматизации.
Что делать дальше: как использовать NFC-метки с iPhone
Для этого достаточно приложить NFC-метку, которой может стать даже «Тройка», к задней части iPhone. Если на 11-м шаге предыдущего пункта переключатель «Спрашивать до запуска» переведен в активное положение, на экране смартфона появится предложение выполнить указанную тегом команду.
Если вы отказались от необходимости подтверждения, указанная последовательность действий будет происходить автоматически сразу после соприкосновения с NFC-меткой. При этом на экране также будет появляться уведомление, которое вкратце расскажет, что тег удалось удачно распознать.
Кстати, «Тройка» отлично справляется с тем, чтобы быть NFC-меткой. iPhone распознает ее и выполняет указанный список задач в 99% случаев. За все время, когда я пользуюсь данной фишкой, у меня было только одно неудачное происшествие, когда тег не сработал. Но тогда тестовая версия iOS, которой я пользуюсь, сама по себе решила зависнуть.
Кстати: как изменить список задач для данной NFC-метки
Шаг 1. Открываем приложение «Команды».
Шаг 2. Переходим в раздел программы «Автоматизация».
Шаг 3. Определяем автоматизацию, которую необходимо изменить.
Шаг 4. Выбираем перечень задач в меню «Сделать».
Шаг 5. Используем кнопку ㊉, чтобы добавить одну или несколько дополнительных задач, а также кнопку ⓧ, чтобы удалить ее.
Шаг 6. Нажимаем кнопку «Назад», чтобы вернуться к предыдущему меню, а также кнопку «Готово», чтобы сохранить изменение.
И еще: как удалить с iPhone автоматизацию для NFC
Шаг 1. Открываем приложение «Команды».
Шаг 2. Переходим в раздел программы «Автоматизация».
Шаг 3. Определяем автоматизацию, которую необходимо удалить.
Шаг 4. Смахиваем по ней от правого края к левому и выбираем возможность удалить.
Напоследок: какие задачи можно назначить на NFC-метку
Исходящие вызовы. Сначала кажется, что в совершении исходящих вызовов с помощью NFC-меток нет ровным счетом никакого смысла. Тем не менее, и у этой возможности есть очень интересные сценарии использования. К примеру, многие механизмы для автоматического открытия ворот можно использовать не только с помощью пульта, но и по звонку. Да, достаточно позвонить на заданный номер, и ворота начнут открываться. Если установить NFC-метку на удобное место в автомобиле, не нужно будет искать пульт или ковыряться в приложении «Телефон». Чтобы запустить механизм, достаточно будет лишь приложить iPhone к тегу.
Активация музыки. С помощью NFC-метки можно запустить воспроизведение альбома, плейлиста или любого другого перечня музыкальных записей и даже выбрать источник, через который это нужно сделать. Тег, как вариант, можно разместить аккурат на домашнем тренажере — например, на орбитреке, если такой имеется. Приклеиваем метку на любое удобное место, становимся на указанный тренажер и тут же слушаем любимую музыку для тренировок. Можно даже редакторский плейлист из Apple Music для подобных целей использовать — в фирменном музыкальном стриминговом сервисе компании таких предостаточно.
Создание будильника. Все используют данный способ контроля времени абсолютно по разному. Некоторые с помощью него только утром вовремя просыпаются, но есть и те, кто через него даже напоминания создает. Через NFC-метки логично активировать будильник на утро, если он нужен не каждый день. Если вы, как вариант, работаете посуточно, и просыпаться рано не нужно регулярно, можно решить это с помощью тега. Достаточно будет лишь прикоснуться к нему перед сном, и проспать выход на работу уже не выйдет. Это лишь один из сценариев, который вы можете додумать по своему усмотрению.
Запуск таймера. Если хотите значительно повысить свою эффективность на протяжении рабочего времени, лучше начать с фотографии дня. Для этого нужно хотя бы раз в 15 минут фиксировать то, чем вы сейчас занимаетесь. Нужно положить рядом блокнот, разметить его по заданным промежуткам и писать дела — работа, отдых, социальные сети и мессенджеры, прочее. Таймер на iPhone для этого нужно снова и снова ставить раз в заданный промежуток времени. Чтобы не сойти с ума от этого, проще всего использовать NFC-метку, которая активирует отсчет времени. «Тройка», которая всегда под рукой, подойдет.
Включение Apple TV. С помощью специального тега можно также активировать свою фирменную телевизионную приставку Apple, если она находится в режиме сна. Можно даже выполнить сразу две команды — сначала включить Apple TV, а потом запустить на iPhone пульт для ее управления. NFC-метку в этом случае логично бросить в том месте, куда вы обычно усаживаетесь, чтобы потреблять контент на большом телевизионном экране.
Что же, в итоге получается, что этот и другие подобные сценарии действительно помогут избавить себя от внушительного числа рутинных действий и повысят комфорт жизни с iPhone в руке. Зачет.