Как отключить Защитник Windows 10 или добавить исключения в него
Довольно часто Защитник Windows может мешать комфортной работе пользователя за компьютером — некоторые файлы и папки могут вызывать у встроенного в Windows 10 антивируса недоверие. Обычно такого рода контент моментально удаляется, но, конечно, данный антивирус, как и любой другой, можно деактивировать. К счастью, есть сразу три способа, каждый из которых весьма прост и не требует от пользователя особых познаний, навыков или опыта работы в этом направлении.
Как отключить Защитник Windows в новых версиях системы, начиная со сборки 2004
В новых версиях Windows 10 разработчики усилили безопасность Защитника Windows, из-за чего стандартные способы его отключения, которые работали раньше, теперь бесполезны — встроенный антивирус со временем сам включается. Впрочем, энтузиасты уже нашли способ отключить его навсегда.
Инструкция простая:
- скачайте файл по ссылке (либо с GitHub, но в этом случае вам придётся вручную экспортировать файл windefend-disable.bat);
- кликните по нему правой клавишей мыши;
- выберите пункт «Запустить от имени администратора»;
- дождитесь окончания процедуры (пара секунд), нажмите любую клавишу на клавиатуре;
- снова запустите файл от имени администратора и дождитесь его завершения, после чего нажмите любую клавишу.
Как отключить Защитник Windows через интерфейс
Наиболее простым способом выключения Защитника Windows 10 является отключение защиты в режиме реального времени через интерфейс антивируса.
Пошаговая инструкция:
- откройте список скрываемых значков в правом нижнем углу экрана;
- щёлкните правой клавишей мыши по иконке «Безопасность Windows» в трее;
- выберите пункт «Просмотр панели мониторинга безопасности»;
- перейдите в пункт меню «Защита от вирусов и угроз»;
- нажмите на кнопку «Управление настройками» в пункте «Параметры защиты от вирусов и угроз»;
- в открывшемся меню переставьте все переключатели на «Откл.».
Теперь Защитник Windows 10 отключён. Но, стоит отметить, что периодически операционная система Windows 10 всё же может в автоматическом режиме запускать некоторые компоненты антивирусной защиты, плюс после обновления системы Защитник может быть полностью включён. Этот вариант стоит использовать в том случае, если последующие способы кажутся вам слишком сложными.
Как отключить Защитник Windows навсегда через редактор групповой политики
В версиях операционной системы Windows 10 Pro и Enterprise имеется функция редактора групповой политики, благодаря которой можно выполнять массу полезных действий. Кроме того, благодаря данному редактору можно отключить Защитник Windows, выполнив несколько весьма простых шагов.
Пошаговая инструкция:
- на клавиатуре нажмите комбинацию клавиш Windows + R, после чего введите в поле gpedit.msc и нажмите Enter;
- перейдите по пути: Политика «Локальный компьютер» — Конфигурация компьютера — Административные шаблоны — Компоненты Windows — Антивирусная программа Windows Defender;
- в правом окне выберите пункт «Выключить антивирусную программу Microsoft Defender», после чего в открывшемся окне выберите пункт «Включено» и нажмите кнопку ОК;
- теперь нужно открыть пункт меню в «Антивирусная программа Microsoft Defender» — «Защита в режиме реального времени»;
- в правом окне выберите пункт «Включить наблюдение за поведением», выберите опцию «Отключено», нажмите ОК;
- в этом же меню выберите пункт «Проверять все загруженные файлы и вложения», смените параметр на «Отключено», нажмите ОК;
- повторите процедуру с пунктами «Отслеживать активность программ и файлов на компьютере» и «Включить проверку процессов, если включена защита реального времени» с параметром «Отключено»;
- после внесения изменений откройте меню Пуск, введите «Командная строка», в правом окне нажмите на кнопку запуска от имени администратора;
- введите команду gpupdate.exe /force и нажмите Enter;
- перезагрузите компьютер.
После перезагрузки антивирусная программа Windows Defender полностью прекратит свою работу. Чтобы запустить её обратно, нужно выполнить те же шаги, только вместо «Отключено» поставить «Не задано».
Как отключить Защитник Windows навсегда через реестр
К сожалению, редактора групповых политик в редакции Windows 10 Домашняя нет, так что воспользоваться вышеописанным методом в данном случае не выйдет. С другой стороны, эту же процедуру можно провести при помощи редактора реестра, который доступен во всех редакциях операционной системы.
Пошаговая инструкция:
- на клавиатуре нажмите комбинацию клавиш Windows + R, после чего введите в поле regedit и нажмите Enter;
- перейдите по пути: HKEY_LOCAL_MACHINE\SOFTWARE\Policies\Microsoft\Windows Defender (адрес можно скопировать и вставить в адресную строку);
- нажмите правой клавишей мыши по папке «Windows Defender», после чего выберите пункт «Создать» и параметр DWORD (32 бита);
- введите название параметра «DisableAntiSpyware» и нажмите Enter;
- два раза кликните левой клавишей мыши по созданному файлу, после чего введите значение «1» и нажмите ОК;
- повторно нажмите правой клавишей мыши на папку «Windows Defender», выберите пункт «Создать» и параметр «Раздел»;
- введите название раздела «Real-Time Protection» и нажмите Enter;
- нажмите правой клавишей мыши на раздел «Real-Time Protection», после чего в произвольном порядке создайте параметры DWORD (32 бита) с названиями: DisableBehaviorMonitoring, DisableOnAccessProtection, DisableScanOnRealtimeEnable и DisableIOAVProtection;
- для каждого из созданных в папке «Real-Time Protection» параметров задайте значение «1»;
- перезагрузите компьютер.
После перезагрузки компьютера Защитник Windows больше не будет скранировать систему, обнаруживая вредоносные файлы и программы. Чтобы включить Защитник Windows, пользователю нужно вновь запустить редактор реестра, перейти по указанному выше адресу, после чего удалить «DisableAntiSpyware» и раздел «Real-Time Protection»
Как отключить Центр безопасности Защитника Windows
Стоит отметить, что даже если пользователь воспользовался одним из представленных способов отключения антивируса Защитник Windows, иконка данного компонента всё равно будет отображаться в панели задач. При желании, если данная иконка пользователю мешает, её тоже можно убрать.
Пошаговая инструкция:
- откройте Диспетчер задач (ПКМ по меню Пуск или Ctrl+Alt+Del);
- перейдите во вкладку «Автозагрузка»;
- нажмите левой кнопкой мыши на Windows Security notification icon и в правом нижнем углу нажмите на опцию «Отключить».
Как добавить исключения в Защитника Windows: файл, папку, тип файла или процесс
К сожалению, как бы хорошо не работал Защитник Windows, но изредка он всё же даёт сбои — может удалять файлы, восприняв их вредоносными, или даже целые папки. Естественно, разработчики предусмотрели это, добавив функцию исключений, которая позволяет защитить определённый контент от удаления в том случае, если его программа посчитала опасной для вашего компьютера. Вот только «спрятали» функцию достаточно глубоко, чтобы найти её самостоятельно было крайне сложно. Но, конечно же, эта проблема тоже решаема.
Пошаговая инструкция:
- откройте список скрываемых значков в правом нижнем углу экрана;
- щёлкните правой клавишей мыши по иконке «Безопасность Windows» в трее;
- выберите пункт «Просмотр панели мониторинга безопасности»;
- перейдите в пункт меню «Защита от вирусов и угроз»;
- нажмите на кнопку «Управление настройками» в пункте «Параметры защиты от вирусов и угроз»;
- в меню настройки защиты от вирусов и угроз нужно пролистать до «Исключения»;
- в данном пункте нажмите на кнопку «Добавление и удаление исключений»;
- откроется окно, в котором присутствует иконка + и надпись «Добавить исключение»;
- нажимаете на неё, появляется выпадающее меню, в котором можно выбрать файл, папку, тип файла или процесс;
- выбираете нужный пункт, после чего выбираете путь к папке, файлу и так далее;
Недостатки отключения Защитника Windows
Разработчики из компании Microsoft достаточно неплохо потрудились над Windows 10, так что Защитник Windows работает отлично — он действительно защищает от различных вредоносных файлов, не даёт фишинговым программам получать данные пользователя, оберегая систему от различных пакостей. Так что если у вас нет острой необходимости отключать Защитник, то лучше этого не делать — встроенный антивирус вполне пригоден для того, чтобы заменить более известные аналоги от сторонних разработчиков. И, конечно, делая любые манипуляции с реестром, лучше иметь про запас бэкап операционной системы до внесения изменений.

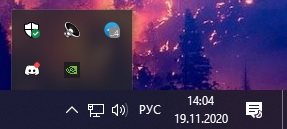
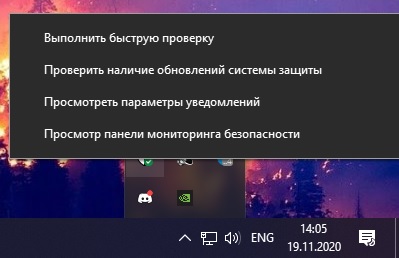
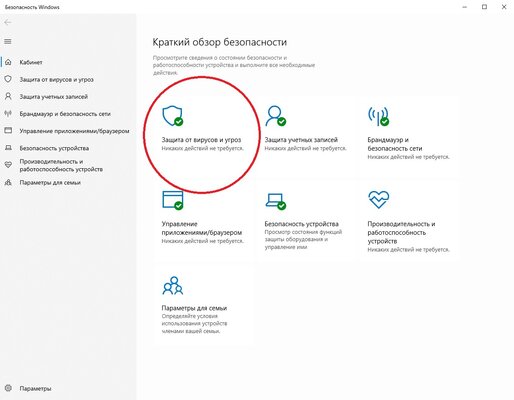
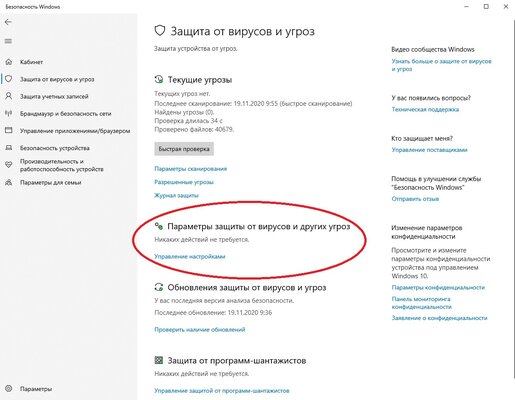
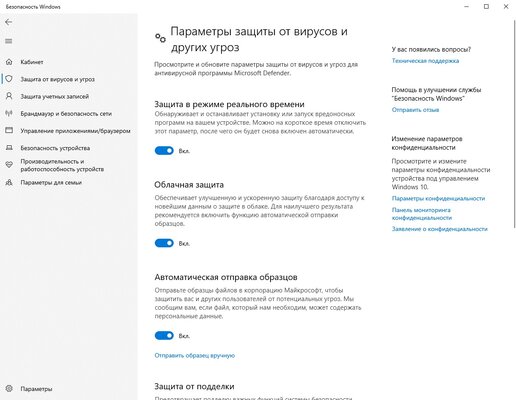
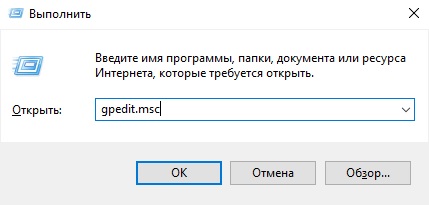
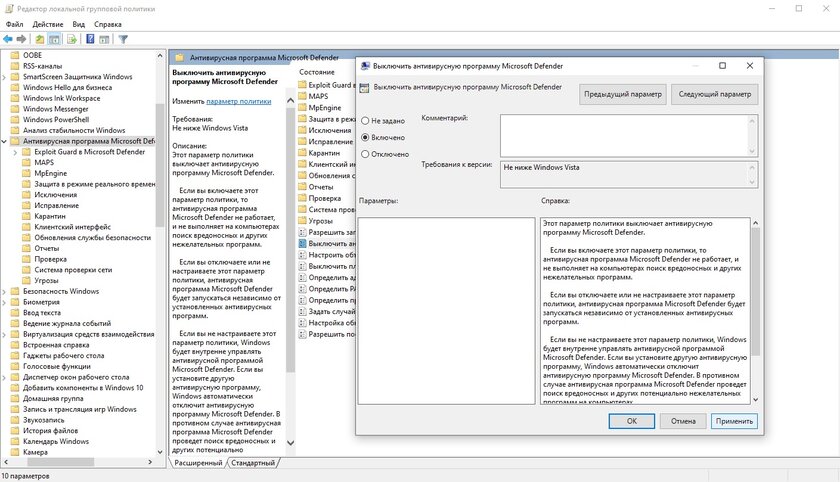
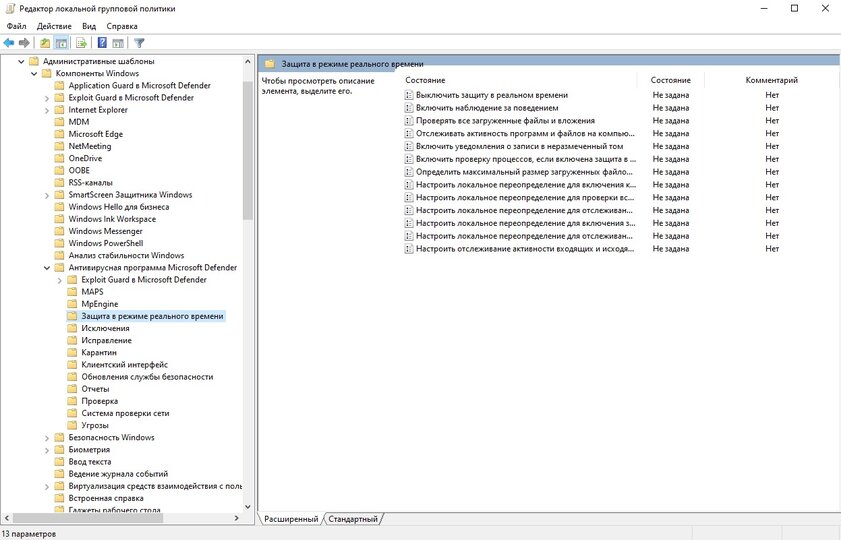
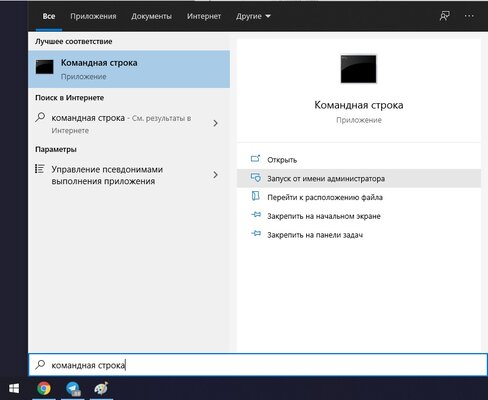
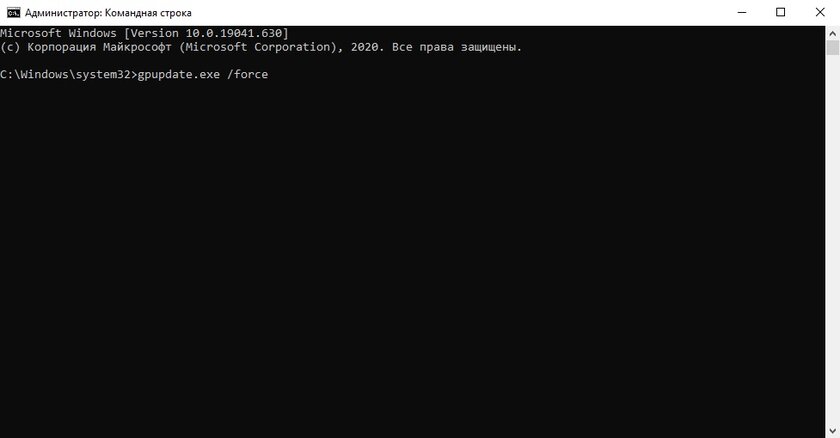
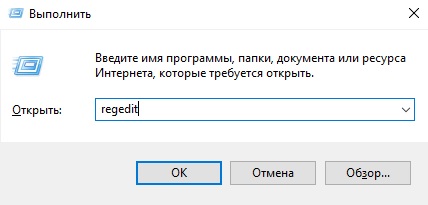
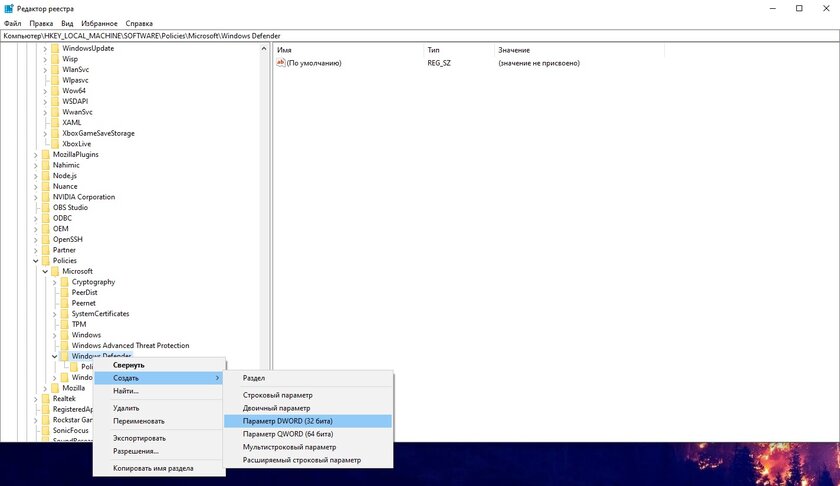
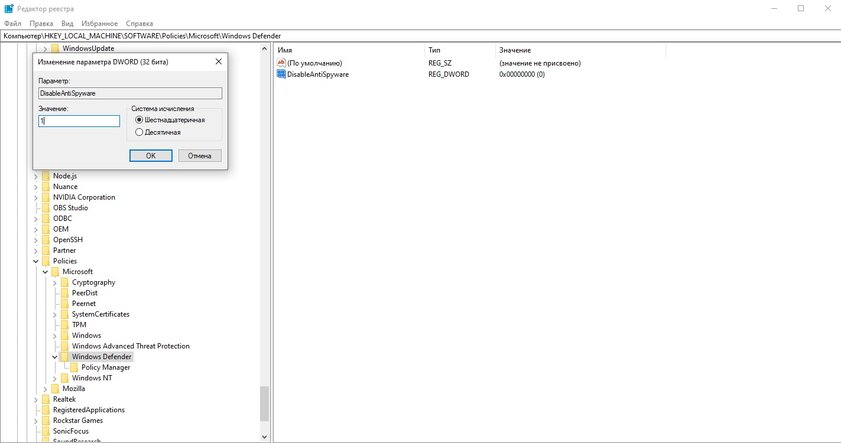
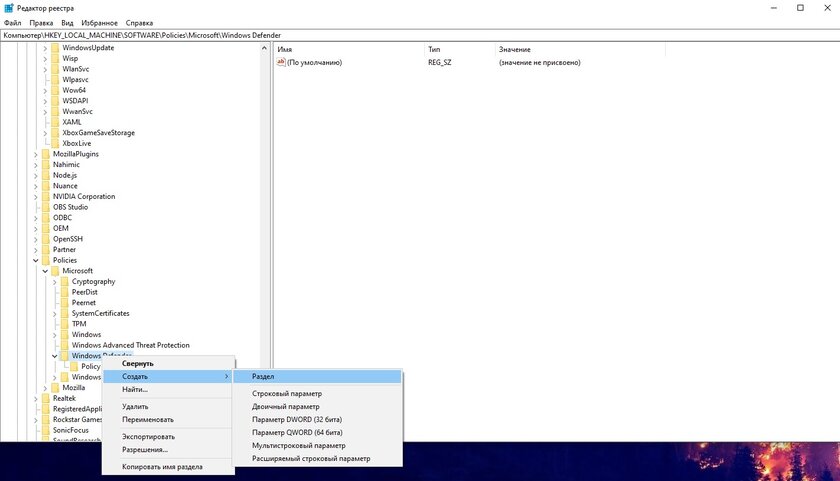
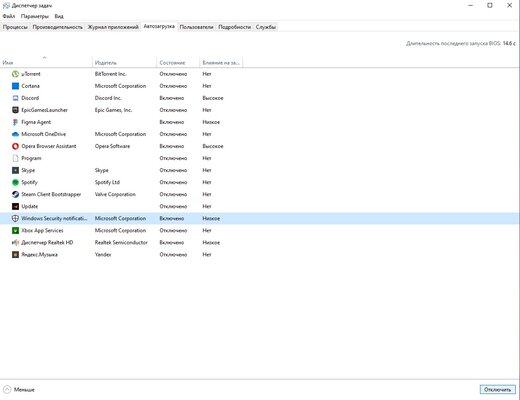




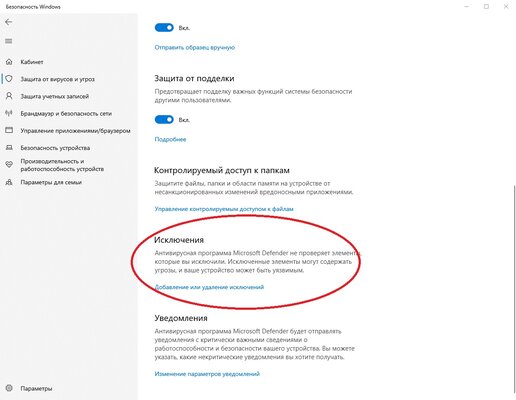
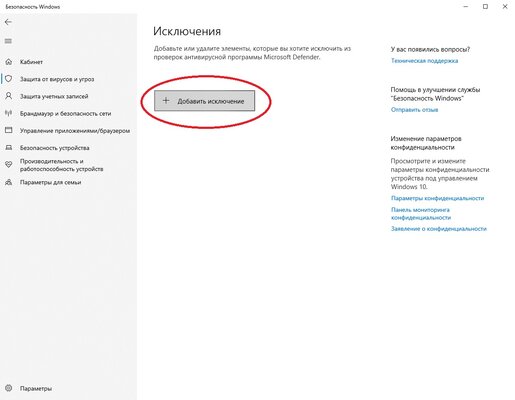
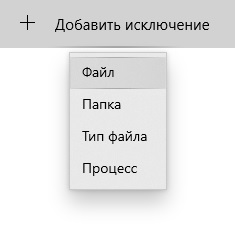
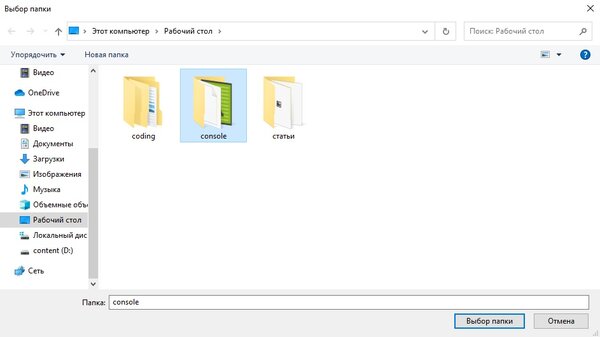
Другими антивирусами не пользуюсь лет с 15