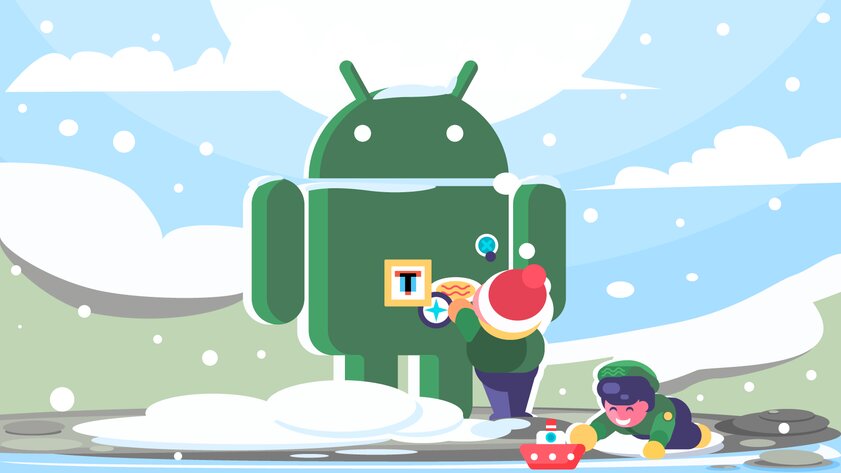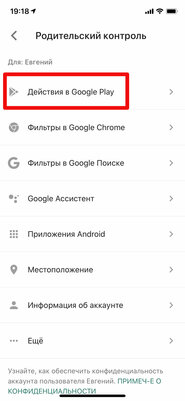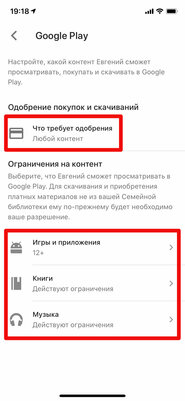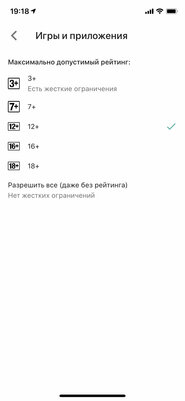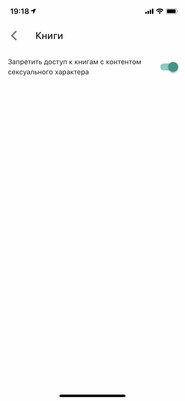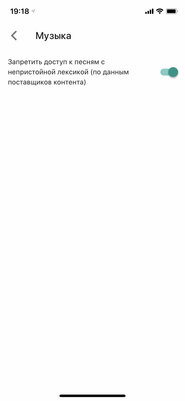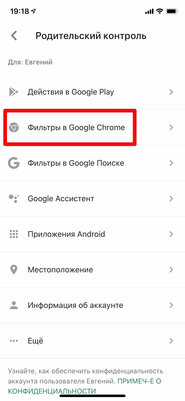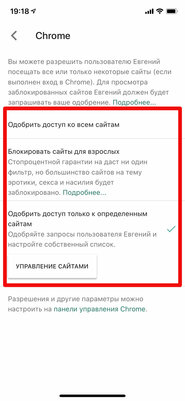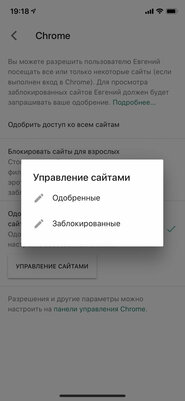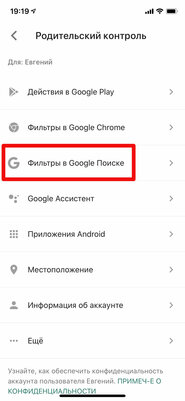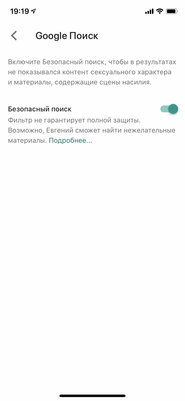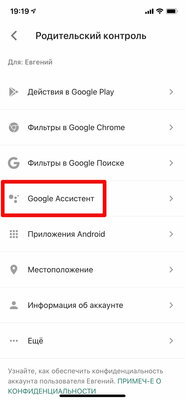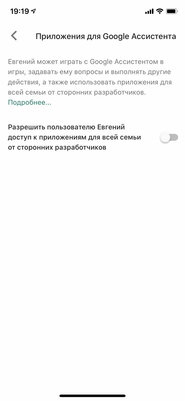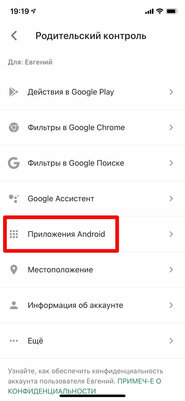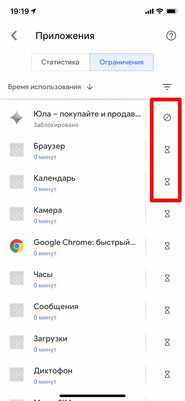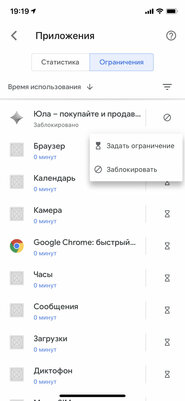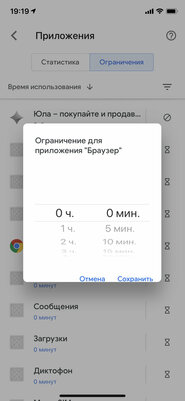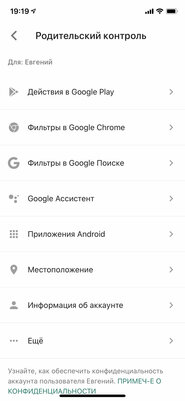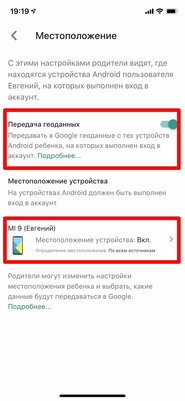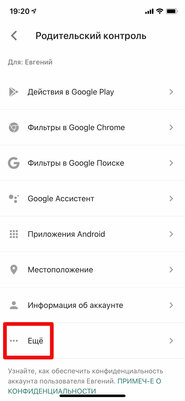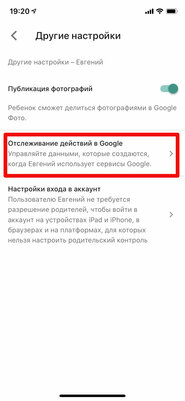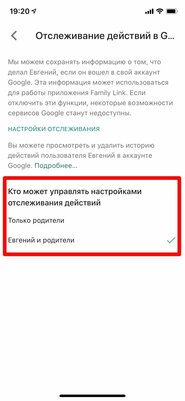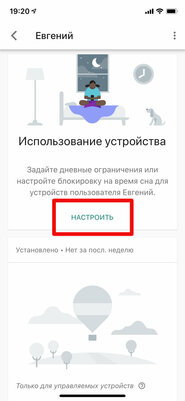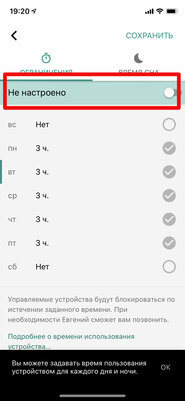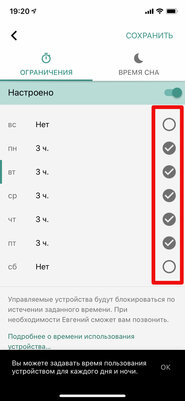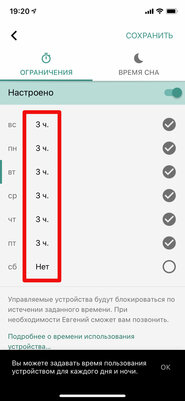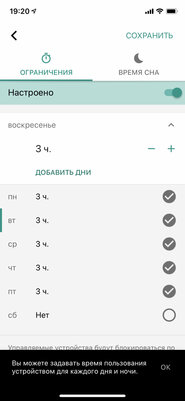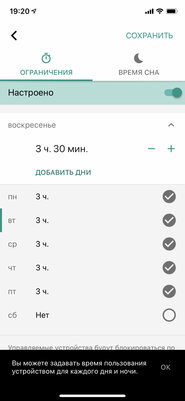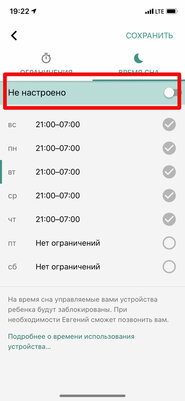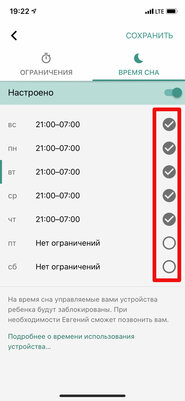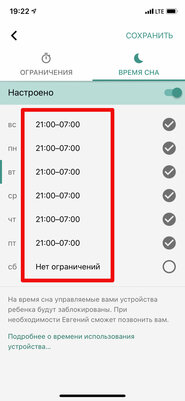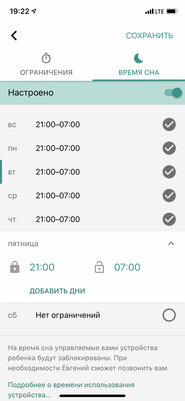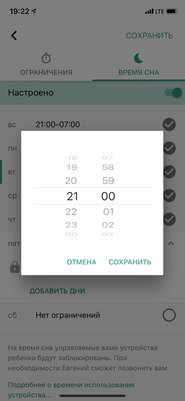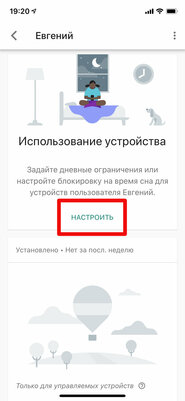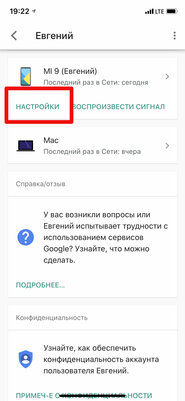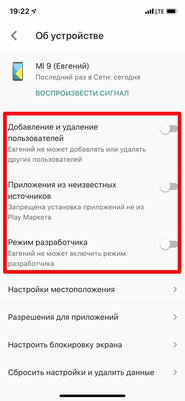Как настроить Android для ребенка: 10 практических советов
Family Link — фирменная утилита Google, предназначенная для контроля детского устройства на базе операционной системы Android (без разницы, смартфона или планшета). Оно поможет найти идеальный баланс между образовательным контентом, современными мобильными развлечениями, а также отдыхом. С помощью данного приложения получится всегда быть в курсе, как ребенок использует свое мобильное устройство, сколько времени он проводит за ним, какие приложения открывает, что ищет в сети. Программа поможет оградить его от нежелательного контента: незапланированных покупок, материалов для взрослых и не только.
Family Link поможет создать график: до которого часа ребенок может пользоваться своим устройством, а когда ему пора спать — получится также выставить конкретное число активных часов с гаджетом в руках. Утилита также даст возможность контролировать местоположение своего чада без каких-либо дополнительных приспособлений. Важно, что взаимодействовать с девайсом на Android получится не только через устройство на базе этой же операционной системы, но и через iPhone. Если не видите смысла тратиться на дорогие «яблоки», в этом также не будет проблем. В данной статье про ключевые моменты Family Link.
Важно! Чтобы использовать Family Link, нужно два аккаунта Google: взрослый и детский. Первый у вас уже наверняка есть, а второй можно создать стандартным образом, просто указав возраст ребенка (Google рекомендует делать это до 13 лет). После этого нужно просто ввести его в ненастроенный смартфон на Android.
1. Как ограничить загрузку новых приложений из Google Play
У вас есть возможность настроить, к какому контенту из Google Play будет иметь доступ ваш ребенок. По умолчанию любой запрос на скачивание программ и других материалов из фирменного магазина требует вашего одобрения. Более того, вы можете установить возрастные ограничения на загрузку игр и приложений (3+, 7+, 12+, 16+ или 18+). Вы также можете запретить книги с контентом сексуального характера, а также музыку с непристойной лексикой. Тем не менее, учтите, что данные для двух последних позиций учитываются по информации, которую предоставляет поставщик материалов, и они иногда могут не соответствовать действительности.
Как это сделать: запустить Family Link, перейти в раздел ребенка, открыть «Настройки», развернуть меню «Действия в Google Play». Здесь нужно обратить внимание на пункты «Что требует одобрения», а также выбрать варианты ограничений в пунктах «Игры и приложения», «Книги», «Музыка».
2. Как настроить фильтры для доступа к сайтам в Google Chrome
Вы можете гибко настроить доступ ребенка к сайтам, которые он может просматривать через фирменный браузер Google Chrome. У вас есть возможность разрешить ему исследовать сети всемирной паутины без каких-либо ограничений, создать черные и белые списки страниц в интернете, а также использовать автоматический фильтр браузера. Тем не менее, в последнем случае нельзя быть на 100% уверенным, что ребенок не сможет увидеть нежелательный контент. Даже сама Google в приложении Family Link отмечает, что ни один автоматический фильтр не может дать гарантированный результат.
Как это сделать: запустить Family Link, перейти в раздел ребенка, открыть «Настройки», развернуть меню «Фильтры в Google Chrome». Здесь можно выбрать один из трех вариантов: «Одобрить доступ ко всем сайтам», «Блокировать сайты для взрослых» и «Одобрить доступ только к определенным сайтам» — в двух последних пунктах есть возможность настроить одобренные и запрещенные страницы с помощью кнопки «Управление сайтами».
3. Как убрать нежелательные результаты из выдачи Google Поиска
У вас есть возможность ограничить результаты, которые выдает поисковая выдача Google с помощью специального умного фильтра по имени «Безопасный поиск». Он действительно обрезает большинство страниц со сценами сексуального характера, насилием и другими нежелательными материалами. Тем не менее, как и в предыдущем пункте, это не гарантирует 100% результат.
Как это сделать: запустить Family Link, перейти в раздел ребенка, открыть «Настройки», развернуть меню «Фильтры в Google Поиске» и перевести в активное положение переключатель «Безопасный поиск».
4. Как настроить разрешения на использование Google Ассистента
Данное меню предназначено для управления доступом Google Ассистента к возможностям сторонних приложений. У вас есть возможность ограничить его, если не уверены, что в установленном софте не попадется какой-то нежелательный контент.
Как это сделать: запустить Family Link, перейти в раздел ребенка, открыть «Настройки», развернуть меню «Google Ассистент» и перевести в необходимое положение переключатель «Разрешить пользователю <имя> доступ к приложениям для всей семьи от сторонних разработчиков».
5. Как ограничить доступ к софту от сторонних разработчиков
Сторонними приложениями Google называет даже фирменной софт производителя конкретного мобильного устройства. С помощью этого меню можно заблокировать как его, так и другие программы и игры, установленные на гаджет. Представьте, например, что наставили массу ограничений для Google Chrome, но на устройстве есть другой стандартный браузер от Samsung, Xiaomi или другой компании. Конечно же, в нем можно будет открыть любые сайты — даже те, которые добавлены в черный список Family Link. Чтобы это не произошло, вы можете просто заблокировать данное приложение. Кстати, отсюда же удобно задать ограничения по времени для конкретных программ, что тоже важно — особенно для социальных сетей и мессенджеров.
Как это сделать: запустить Family Link, перейти в раздел ребенка, открыть «Настройки», развернуть меню «Приложения Android», перейти во вкладку «Ограничения», нажать на кнопку с изображением песочных часов возле необходимой программы в списке и выбрать из вариантов «Задать ограничение» (появится меню для установки лимита по времени) или «Заблокировать» (если уже заблокировано, то «Разрешить»).
6. Как активировать контроль местоположения гаджета ребенка
Детские умные часы с GPS для контроля местоположения ребенка теряют свою актуальность, если у него уже есть собственный смартфон или другое устройство на базе операционной системы Android. С помощью Family Link можно проверять расположение данного гаджета прямо на картах Google. Тем не менее, для начала эту возможность необходимо активировать через соответствующее меню данной утилиты.
Как это сделать: запустить Family Link, перейти в раздел ребенка, открыть «Настройки», развернуть меню «Местоположение», перевести в активное положение переключатель «Передача геоданных», перейти в меню «Местоположение устройства» и выбрать необходимый вариант из списка «Способ определения местоположения»: «По всем источникам», «По координатам сети», «По спутникам GPS».
7. Как запретить отключение отслеживания действий в Google
По умолчанию Google сохраняет всю информацию о действиях пользователя, которые тем или иным образом связаны с фирменными сервисами компании. Как вариант, это могут быть даже переходы в фирменном браузере Google Chrome. Через Family Link ребенку можно запретить отменять сбор этих данных, чтобы иметь доступ к ним в любой необходимый момент.
Как это сделать: запустить Family Link, перейти в раздел ребенка, открыть «Настройки», развернуть меню «Еще», выбрать пункт «Отслеживание действий в Google». Здесь нужно определить необходимый вариант в списке «Кто может управлять настройками отслеживания действий»: «Только родители» или «<имя> и родители».
8. Как установить лимиты по времени использования гаджета
Когда поднимается вопрос, стоит ли покупать ребенку его первое мобильное устройство вне зависимости от форм-фактора, обычно сразу появляется мнение, что подрастающее поколение лучше отправить на улицу, чтобы играло с друзьями, как взрослые в глубокой «юности». Тем не менее, в XXI веке важно, чтобы человек начинал вникать в тонкости использования высоких технологий с самого детства — так ему будет куда проще в будущем. Компромиссом станет использование лимитов по количеству времени, которое ребенок может провести с устройством — час, два, три, пять и так далее.
Как это сделать: запустить Family Link, перейти в раздел ребенка, нажать на кнопку «Настроить» в меню «Использование устройства», перейти во вкладку «Ограничения», перевести в активное положение переключатель «Не настроено», перевести в активное положение переключатели выбора дней, нажать на часы возле конкретных дней, установить необходимые значения с помощью кнопок «+» и «-» — это возможно сделать с шагом 15 минут.
9. Как определить период блокировки устройства на время сна
Для ребенка очень важен здоровый сон, и в Google это прекрасно понимают. Он вряд ли просто так ляжет спать, если еще не закончил прохождение очередной миссии в любимой игре или не может наобщаться со своими друзьями. Выходом станет блокирование гаджета на ночь. Доступ к его ключевым возможностям все равно останется, поэтому он сможет позвонить родителям. Но использовать дополнительные возможности уже будет невозможно.
Как это сделать: запустить Family Link, перейти в раздел ребенка, нажать на кнопку «Настроить» в меню «Использование устройства», перейти во вкладку «Время сна», перевести в активное положение переключатель «Не настроено», перевести в активное положение переключатели выбора дней, нажать на часы возле конкретных дней, установить даты начала и окончания блокировки устройства с помощью барабанных переключателей.
10. Как запретить ребенку изменение параметров смартфона
С помощью Family Link также можно запретить ребенку менять настройки устройства на базе операционной системы Android, которые могут повлиять на безопасность его использования. Это, например, касается добавления на него новых пользователей или установки софта из неизвестных никому источников. Более того, если ребенок потерял устройство, с помощью данной утилиты его можно удаленно сбросить до заводских настроек и заблокировать.
Как это сделать: запустить Family Link, перейти в раздел ребенка, выбрать вариант «Настройки» в меню устройства, перевести в необходимое положение переключатели «Добавление и удаление пользователей», «Приложения из неизвестных источников», «Режим разработчика». Здесь также можно проконтролировать доступы программ в меню «Разрешения для приложений», установить пароль на использование гаджета в меню «Настроить блокировку экрана», а также «Сбросить настройки и удалить данные», если гаджет утерян.
Подводя итоги: стоит ли оно того и что еще можно сделать
С помощью Family Link можно даже запретить ребенку выгружать свои фотографии в Google Фото и делиться ими с помощью этого облачного хранилища, а также запрашивать разрешения на вход в сервисы с помощью аккаунта Google. У утилиты вообще много интересных и полезных возможностей, но даже их огромный набор не гарантирует, что ребенок не попадет под негативное влияние злоумышленников из интернета или не посмотрит какой-то нежелательный контент. Поэтому Family Link — это лишь дополнение, которое станет отличным подспорьем для родителей и их здравого смысла.