Edge сильно опережает Chrome. 6 фишек браузера, которых нет у Google
Microsoft Edge развивается семимильными шагами в течение последних нескольких лет. В недавнем прошлом молодой проприетарный браузер для Windows, к которому скептически относились многие из-за плохой репутации Internet Explorer, переродился в универсальном Chromium-издании и не потерял в индивидуальности. Более того, теперь он обладает достаточно большим количеством уникальных и необычных функций на фоне большинства.
Например, в отношении возможностей между Edge и Chrome огромная пропасть, играющая совсем не в пользу последнего. Несмотря на закрепившийся статус Google в качестве мирового лидера среди браузеров, запрыгнувшей буквально в последний вагон Microsoft удалось создать продукт, способный заменить Chrome и предложить даже больше без ущерба в удобстве использования.
Не исключено, что Microsoft предстоит пройти такой же огромный путь, прежде чем её браузер хотя бы приблизится к уровню популярности Chrome. Но, пожалуй, сейчас наступил лучший момент, чтобы реально задуматься о переходе на Edge. И данный набор инструментов, возможно, заставит вас посмотреть на вещи с другой стороны.
Работайте удобнее в вертикальных вкладках
Хотя функция может показаться отчасти незначительной, перемещение вкладок в вертикальное положение вместо привычного горизонтального действительно полезно. Это особенно заметно и помогает, если у вас постоянно открыто много вкладок, так как такой интерфейс упрощает навигацию путём расширенного отображения заголовков веб-страниц. Просмотр вертикальных вкладок почти не мешает самому контенту, так или иначе это легко исправляется. Достаточно открепить панель — тогда она будет сворачиваться, когда не используется.
Что касается общих опций вкладок, здесь Edge многократно побеждает Chrome. Браузер от Microsoft позволяет искать вкладки из того же меню, что и вертикальные вкладки. При поиске открывается специальная панель, позволяющая искать слова, содержащиеся в заголовках открытых и недавно закрытых вкладок. Помимо прочего, можно даже открывать вкладки, просмотренные с разных устройств. Для кроссплатформенной синхронизации вкладок на компьютере, планшете и смартфоне должен быть установлен Edge с одной учётной записью Microsoft.
Смотрите новости и ищите быстрее с боковой панелью
Боковая панель с интерактивными виджетами — наверное, самая недооценённая и игнорируемая фишка Edge. Инструмент обеспечивает мгновенный доступ к погоде, новостям, почте и поиску с рабочего стола непосредственно без открытия самого браузера. Ещё в панели можно закрепить любые любимые веб-сайты и просматривать их в мобильной версии.
Панель Edge обладает и некоторой персонализацией. Например, её можно откреплять от правого края экрана и сворачивать, редактировать содержимое и уменьшать до компактных размеров поискового поля. После того, как браузер закрывается, панель Edge продолжает работать и оставаться на своём месте. В соответствующем разделе настроек вы также можете выбрать автоматическое открытие панели вместе с запуском компьютера.
Создавайте полноценные скриншоты веб-страниц
«Снимок веб-страницы» — встроенный инструмент Edge, который позволяет сохранить всю веб-страницу в виде изображения в пару нажатий. Некоторым подобное определённо пригодится в работе. Функция также существенно сэкономит время, поскольку избавит от необходимости отправлять несколько изображений или соединять несколько скриншотов в один.
«Снимок веб-страницы» доступен в главном меню Edge или в контекстном меню, если щёлкнуть правой кнопкой мыши на открытом веб-сайте. Инструмент работает в двух режимах: вы можете выбрать определённую область захвата или полностью сфотографировать веб-страницу. Затем автоматически открывается редактор, где можно нарисовать что-нибудь или оставить заметки на изображении, прежде чем сохранить его или поделиться с кем-то.
В Chrome тоже есть функция создания скриншота полной версии веб-страницы, однако там это скрытый инструмент разработчика без поддержки добавления аннотаций. Сохранение веб-страницы по частям в Chrome присутствует, как и сохранение PDF-файла всей страницы целиком с помощью функции «Печать» через главное меню. Правда, ни один из перечисленных вариантов всё равно не является таким же простым, аккуратным и моментальным, как «Снимок веб-страницы» в Edge.
Погружайтесь в текст, браузер прочитает его вслух
В Edge предусмотрен крайне увлекательный режим, проговаривающий вслух текст откуда угодно — будь то веб-сайт, PDF-файл или электронная книга. Запустив функцию, компьютерный голос начинает читать всё содержимое или выделенный фрагмент текста и выделять каждое слово во время чтения. Причём произношение очень натуральное, имеет явную интонацию и похоже на спокойный человеческий голос (озвучка женская). Робот даже выдерживает паузу перед знаками препинания.
Вверху появляется панель инструментов. Там вы можете управлять воспроизведением и перемещать чтение на абзац вперёд или назад. Режим также поддерживает изменение скорости и выбор голоса (на русском языке читает только Светлана). Если хочется, чтобы вся статья на веб-странице была прочитана вслух, тогда лучше перейти в иммерсивное средство чтения Edge. Оно удаляет ссылки, рекламу и остальные лишние элементы. Для этого нажмите на значок книги, расположенный в адресной строке справа.
Сохраняйте важный и полезный контент в коллекции
«Коллекции» в Edge немного похожи на цифровую доску настроения, интегрированную прямо в браузер. Работая по заветам популярного сервиса Pocket, функция помогает группировать вкладки, изображения, скриншоты и текст в одном месте. Как итог, вы получаете гораздо более структурированный набор информации с заголовками, превью, собственными заметками и сортировкой по трём типам, а не просто десятки ссылок, сохранённых в избранном. При необходимости коллекция может быть отправлена в Excel, OneNote, Word и синхронизирована с аккаунтом Pinterest.
Вряд ли вы будете создавать коллекции и организовывать различный контент каждый день, тем не менее они предлагают интересный способ хранения информации из интернета и нативно представлены в Edge. В случае с Chrome аналогичную функциональность выполняют сторонние расширения, такие как Note Board. Пользователям браузера от Google не обойтись без установки плагинов от неизвестных разработчиков.
Сами управляйте производительностью браузера
Chrome изначально известен одной из своих главных негативных особенностей — большой ресурсоёмкостью, что наиболее ощутимо при взаимодействии с несколькими вкладками. В то же время Edge более эффективно потребляет оперативную память. Примечательно, что Microsoft дополнительно разработала для браузера отдельный режим эффективности, контролирующий его производительность.
Режим эффективности находится в главном меню Edge и помогает продлить время автономной работы ноутбуков за счёт экономии системных ресурсов. По умолчанию он включается, когда у компьютера наблюдается низкий заряд аккумулятора. Когда режим активирован, он автоматически переводит неиспользуемые вкладки в спящий режим по истечении установленного периода времени. Время бездействия варьируется от 30 секунд до 12 часов. Если таймер не настроен, по умолчанию спящий режим включается примерно через 5 минут.
Статья написана по материалам How-To Geek.
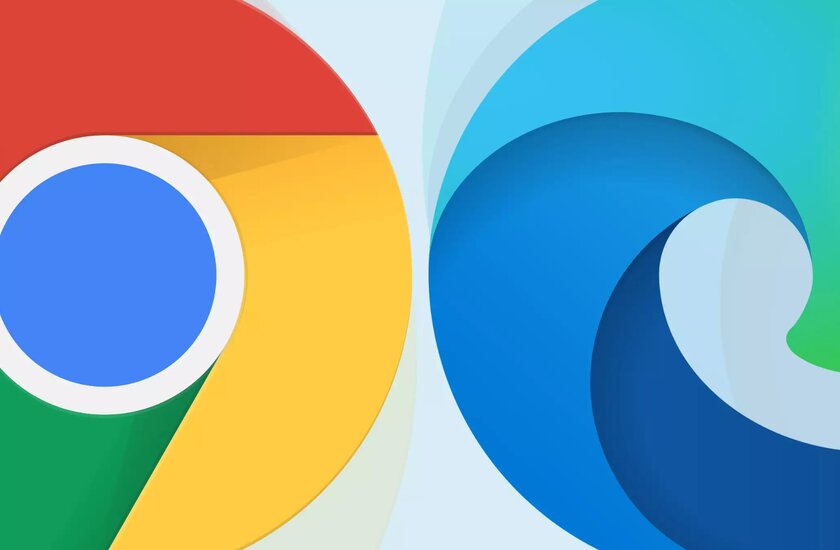
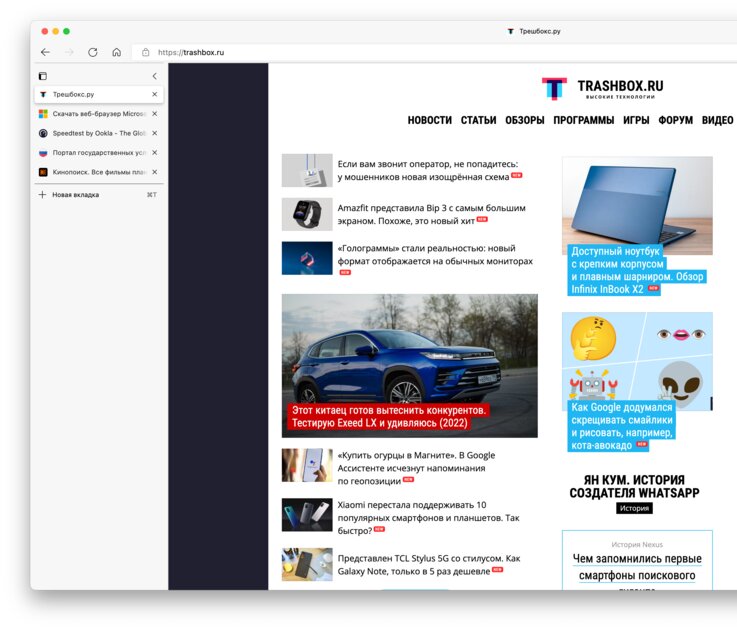
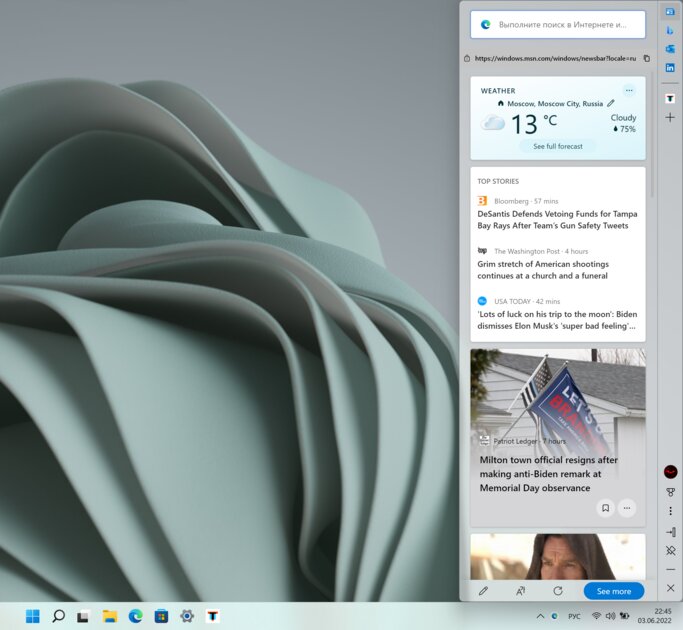
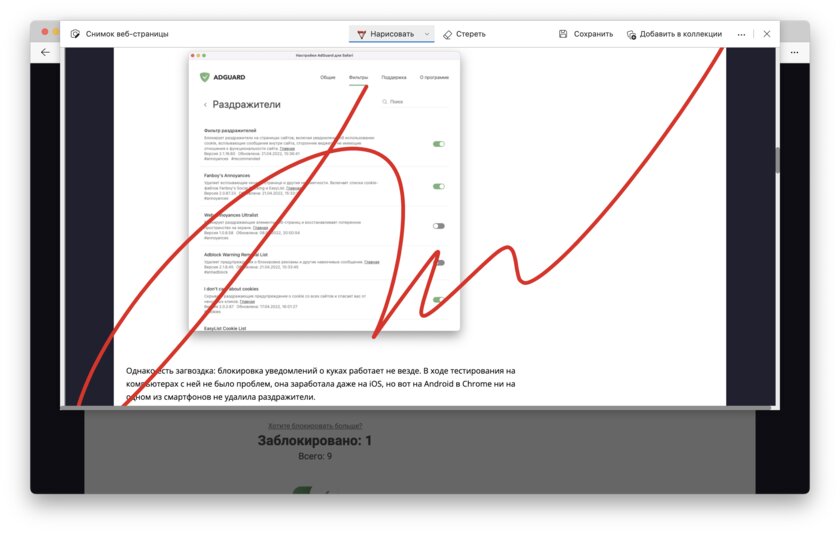
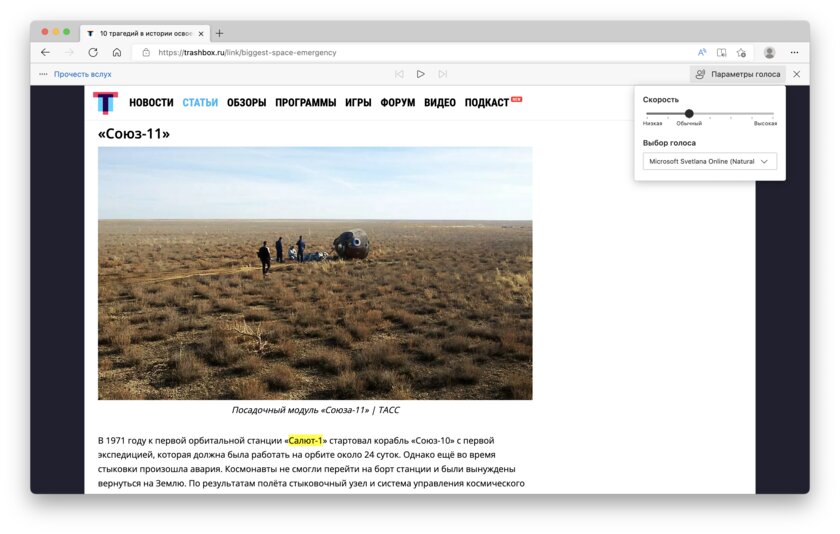
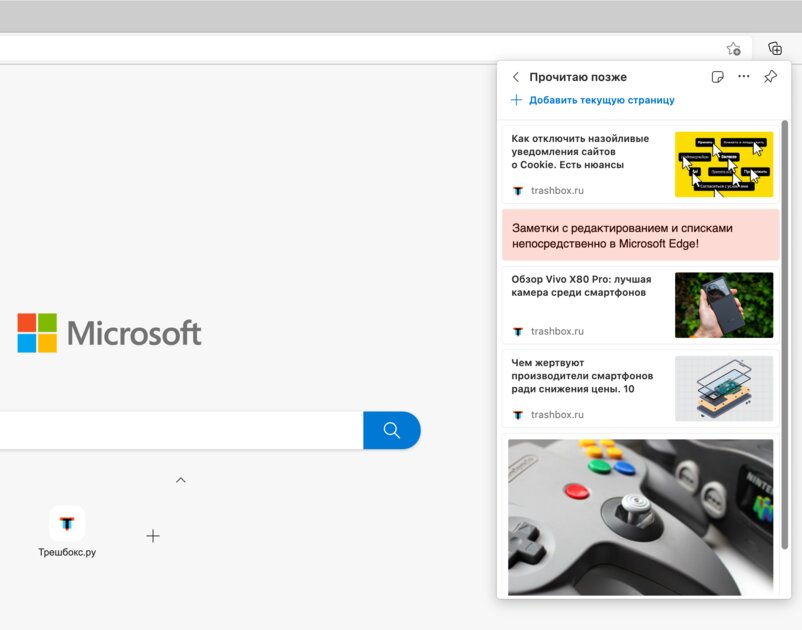
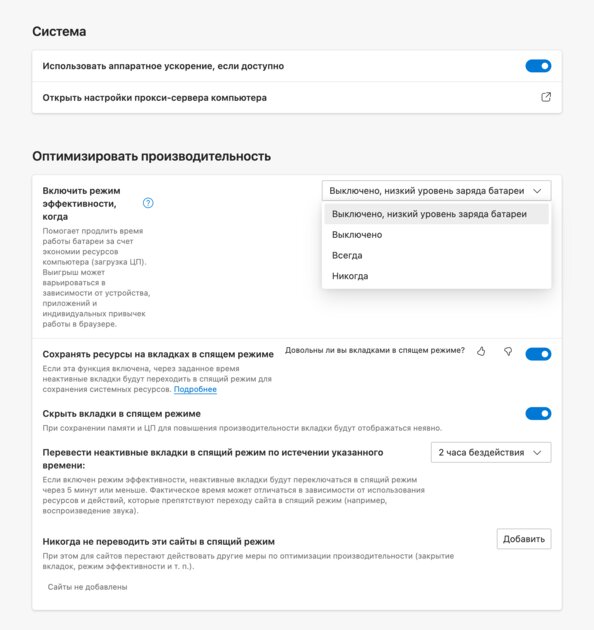
Это Экосистема. Как ни крути штука незаменимая.
Я уже несколько лет не использую Хром и не вижу никаких проблем во взаимодействии с их сервисами.
Edge реально хороший браузер, во многом недооценённый.
Не вижу проблемы.
В конце концов, пароли можно иногда импортировать.