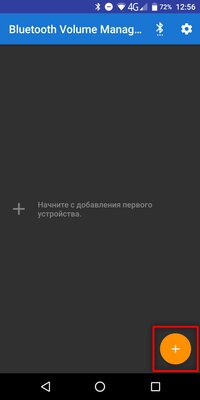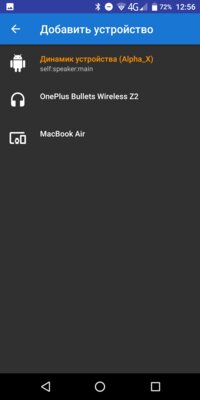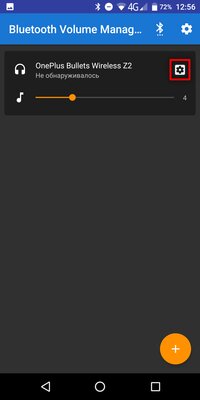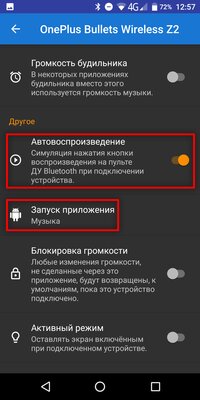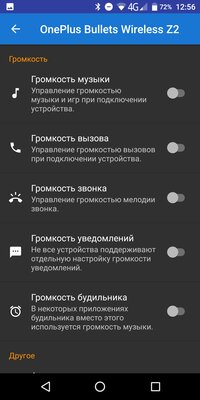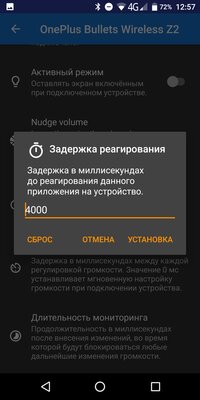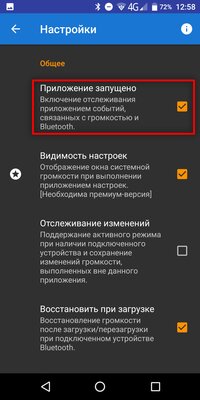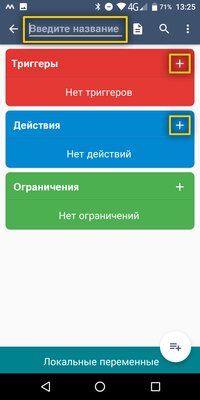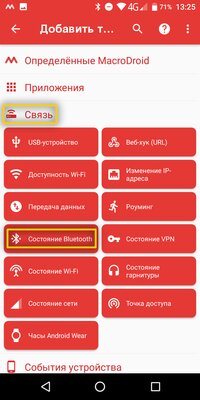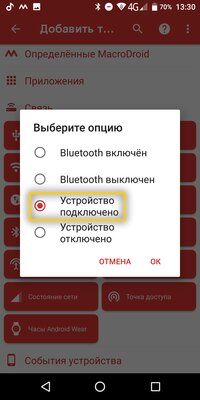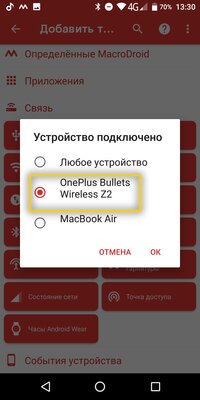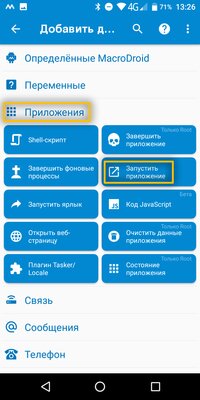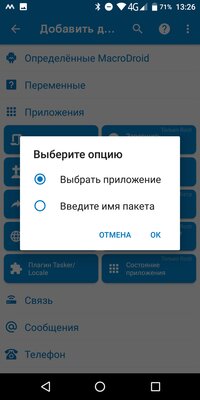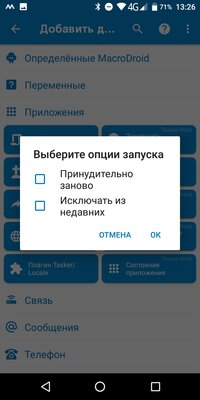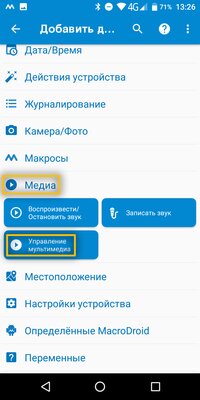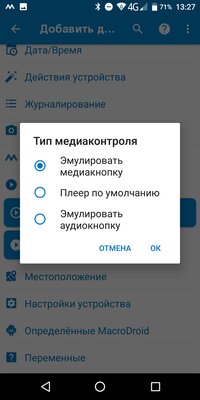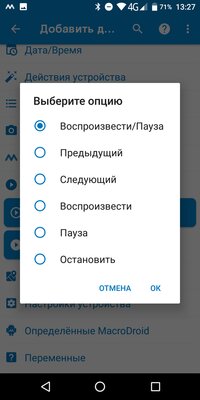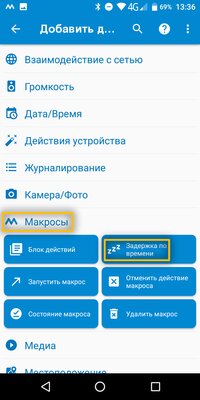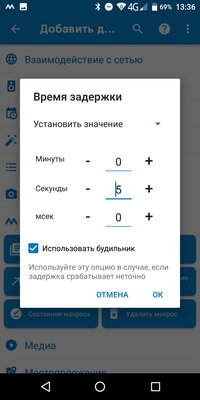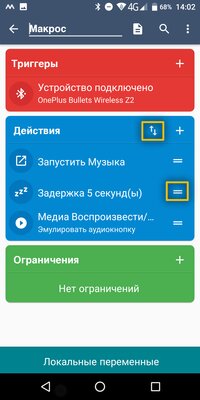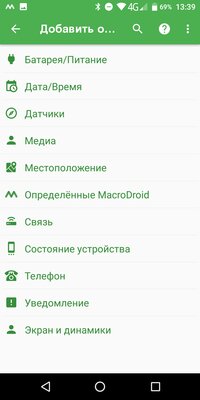Подключил наушники — автоматически запустилась музыка. Как сделать так на Android
Каждый раз перед прослушиванием музыки со смартфона через Bluetooth-наушники нам нужно не только вставить их в уши, но и достать телефон, разблокировать его, найти музыкальное приложение и нажать на «Плей». От всех этих действий, начиная со включения смартфона, можно избавиться. Для этой цели подходят различные программы, но оптимальных всего две — их и рассмотрим в статье. Остальные либо довольно сложные (Tasker), либо требуют подозрительных разрешений, либо вовсе не работают. Но если вы знаете другие методы, делитесь ими в комментариях.
Подводные камни
Прежде всего нужно понимать принцип работы программ, позволяющих автоматически запускать музыку при подключении наушников. Они отслеживают Bluetooth-статус и, при подключении заранее выбранного вами устройства (наушников или колонки), запускают нужное вам приложение музыки и имитируют нажатие кнопки «Плей» на наушниках (даже если её у них физически нет). Для такой реализации сами программы по автоматизации должны постоянно работать в фоне — практика показывает, что они практически не нагружают систему даже на слабых устройствах.
Из-за этого с приложениями ниже придётся поэкспериментировать, поскольку у каждой прошивки для Android свои принципы работы с фоновыми процессами. Так, некоторые агрессивные в этом плане оболочки наподобие MIUI могут принудительно останавливать программы для автоматизации — в этом случае вам нужно открыть настройки системы и отключить оптимизаторы для выбранной программы.
Так как прошивки для Android и музыкальные приложения работают по-разному, вам, возможно, предстоит поэкспериментировать с настройками утилит для автоматизации. Я тестировал «Mi Музыку» на смартфоне с чистым Android 7.0.
Ещё один нюанс — вам не получится указать, какой плейлист необходимо открывать. Программы просто будут имитировать нажатие «Плея», который запустит последнюю или случайную композицию из медиатеки (в зависимости от музыкального приложения). Возможных решений два: либо использовать какое-то отдельное музыкальное приложение исключительно под нужный вам плейлист (для тренировок, к примеру), либо держать плеер с открытым плейлистом в фоне.
Bluetooth Volume Manager
На самом деле, основное предназначение этой программы несколько в другом — она создана в основном для контроля громкости при подключении Bluetooth-устройств, автоматически увеличивая/уменьшая её или запоминая профили для каждой из гарнитур. Но для наших целей она тоже годится, ведь в ней есть опции запуска любого приложения при подключении наушников, а также посылание сигнала воспроизведения — последняя функция доступна только в платной версии Bluetooth Volume Manager за 2,5 доллара.
- Прежде всего необходимо выбрать Bluetooth-устройство, на которое будет триггериться утилита — для этого нажмите на кнопку плюса в правом нижнем углу и выберите гаджет, который уже был сопряжён со смартфоном.
Вы сможете выбрать несколько девайсов, настраивая правила под каждое из них отдельно.
- Нажмите на шестерёнку в карточке нужного устройства, прокрутите вниз и активируйте «Автовоспроизведение», а также выберите «Запуск приложения», где нужно указать вашу программу для прослушивания музыки.
Если вам не нужны другие опции, сразу отключите их из этого меню, иначе они будут только мешать.
- При необходимости ниже можно настроить задержку в работе утилиты между подключением Bluetooth-устройства и запуском выбранного приложения.
Также вы сможете приостанавливать работу Bluetooth Volume Manager, это делается в настройках самой программы, а не в «шестерёнке» конкретной карточки.
Если настроить всё правильно, музыка будет запускаться даже с заблокированного смартфона, причём неважно, было ли запущено музыкальное приложение или нет. По крайней мере, на моём телефоне всё работает именно так.
MacroDroid
MacroDroid — это многофункциональная утилита для автоматизации различных процессов в системе, и необходимая нам в рамках этой статьи цель является не более чем маленьким винтиком в данной программной машине. Сразу стоит отметить, что приложение частично платное — бесплатно предоставляется 7 дней, а далее необходимо либо заплатить (вплоть до 10 долларов), либо смотреть рекламу, каждая из которых даёт 3 дополнительных дня бесплатного использования. Однако у утилиты есть преимущества в виде выбора времени задержки в любом месте и настройки ограничений, которые позволят избегать запуска автоматизации тогда, когда она не нужна — об этом позже.
- Нажмите на левую верхнюю плитку «Добавить макрос» и сразу впишите любое его название вверху, без него не получится сохранить автоматизацию.
Далее, чтобы добавить элементы, необходимо нажимать на плюсик в карточке каждой из категорий — нас интересуют прежде всего «Триггеры» и «Действия».
- Добавьте триггер — подключение наушников. Для этого в разделе «Связь» выберите «Состояние Bluetooth» (не путайте с «Состоянием гарнитуры»), далее «Устройство подключено» и выберите свои наушники, которые уже были сопряжены со смартфоном ранее.
Также можно выбрать «Любое устройство», но в таком случае триггериться могут смарт-часы, селфи-палка, умные устройства в доме и прочие ненужные гаджеты.
- Теперь очередь добавить действия — что именно будет происходить при подключении Bluetooth-устройства. Прежде всего необходимо указать, чтобы запускалось музыкальное приложение — «Приложения» ➝ «Запустить приложение».
Одного лишь запуска программы недостаточно, ещё нужно послать сигнал запуска музыки. Для этого нужно добавить соответствующее действие: «Медиа» ➝ «Управление мультимедиа».
Поскольку в Android не предусмотрена прямая команда старта воспроизведения музыки, MacroDroid эмулирует её нажатие на наушниках. И здесь вам придётся поэкспериментировать, поскольку доступно три варианта эмуляции. Также вам предстоит протестировать, какая именно из кнопок должна эмулироваться.
У меня получилось с эмуляцией медиакнопки «Воспроизвести/Пауза».
- После создания триггера и двух вышеописанных действий, сохраните макрос нажатием галочки справа внизу — он уже должен функционировать. Но на некоторых смартфонах, включая мой, автоматизация не будет работать при заблокированном экране. Чтобы исправить этот момент, нужно добавить третье действие.
На главном экране MacroDroid перейдите во вкладку «Макросы» внизу и откройте свой макрос. Затем добавьте действие в виде задержки: «Макросы» ➝ «Задержка по времени». Мне хватило 5 секунд.
Теперь последнее — расставить «действия» в правильном порядке, чтобы задержка по времени была не в конце, а посередине.
Для этого достаточно кликнуть на иконку стрелочек и, потянув за значок «=», переместить задержку по времени на вторую позицию.
Преимущество MacroDroid в том, что он поддерживает установку ограничений на выполнение автоматизаций — например, только в указанной геопозиции (полезно для тренажёрного зала или стадиона) или при подключении к определённому Wi-Fi.