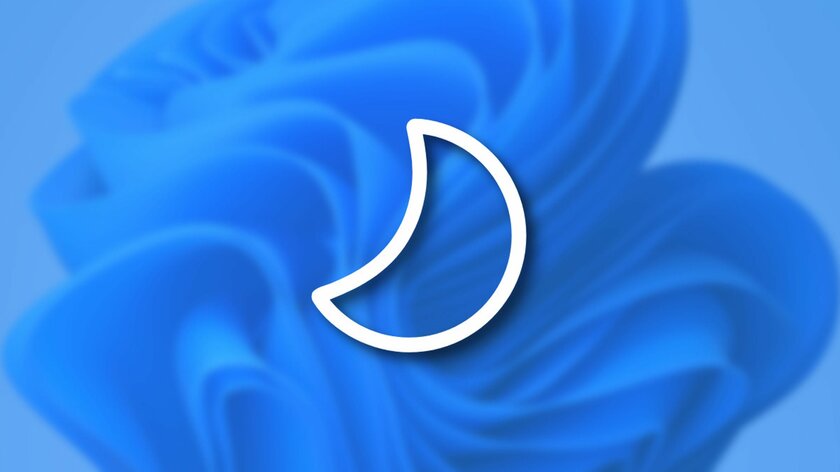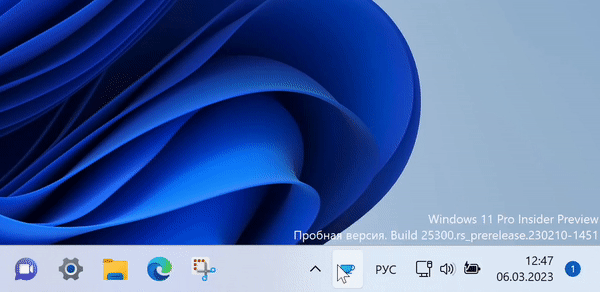Как в 2 клика запретить Windows засыпать (можно временно). Полезно при загрузке файлов
Хотя история Windows очень длинная и многогранная, в ней по-прежнему отсутствуют некоторые полезные в повседневном использовании опции. Одна из таких — быстрый запрет компьютеру засыпать, чтобы он игнорировал стандартные настройки системы и не переходил в спящий режим тогда, когда это не нужно (например, при загрузке файлов или работе какой-либо программы). Хорошо, что в самой Microsoft понимают нехватку этой и других подобных возможностей — разработчики из редмондского гиганта разрабатывают утилиту PowerToys, где есть данный функционал и многое другое.
💡 PowerToys — это официальная бесплатная программа для Windows 10 и 11, выпускаемая Microsoft для продвинутых пользователей и распространяющаяся через GitHub или Microsoft Store. Она содержит много действительно интересных и полезных возможностей, которых почему-то нет в самой Windows. Эта статья выходит в рамках цикла материалов про PowerToys, в котором читатели знакомятся с занятными функциями утилиты, пригождающимися в ежедневном использовании.
Как всё выглядит и работает
В PowerToys есть утилита Awake, созданная исключительно для поддержания компьютера в «бодрствующем» состоянии — она активируется в настройках программы. После этого в трее Windows появляется иконка Awake, по клику на которую можно быстро выбрать один из предложенных режимов работы.
Таким образом получится буквально в 2 клика отключить спящий режим в Windows 10 и 11 навсегда или на нужный промежуток времени (30 минут, 1 час или 2 часа).
Что можно настроить
Раздел Awake в PowerToys позволяет выбрать режим работы по умолчанию, доступны три варианта.
- Продолжить использование выбранной схемы управления питанием
Awake никак не влияет на стандартные настройки перехода в режим сна и просто висит в трее, чтобы пользователь мог в любой момент активировать нужный режим.
- Запрет спящего режима на неограниченный срок
Компьютер не перейдёт в спящий режим, пока пользователь собственноручно не активирует его, либо же пока не закроет утилиту Awake.
- Временно запретить спящий режим
Можно настроить по часа и минутам, на сколько компьютеру запрещается засыпать после активации Awake. По истечении указанного промежутка, компьютер начинает подчиняться стандартным системным правилам перехода в спящий режим.
Также в настройках можно активировать опцию, запрещающую компьютеру ещё и выключать экран — по умолчанию Awake разрешает дисплею тухнуть, но система продолжает работать.
Как воспользоваться опцией
- Скачайте PowerToys со страницы релизов на GitHub (самый верхний файл с разрешением .exe) и установите его.
- Запустите PowerToys от имени администратора (нажав правую кнопку мыши и выбрав соответствующую опцию).
- В программе слева вверху нажмите на кнопку «≡» и выберите пункт Awake. Активируйте переключатель «Включить Awake».
- В системном трее (справа внизу рядом с виджетом часов/даты и кнопкой переключения языка ввода) должен появиться значок Awake — при необходимости закрепите его на самой панели управления путём перетаскивания, если он оказался внутри дополнительного меню со значком стрелочки.