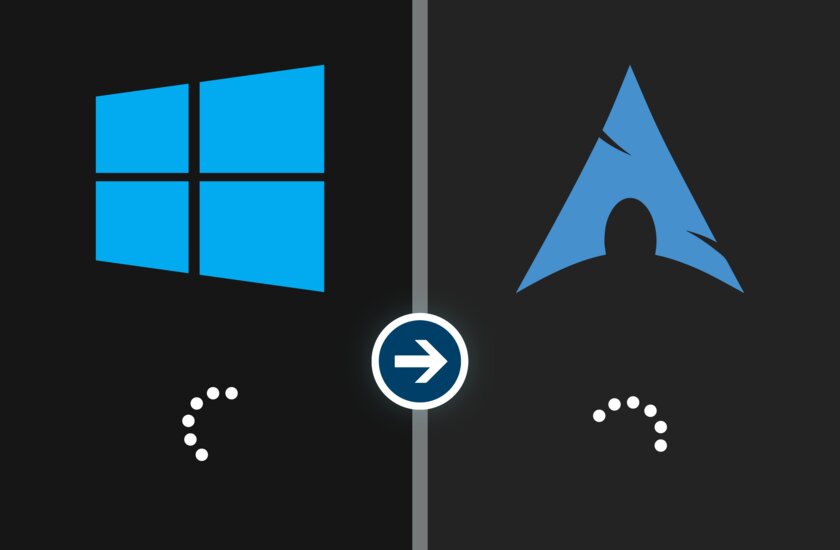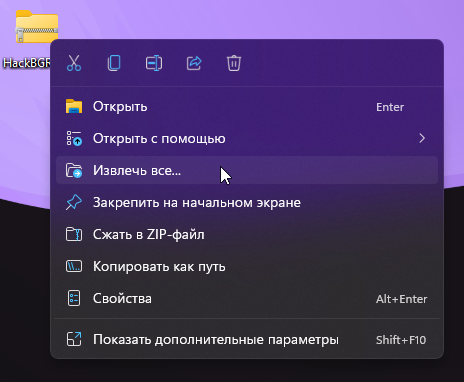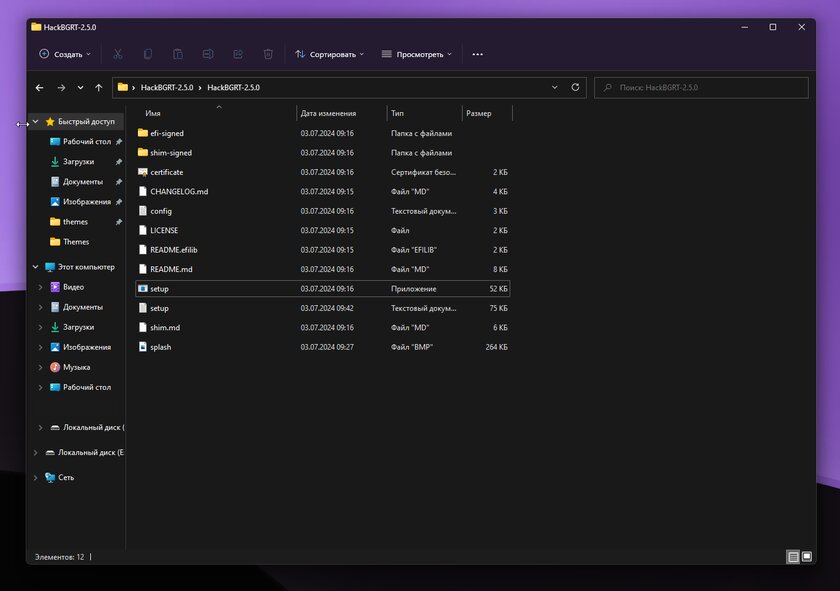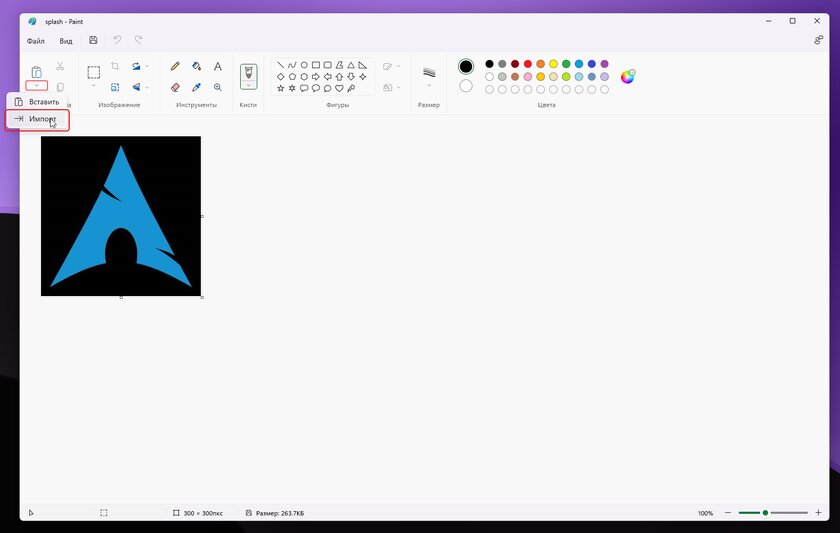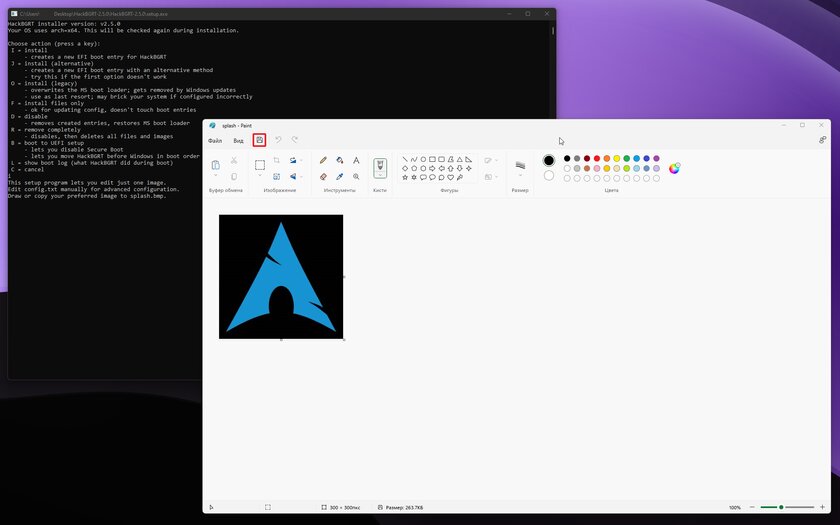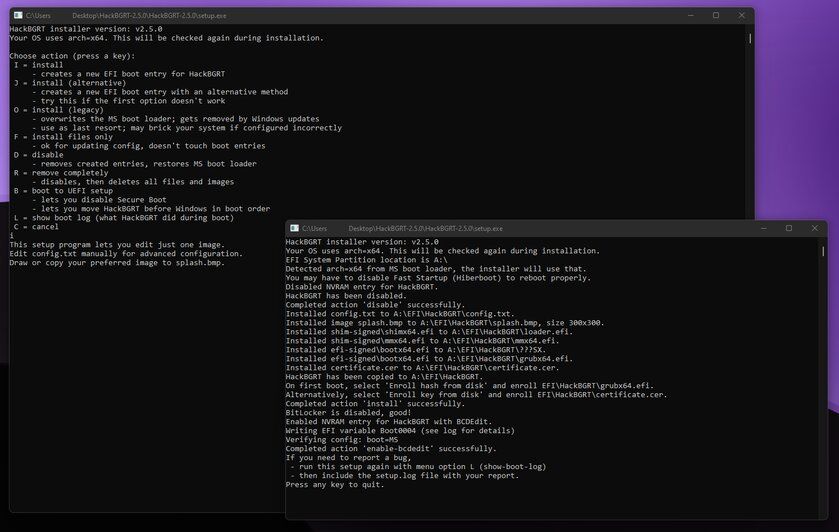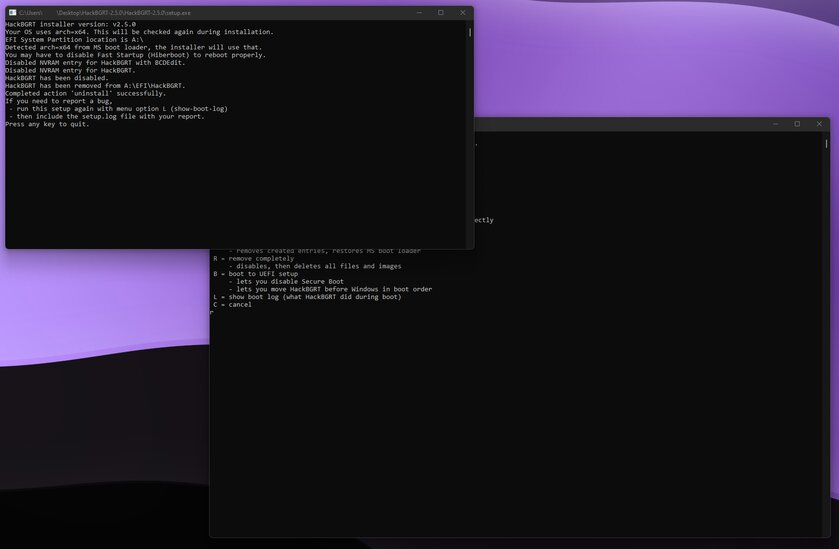Пошутите над родственниками: вот как изменить загрузочный логотип в Windows
Если вам надоел стандартный логотип Windows, появляющийся при загрузке ПК, его можно сменить с помощью утилиты HackBGRT. Поменять лого вручную, заменив один файл, не получится — всё намного сложнее. Поэтому лучше использовать именно сторонюю программу.
Стоит сразу сказать, что существуют ограничения: анимацию в высоком разрешении установить не получится. Программа позволяет поставить только статичное изображение размером 300 × 300 пикселей. В этой статье я объясню, как это сделать.
Требования
Описанный в этой статье способ сработает только для компьютеров с ОС Windows 10 или 11. Кроме того, нужно соблюсти ещё несколько условий. Во-первых, требуется загрузка компьютера в режиме UEFI. Также системный диск должен быть размечен в формат GPT, а технология шифрования накопителя BitLocker выключена. И наконец, следует отключить параметр Secure Boot в BIOS.
Чтобы проверить диск, нажмите сочетание клавиш Win+R и введите diskmgmt.msc. В открывшемся окне найдите диск, на который установлена система, нажмите на него правой клавишей мыши и откройте «Свойства». Перейдите в раздел «Тома» и убедитесь, что в строке «Стиль раздела» указано «Таблица с GUID» либо просто «GPT».
Для проверки того, используется ли UEFI, а также Secure Boot, достаточно нажать сочетание клавиш Win+R и ввести msinfo32. Найдите строки «Режим BIOS» и «Secure Boot». В первом случае значение должно быть «UEFI», во втором — «Отключено».
Шифрование BitLocker проверяется проще всего. Зайдите в «Проводник» и кликните правой клавишей мыши по системному диску. Если там будет доступен пункт «Включить BitLocker», значит эта опция выключена и всё в порядке.
Инструкция
Чтобы заменить логотип загрузки, надо повторить следующие шаги.
1) Скачайте HackBGRT и распакуйте архив в удобном месте.
2) Запустите файл setup.exe из распакованного архива.
3) Откроется окно командной строки, где предложат выбрать один из пунктов. Нас интересует вариант Install. Впишите символ i и нажмите клавишу Enter.
4) Откроется программа Paint, в которой будет находиться стандартный логотип. Чтобы заменить его на свой собственный, нажмите на нижнюю часть кнопки «Вставить» и выберите пункт «Вставить из» или «Импорт» для Windows 10 или 11 соответственно.
5) После успешного переноса изображения убедитесь, что размер картинки составляет 300 на 300 пикселей. Если всё верно, сохраните файл кнопкой в верхней панели или сочетанием клавиш Ctrl-S. Окно Paint закройте. В случае, если картинка больше, чем нужно, достаточно воспользоваться встроенным в Paint инструментом. Потяните изображение за угол до тех пор, пока оно не станет необходимого размера.
6) Появится окно User Account Control, спрашивающее разрешение на работу программы. Выберите «Да».
7) В окне командной строки должны появиться новые строки. Надпись «Completed action 'install' successfully» означает успех операции. После сообщения «Press any key to quit» закройте окно программы нажатием любой клавиши.
Восстановление стандартного лого
Для того, чтобы вернуть стандартный логотип загрузки Windows, нужно снова воспользоваться утилитой HackBGRT.
1) Запустите файл setup.exe из распакованного архива.
2) В командной строке выберите пункт Uninstall. Для этого напишите символ r и нажмите клавишу Enter.
3) Появится окно User Account Control, спрашивающее разрешение на работу программы. Выберите «Да».
4) Откроется новое окно командной строки, и через несколько секунд появится сообщение «Completed action 'uninstall' successfully». Это означает успешное удаление нового логотипа. После этого закройте окно командной строки нажатием любой клавиши.