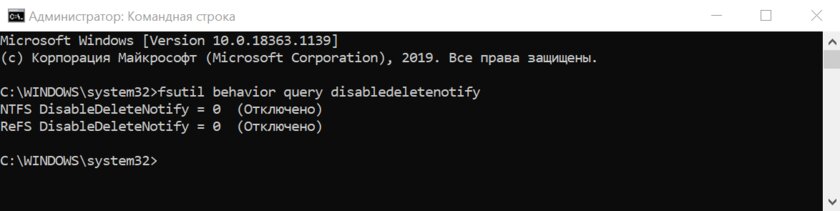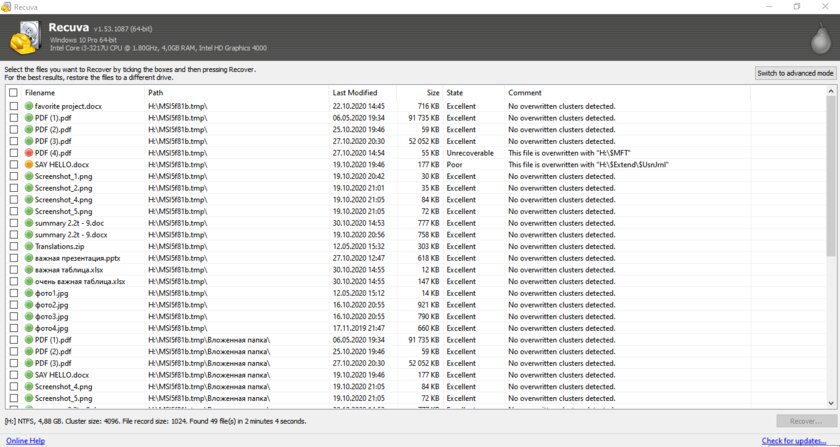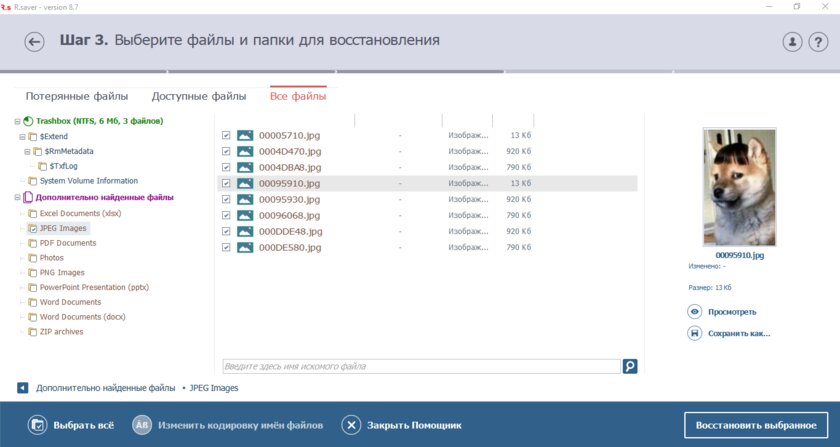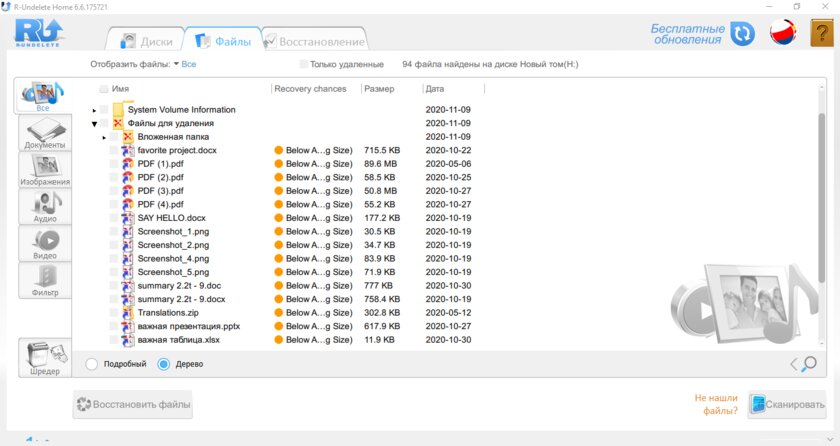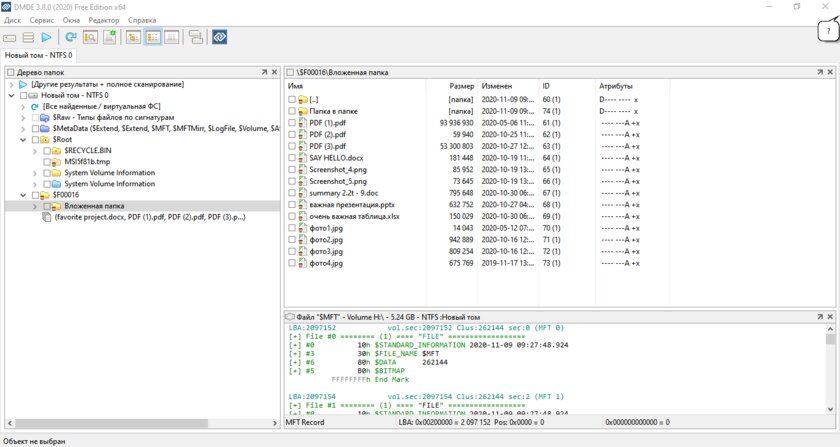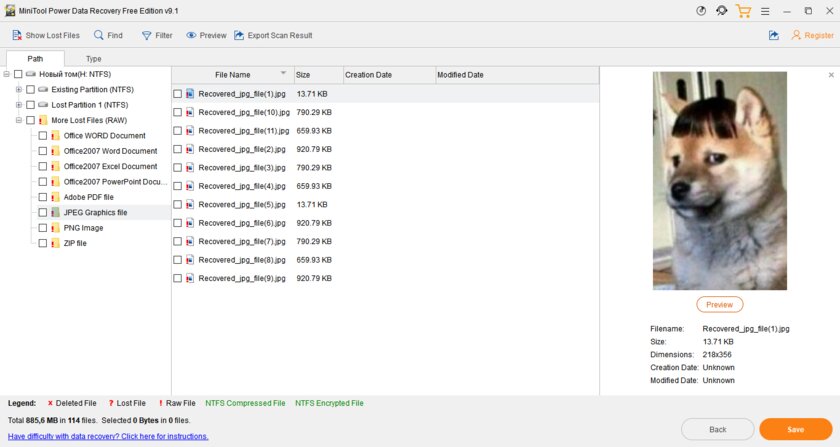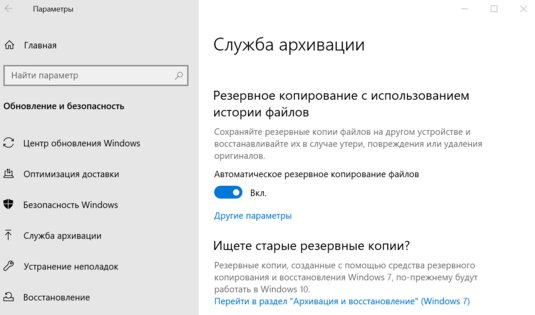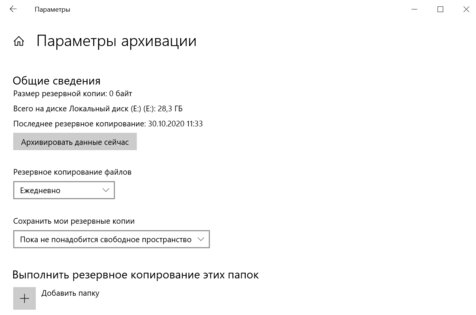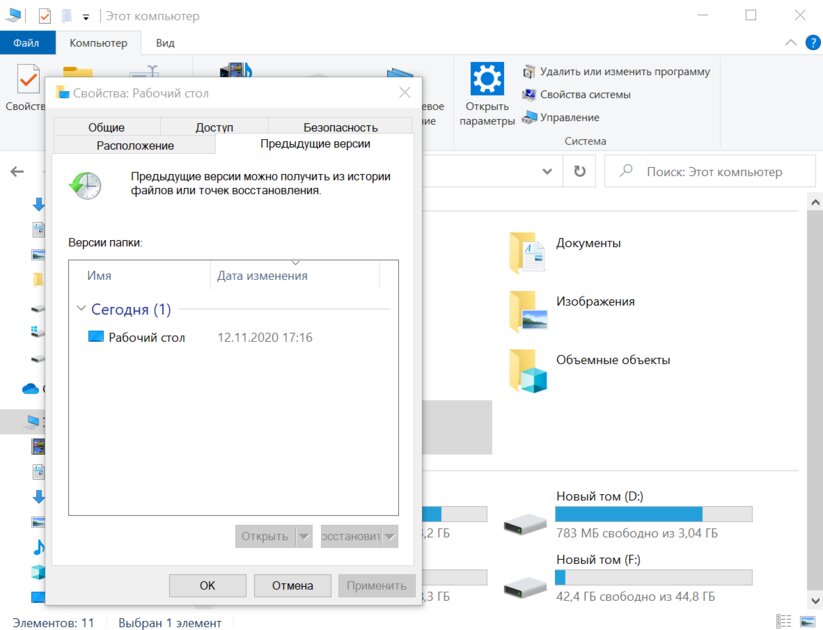Как восстановить удалённые файлы с ПК и не потерять их в дальнейшем
Если вы случайно удалили файл из «Корзины» компьютера, удалили файлы с флешки или отформатировали диск, то не отчаивайтесь. Важные файлы можно вернуть. Главное — восстанавливать их правильно и не допускать перезаписи данных.
⚠️ Во многих случаях восстановить удалённые файлы с SSD-накопителя невозможно, программы работают в основном с HDD. Но есть и исключения — подробнее об этом написано в первом пункте.
Программы для восстановления файлов: как я их тестировал
В идеальном мире у каждой папки есть резервная копия как минимум в облачном хранилище, а то и на отдельном носителе. В суровой реальности файлы исчезают, а бэкапов нет. На помощь в этой ситуации приходят программы для восстановления удалённых данных с жесткого диска или флешки.
Чтобы оценить качество работы утилит для восстановления, я выполнил простые тесты. Вот условия проверки:
- ищем файлы в популярных форматах: JPG, PNG, DOC/DOCX, XLS/XLSX, PPT/PPTX, PDF, MP3, MP4. То, что обычно не хочется терять.
- первый тест — обычное удаление мимо «Корзины» или с очисткой «Корзины»;
- второй тест — восстановление файлов после быстрого форматирования диска.
На SSD проверять утилиты смысла нет. Даже если они найдут файлы, то открыть их не получится. Это связано с самой технологией записи данных на твердотельные накопители.
Когда SSD подключен к ПК через SATA, при удалении любого файла моментально выполняется команда TRIM. Это технология интерфейса, которая сообщает, какие ячейки очистить. Содержимое блоков памяти удаляется без уведомления пользователя и без возможности восстановления. Но есть ряд исключений:
- использование Windows 7 и более старых версий ОС — на них не поддерживается TRIM;
- использование старого SSD, который не поддерживает технологию моментального удаления;
- SSD подключен как внешний накопитель через USB;
- диск отформатирован в файловой системе FAT;
- повреждена таблица разделов — доступ к файлам утерян, но команда TRIM не выполнялась, так как не было удаления.
Чтобы проверить, работает ли TRIM, запустите командную строку с правами администратора и выполните команду fsutil behavior query disabledeletenotify. Она вернёт значение: «0» — TRIM работает, «1» — TRIM не работает.
На HDD удалённые данные можно восстановить до тех пор, пока пользователь не запишет поверх них новую информацию. Именно поэтому после удаления файла нельзя проводить никакие манипуляции с разделом диска, на котором они хранились. Устанавливайте программы на другой том, чтобы исключить перезапись блоков памяти.
Recuva
В мастере восстановления Recuva можно выбрать тип файлов, указать их местоположение до удаления, а также включить углублённый анализ. Программа предлагает использовать его, если в обычном режиме файлы не найдены. Я сразу выбрал углублённый анализ. После завершения сканирования отображается список найденных файлов. Названия сохраняются, так что искать нужные документы удобно. Можно выделить сразу все файлы или восстанавливать их по отдельности.
Восстановление файлов после удаления мимо «Корзины»:
- обнаружено — 45 файлов из 45;
- восстановлено — 45 файлов из 45.
Восстановление файлов после быстрого форматирования диска:
- обнаружено — 45 файлов из 45;
- восстановлено — 45 файлов из 45.
R.Saver
При запуске программы появляется мастер. Он предлагает выбрать диск, с которого были удалены файлы. Затем начинается сканирование. Выбрать тип файлов нельзя — программа будет искать все доступные для восстановления форматы. После завершения сканирования появится список доступных файлов с сохранённой структурой папок. Отметьте нужные данные и нажмите «Восстановить выбранные». R.Saver предложит выбрать диск для сохранения найденных файлов. Выделите любой раздел, кроме того, с которого ранее были удалены файлы.
Восстановление файлов после удаления мимо «Корзины»:
- обнаружено — 45 файлов из 45;
- восстановлено — 45 файлов из 45.
Восстановление файлов после быстрого форматирования диска:
- обнаружено — 45 файлов из 45;
- восстановлено — 45 файлов из 45.
R-Undelete
При запуске программа показывает все доступные диски. Нужно выбрать тот, с которого были удалены данные, и нажать на кнопку «Отобразить файлы». Сканирование запускается автоматически, так что придётся подождать, пока отобразится полный список. Если файлы не найдены, можно запустить сканирование ещё раз. Восстановление стандартное: выбираете файлы/папки, нажимаете на кнопку «Восстановить», указываете папку для сохранения.
Восстановление файлов после удаления мимо «Корзины»:
- обнаружено — 45 файлов из 45;
- восстановлено — 21 файл из 45 (из-за ограничений бесплатной версии на дисках с файловой системой NTFS).
Восстановление файлов после быстрого форматирования диска:
- обнаружено — 45 файлов из 45;
- восстановлено — 45 файлов из 45.
В бесплатной версии программы установлено ограничение на восстановление с разделов NTFS — размер файла не должен превышать 256 КБ. Чтобы получить полный доступ, нужно купить лицензионный ключ, цена — 54,99 доллара. Если на диске файловая система FAT32 или exFAT, то ограничение не действует и лицензия не нужна.
DMDE
Программу не нужно устанавливать — достаточно распаковать скачанный архив. При запуске DMDE предлагает выбрать диск/задачу. Я отмечаю сразу тот раздел, на котором хранились файлы до удаления, чтобы уменьшить время поиска. В параметрах можно ничего не менять. В следующем окне нажмите на кнопку «Полное сканирование». После завершения поиска выделите диск и нажмите «Открыть том». Внутри будет папка с найденными файлами. Выделите данные, которые хотите сохранить, и нажмите на кнопку «Восстановить».
Восстановление файлов после удаления мимо «Корзины»:
- обнаружено — 45 файлов из 45;
- восстановлено — 45 файлов из 45.
Восстановление файлов после быстрого форматирования диска:
- обнаружено — 45 файлов из 45;
- восстановлено — 45 файлов из 45.
В бесплатной версии программы есть ограничение — восстанавливать файлы можно по папкам. Например, если внутри одной директории лежит другая директория, то их нельзя вернуть в один заход — придётся восстанавливать содержимое по очереди. Снять ограничение можно покупкой лицензии. Стоимость — от 290 рублей.
MiniTool Power Data Recovery
У программы нет русскоязычного интерфейса, но это не проблема — всё и так понятно. На стартовом экране нужно выбрать диск, на котором хранились файлы до удаления. Есть также несколько специальных расположений: «Рабочий стол», «Корзина», выбранная папка. Чем точнее вы указываете место, тем меньше времени занимает поиск. Чтобы его начать, нажмите на кнопку «Scan».
Удалённые файлы я нашёл в разделе Exciting Partition — Recycle Bin. Структура папок сохранилась, имена файлов тоже. Для удобства можно использовать раздел More Lost Files — здесь все обнаруженные данные раскиданы по категориям. Восстановление стандартное: выберите нужные файлы, нажмите на кнопку «Save» и укажите место для сохранения.
Восстановление файлов после удаления мимо «Корзины»:
- обнаружено — 45 файлов из 45;
- восстановлено — 45 файл из 45.
Восстановление файлов после быстрого форматирования диска:
- обнаружено — 45 файлов из 45;
- восстановлено — 45 файлов из 45.
В бесплатной версии программы можно восстановить файлы совокупным объёмом не более 1024 МБ. Чтобы снять это ограничение, нужно купить лицензию. Стоимость месячной подписки — 69 долларов, годовой подписки — 89 долларов.
Результаты тестов: лучшие программы для восстановления удалённых файлов
Для восстановления файлов после случайного удаления или быстрого форматирования можно использовать любую программу из перечисленных выше. Результат у всех одинаковый — 100 % восстановление после удаления мимо «Корзины» и быстрого форматирования раздела.
MiniTool Power Data Recovery ищет файлы заметно дольше, чем другие программы. Смущает и ограничение — восстановление не более 1024 МБ в бесплатной версии. DMDE немного пугает обилием параметров. Но я пользовался только стандартными настройками и спокойно вернул файлы в тестах.
К бесплатным программам Recuva и R.Saver нет никаких претензий. Они нашли все файлы даже после форматирования. Чуть более удобной мне показалась утилита R.Saver. Можно посоветовать и R-Undelete, но только в том случае, если вы ищите файлы размером до 256 КБ — например, текстовые документы. Платить несколько десятков долларов за платную версию смысла нет — если хотите найти программу для восстановления файлов и скачать бесплатно её, то эти 2 варианта как раз для вас.
Как не потерять файлы в дальнейшем
На Windows есть встроенные инструменты для восстановления удалённых файлов. Неудобство в том, что для их работы нужна резервная копия, которая хранится на диске. Если она есть, то в свойствах любой папки в разделе «Предыдущие версии» можно найти и восстановить удалённые файлы.
Как настроить резервное копирование на Windows 10:
- Откройте «Параметры».
- Перейдите в раздел «Обновление и безопасность».
- Откройте вкладку «Служба архивации».
- Включите автоматическое резервное копирование файлов.
- Выберите диск, на котором будет храниться резервная копия.
Можно гибко настроить параметры сохранения. Например, выделить раздел диска, на который ежедневно будет отправляться резервная копия. Храниться данные будут в течение месяца — достаточный срок, чтобы обнаружить и устранить ошибку. Можно отправлять копии на облачное хранилище, внешний или сетевой диск — как вам удобно. Система также позволяет явно указать директории, которые нужно бэкапить.
Если резервная копия есть, то просто зайдите в свойства папки, из которой был удалён файл, и восстановите его через вкладку «Предыдущие версии».
Можно восстановить всю папку вместе с вложениями или открыть её содержимое и сохранить отдельные файлы. Это отличный способ обезопасить себя от случайного удаления важной информации. Единственный минус — под копии нужно выделить место на диске или в облачном хранилище.