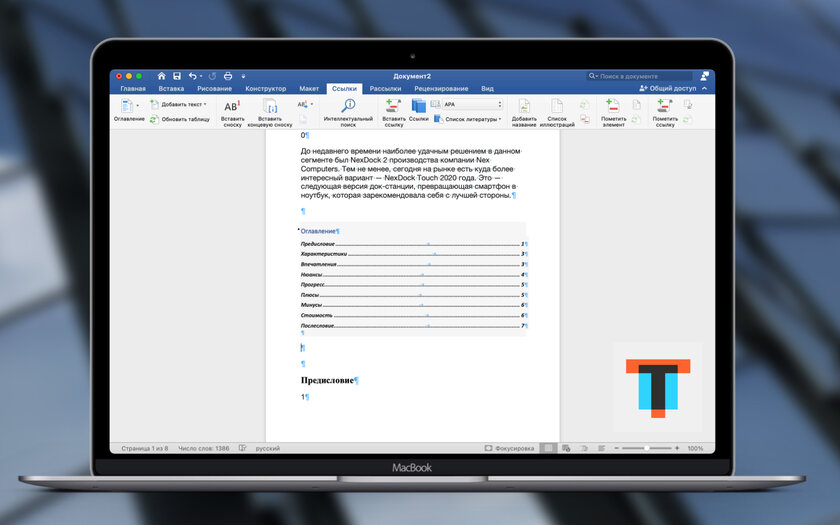Как сделать автоматическое оглавление в Word: пошаговая инструкция
В Microsoft Word на Windows и Mac есть возможность создать автособираемое оглавление. Оно самостоятельно формирует содержание для документа на основании заранее проставленных заголовков разных уровней, а также встроенной системы шаблонов. Это очень удобно.
1. Прежде всего добавляем форматирование для заголовков
Для того, чтобы использовать систему автоматического создания оглавлений Microsoft Word, в документе должно быть использовано автоматическое форматирование заголовков с применением стилей. Поэтому, прежде чем создавать содержание, нужно пройтись по документу и проставить необходимые уровни.
Шаг 1. Откройте необходимый документ.
Шаг 2. Установите курсор на строку заголовка.
Шаг 3. Используйте пункт «Стили» в разделе «Главное» ленточного меню Microsoft Word, чтобы задать уровень заголовка:
- «Заголовок 1»;
- «Заголовок 2»;
- «Заголовок 3» и так далее.
Шаг 4. Повторите два предыдущих шага необходимое количество раз, чтобы задать форматирование для всех заголовков в документе.
Единственное, лично меня явно не устраивают стандартные стили Microsoft Word. Рекомендую сразу настроить их перед работой с оглавлением, чтобы потом не возвращаться к этому.
2. Устанавливаем форматирование для заголовков через стили
Шаг 1. Откройте необходимый документ.
Шаг 2. Перейдите в пункт «Стили» в разделе «Главное» ленточного меню Microsoft Word.
Шаг 3. Активируйте форматирование конкретного пункта стилей («Заголовок 1», «Заголовок 2», «Заголовок 3») через контекстное меню.
Шаг 4. Выберите шрифт и произведите другие настройки параметров конкретного элемента стилей.
Шаг 5. Повторите два предыдущих шага необходимое количество раз, чтобы задать форматирование для всех заголовков в документе.
3. Вставляем готовый шаблон оглавления
Шаг 1. Откройте необходимый документ.
Шаг 2. Установите курсор на строку, в которую необходимо добавить оглавление.
Шаг 3. Нажмите на кнопку «Оглавление» в разделе «Ссылки» ленточного меню Microsoft Word и выберите необходимый шаблон для содержания.
Вот результат:
Так как в документе, который используется в качестве примера, все заголовки в тексте отмечены стилем «Заголовок 2», а «Заголовок 1» используется лишь в самом начале, созданное на базе шаблона содержание выглядит не совсем корректно. Тем не менее, это можно изменить, создав собственный внешний вид оглавления.
4. Вставляем кастомное оглавление
Шаг 1. Откройте необходимый документ.
Шаг 2. Установите курсор на строку, в которую необходимо добавить оглавление.
Шаг 3. Нажмите на кнопку «Оглавление» в разделе «Ссылки» ленточного меню Microsoft Word и выберите вариант «Настраиваемое оглавление».
Шаг 4. Настройте внешний вид и структуру оглавления по собственному желанию и подтвердите его добавление в документ.
Вот результат:
Обратите внимание на то, что для показанного выше примера я удалил из оглавления уровень «Заголовок 1», с которым были проблемы. В остальном меня все, в большей степени, устраивало, поэтому особенные изменения не вносил.
5. Обновляем содержание оглавления
Шаг 1. Откройте необходимый документ.
Шаг 2. Установите курсор на строку заголовка оглавления.
Шаг 3. Нажмите на стрелку возле названия «Оглавления» в шапке данного элемента.
Шаг 4. Выберите пункт «Обновить таблицу».
Шаг 5. Используйте один из предложенных вариантов:
- «Обновить только номера страниц»;
- «Обновить целиком».
Элемент оглавления не подтягивает все изменения, которые вы вносите в документ, автоматически. Это можно сделать вручную: у вас есть возможность обновить или только номера страниц, или и все содержание, включая типы и названия заголовков, целиком.
⚠️ Если инструкция перестала работать или у вас возникли проблемы на каком-то шаге — пожалуйста, сообщите об этом в комментариях. Мы обязательно изучим проблему и обновим статью.