Как установить российскую операционную систему «Эльбрус» 6.0 на ПК: пошаговая инструкция
Компания «МЦСТ», являющаяся разработчиком архитектуры «Эльбрус» одноимённых российских процессоров, разрабатывает и «Эльбрус Линукс». Эта операционная система относится к классу GNU/Linux (ядро Linux и программное обеспечение GNU), но, по официальным данным, является полностью собственной разработкой отечественной компании — не копирует ни один другой дистрибутив. Любопытные пользователи могут установить её — эта статья представляет собой пошаговую инструкцию, которая подойдёт даже неопытным людям.
Эльбрус 6.0 для x86 и её системные требования
Помимо обычной «Эльбрус Линукс» для процессоров «Эльбрус» выпускается также и специальная версия для компьютеров с архитектурой х86 — её можно свободно скачать и установить как на ПК, так и на виртуальную машину. В этой статье описан вариант установки именно на виртуальную машину, поскольку он отлично подходит для ознакомления с операционной системой — систему можно легко установить, используя зарезервированное место на диске, и легко удалить (буквально в 3 клика).
Минимальные системные требования «Эльбрус Линукса» для x86 таковы:
- не менее 1 ГБ оперативной памяти;
- не менее 60 ГБ места в хранилище;
- видеокарта с поддержкой VGA;
- процессор с архитектурой x86-64.
ISO-образ системы доступен на официальном сайте, но загрузка осуществляется с Яндекс.Диска. Скачайте его.
Подготовка виртуальной машины
В качестве виртуальной машины я выбрал бесплатную VirtualBox, хотя для этих целей подойдёт и любая другая.
Шаг 1. Скачайте VirtualBox с официального сайта и установите её.
Шаг 2. Запустите VirtualBox и нажмите на кнопку «Создать» в меню сверху.
Шаг 3. На пункте выбора названия и типа ОС укажите любое название, выберите тип «Linux» и укажите версию «Linux 2.6 / 3.x / 4.x (64-bit)».
Шаг 4. Выберите максимальный объём оперативной памяти, который будет использоваться виртуальной машиной. Лучше всего выбрать граничное значение на зелёной полоске (в моём случае это 3,5 ГБ) — главное, указать не меньше 1 ГБ.
Шаг 5. Создайте новый виртуальный жёсткий диск.
Шаг 6. Укажите тип «VDI» и нажмите «Далее».
Шаг 7. Выберите «Динамический виртуальный жёсткий диск». Это оптимальный вариант для тестирования операционной системы, поскольку в таком случае виртуальное хранилище занимает ровно столько места, сколько весят файлы внутри него.
Шаг 8. Выберите ограничение на максимальный объём виртуального жёсткого диска. Разработчики Эльбруса указывают, что системе нужно не менее 60 ГБ.
Как установить Эльбрус 6.0
Базовая подготовка виртуальной машины завершена — теперь пора приступить к установке самой операционной системы, но перед этим необходимо указать «виртуалке» скачанные ISO-образы «Эльбруса».
⚠️ Обратите внимание: VirtualBox захватывает курсор — если вы кликните внутри окна виртуальной машины, то не сможете просто увести его за пределы окна. Чтобы снять привязку, нужно нажать на клавиатуре хост-клавишу — она указана в правом нижнем углу окна виртуальной машины. По умолчанию это правый Ctrl.
Шаг 1. Кликните в VirtualBox на созданную виртуальную машину и нажмите на кнопку «Запустить» в верхней панели.
Шаг 2. В появившемся окне «Выберите загрузочный диск» кликните на значок с иконкой папки (в правом нижнем углу). Далее нажмите на значок «Добавить» и поочерёдно укажите загружённые ISO-образы «Эльбруса 6.0». В списке загружённых дисков кликните на основной диск (el-6.0.0-x86_64-boot.iso) и нажмите на кнопку «Выбрать».
Шаг 3. Если вы все сделали правильно, у вас должно было появиться окно как на скриншоте ниже. Нажмите Enter.
Шаг 4. Выберите стрелками на клавиатуре «Установка по умолчанию» и нажмите Enter. Если рядом с этим пунктом не стоит звёздочка, нажмите «Пробел».
Шаг 5. Выберите пункт, в котором указано название «VBOX HARDDISK». Для этого воспользуйтесь стрелками на клавиатуре и нажмите «Пробел» при выделении нужного пункта, чтобы поставить звёздочку выбора. Нажмите Enter.
Шаг 6. На этом этапе обязательно выберите пункт «Загрузка графической оболочки по умолчанию» (изначально он не выбран), поставьте звёздочку возле него (клавишей «Пробел») и нажмите Enter.
Шаг 7. Укажите нужную дату и нажмите Enter.
Шаг 8. Укажите часовой пояс Europe («Пробел» и Enter), а затем выберите нужный город.
Шаг 9. Нажмите Enter для установки ядра и компонентов по умолчанию.
Шаг 10. Нажмите Enter — разбитие виртуального диска на разделы произойдёт автоматически.
Шаг 11. Нажмите Enter (если отображается больше одного пункта, выберите «Пробелом» нужный — с названием «VBOX HARDDISK»).
Шаг 12. Нажмите Enter. После этого пункта система будет устанавливаться, и это займёт определённое время. В моём случае ушло около 20 минут.
Шаг 13. Выберите с помощью стрелки «➝» на клавиатуре вариант «Продолжить» и нажмите Enter.
Шаг 14. При необходимости введите пароль администратора. Обратите внимание: набираемые с клавиатуры символы не отображаются в поле ввода. Свой пароль администратора можно не устанавливать, просто нажав Enter. В таком случае присвоится пароль по умолчанию — «f2line».
Шаг 15. Введите имя пользователя, а затем пароль пользователя (запомните эти данные, они понадобятся при входе в систему).
Если вы сделали всё верно, появится сообщение об успешном добавлении пользователя. Нажмите Enter.
Шаг 16. После вышеописанных действий система перезагрузится и отобразится исходное окно, которое было в самом начале инструкции по установке «Эльбруса». Это произошло потому, что виртуальная машина загрузила установочный ISO-образ, а не установленную в виртуальном хранилище систему. Чтобы исправить это, кликните на «Устройства» в меню виртуальной машины, выберите «Оптические диски» и переключитесь на второй диск (либо же изымите первый).
Шаг 17. Откройте раздел «Машина» в меню виртуальной системы и выберите пункт «Перезагрузить систему». В появившемся окне нажмите Enter. После этого система должна начать загружаться.
Шаг 18. Когда система загрузится, введите название учётной записи, которое вы указывали на 15-м шаге. Затем введите пароль.
Если вы всё сделали успешно, откроется рабочий стол.
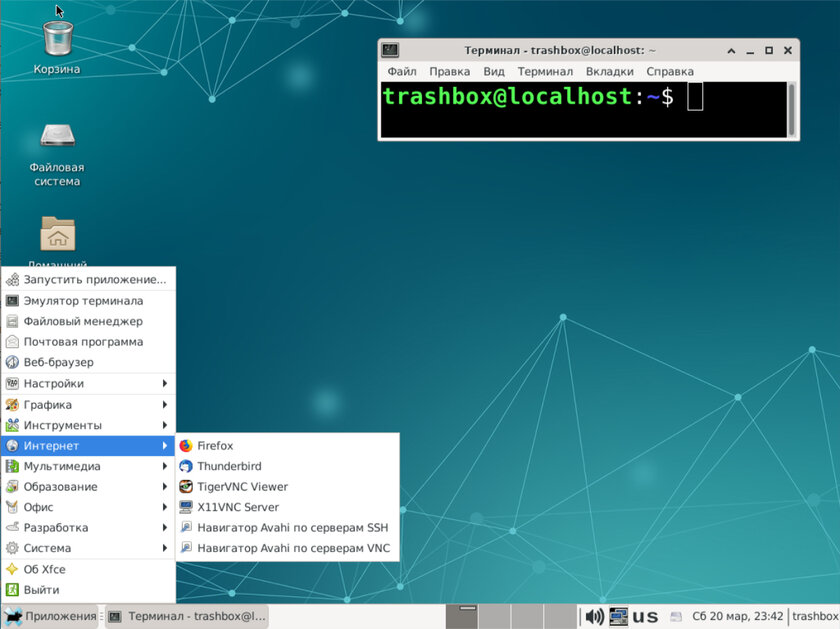
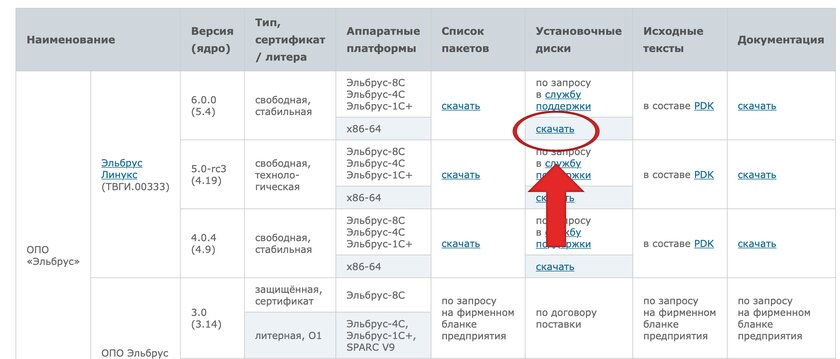
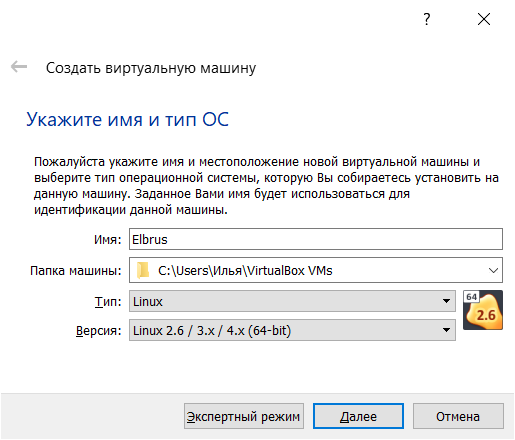
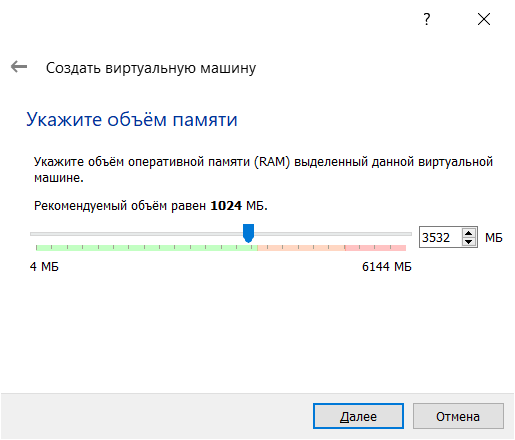
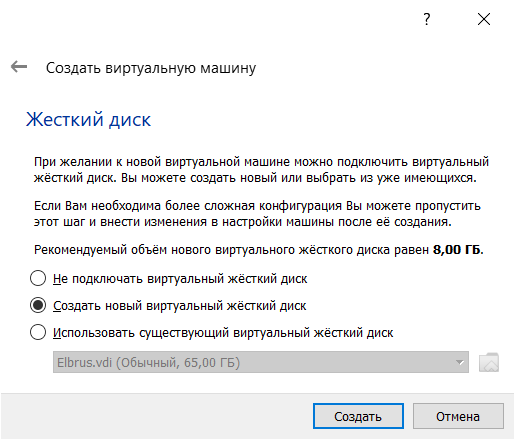
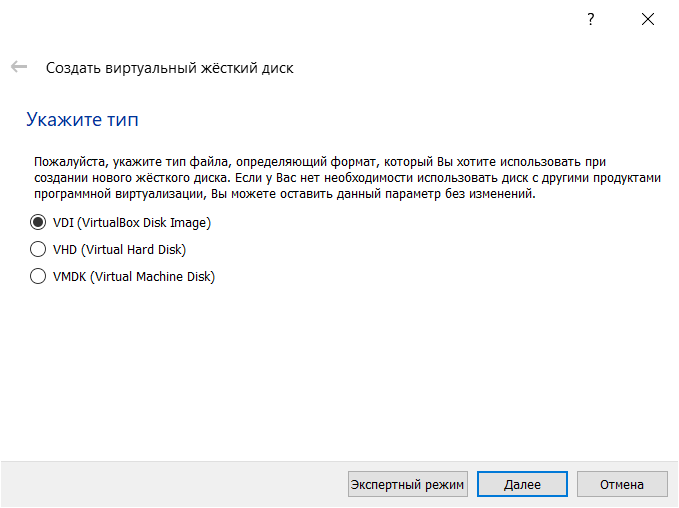
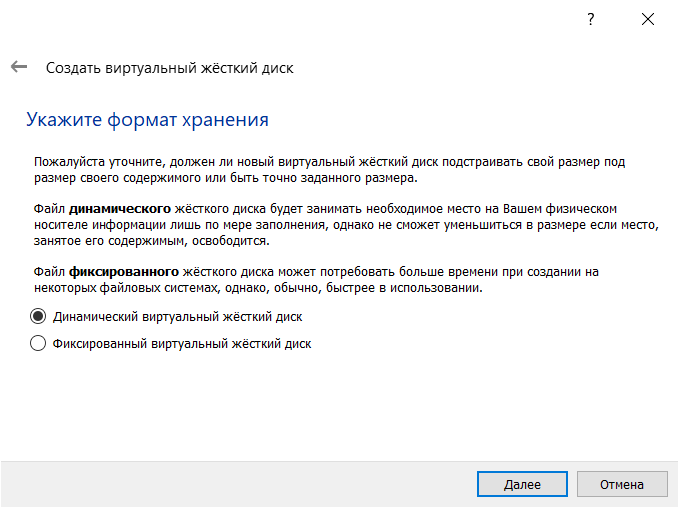
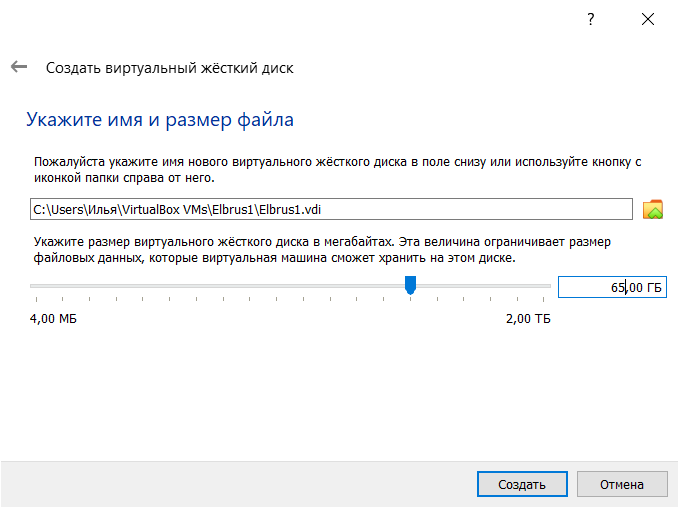
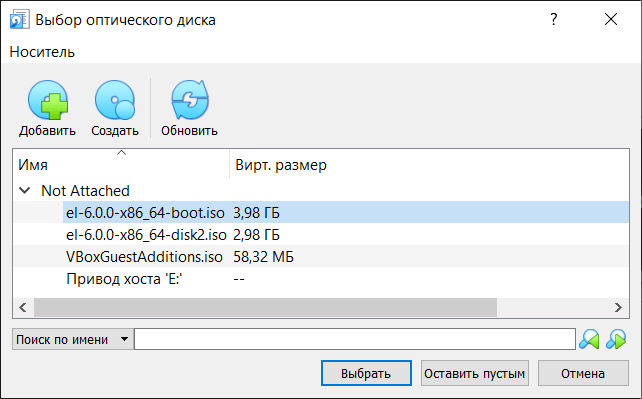
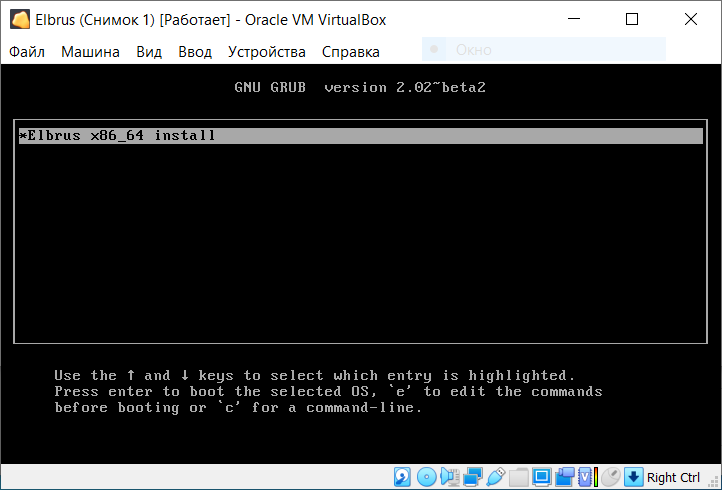
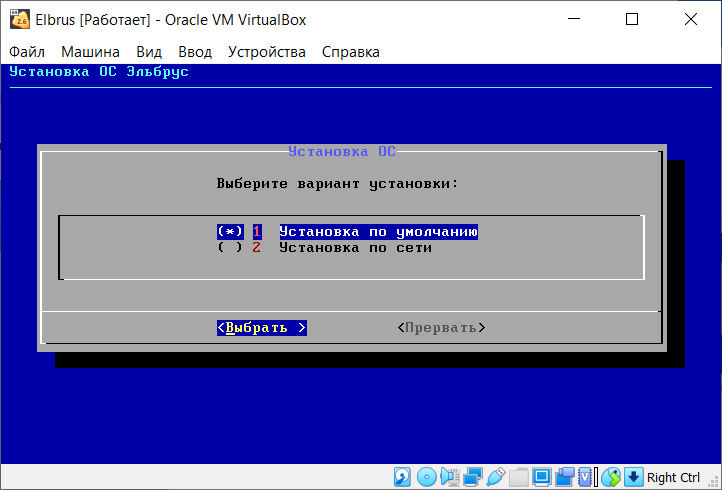
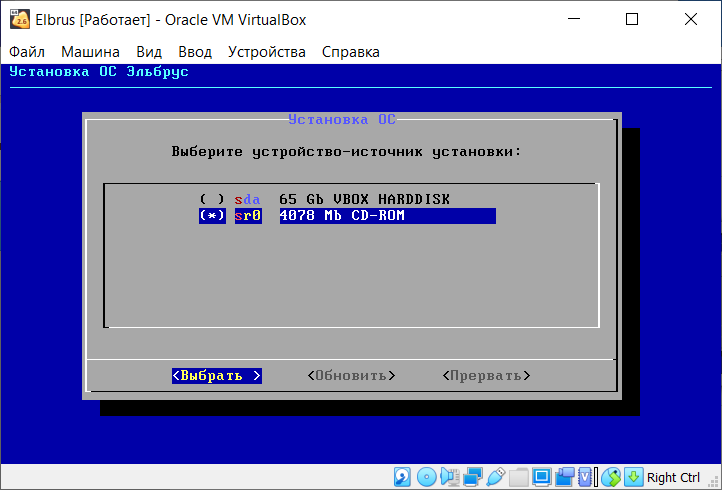
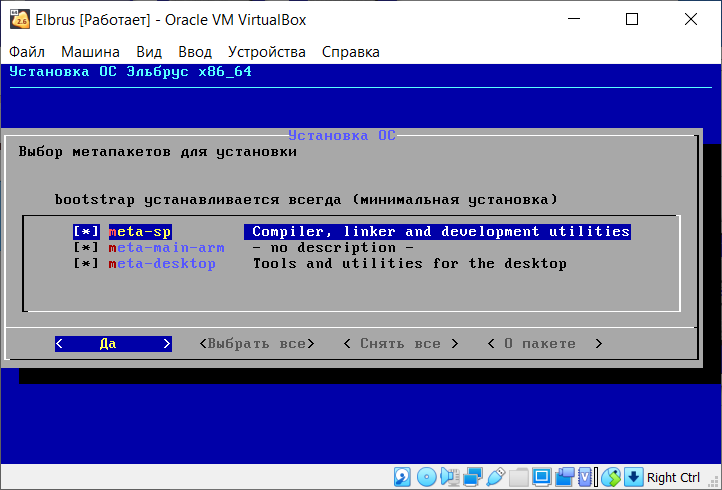
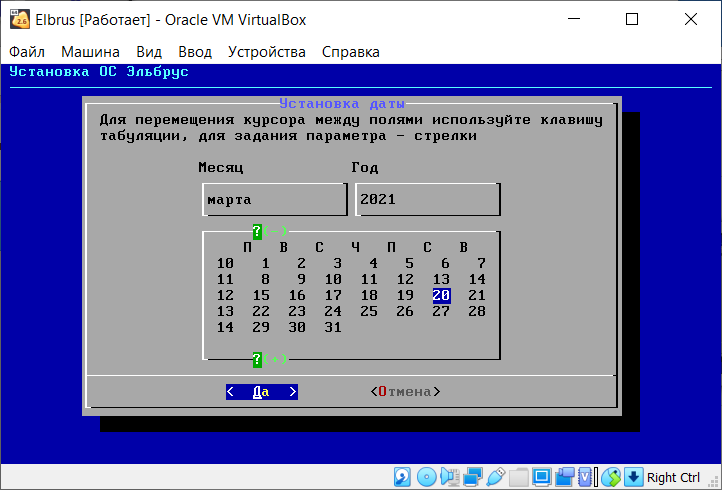
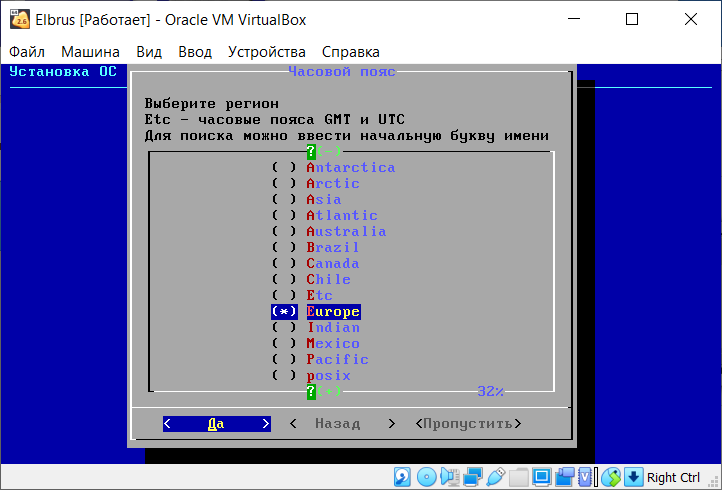
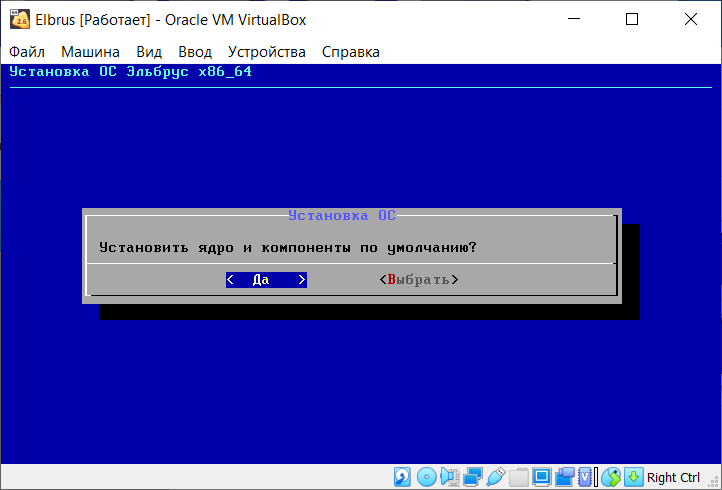
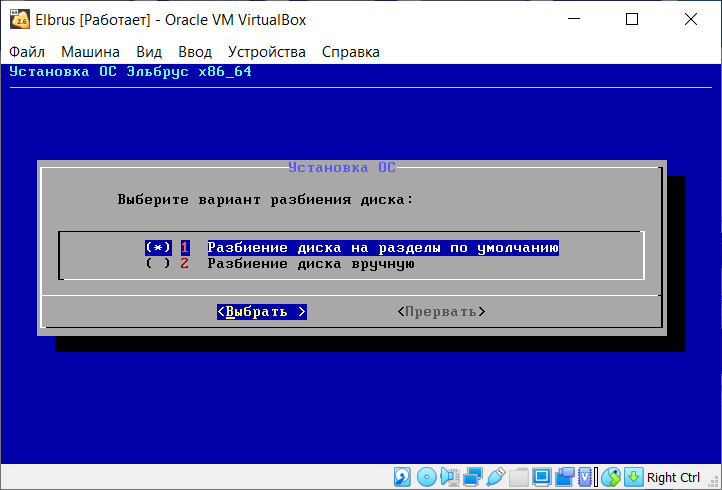
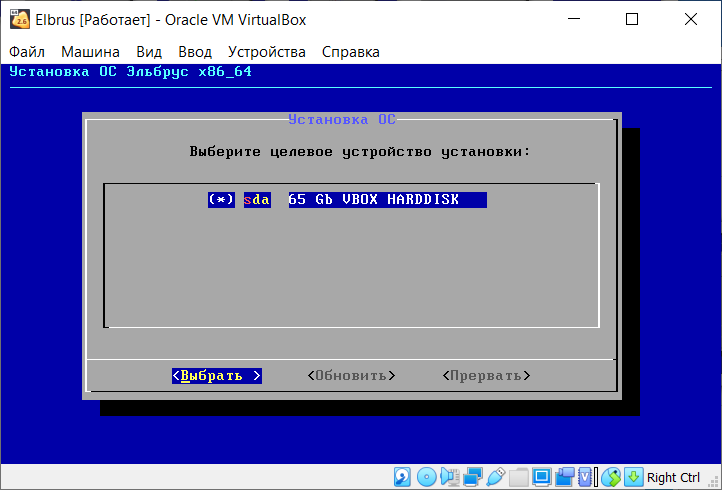
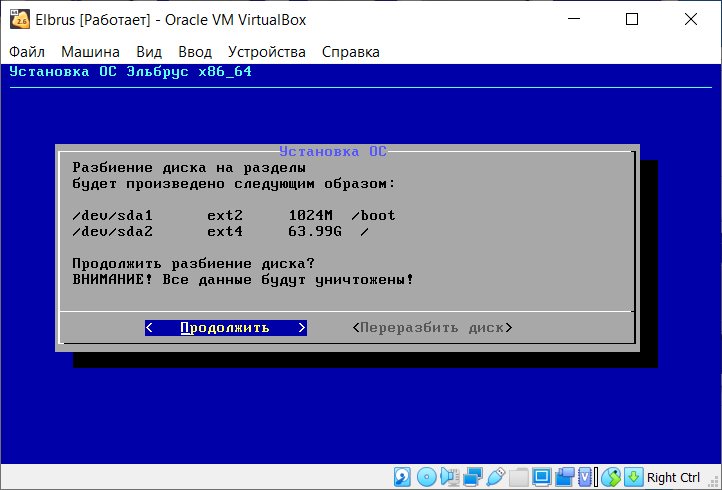
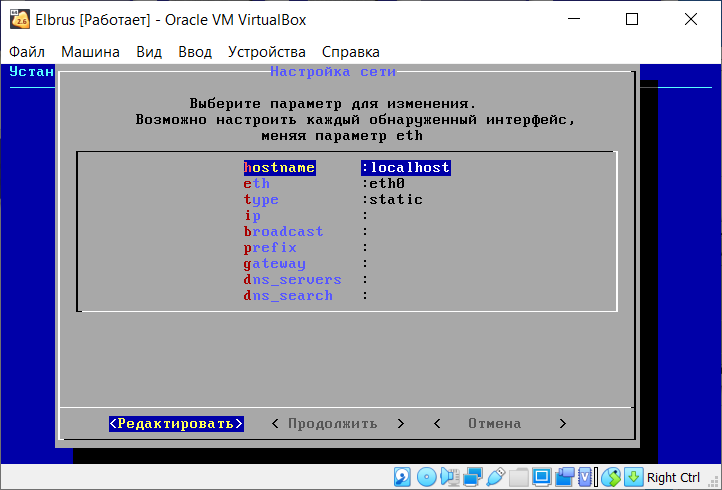
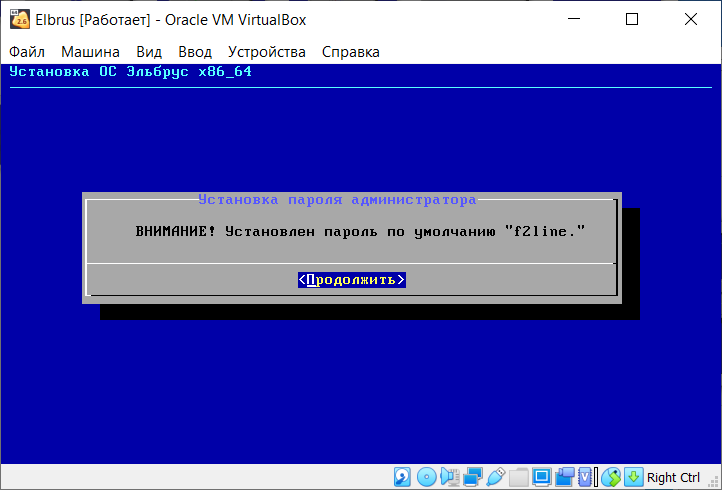
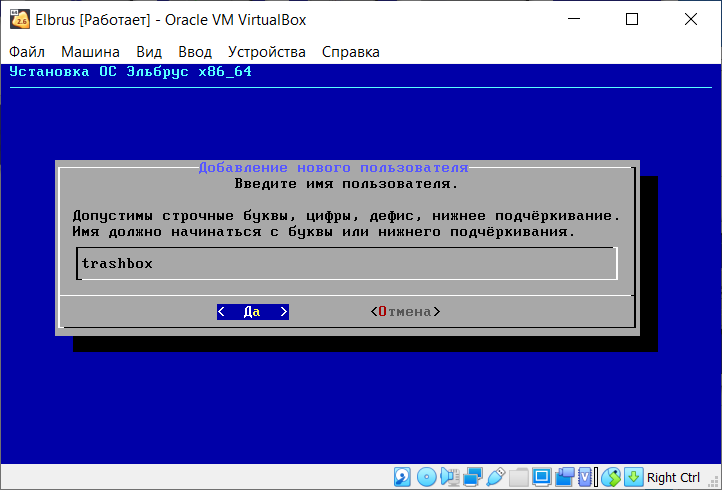
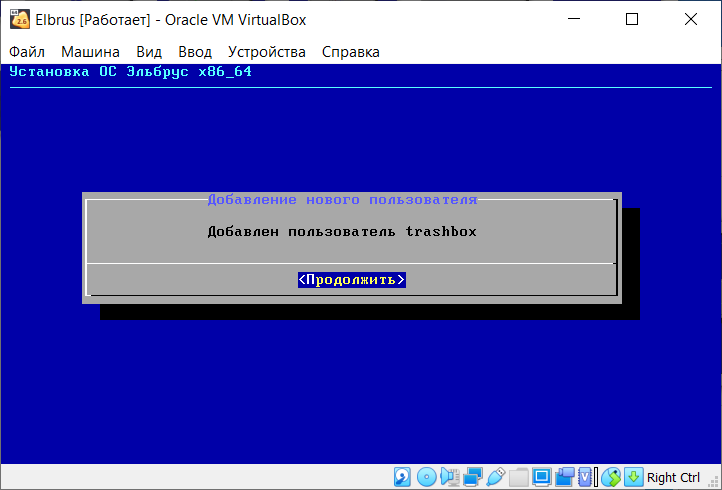
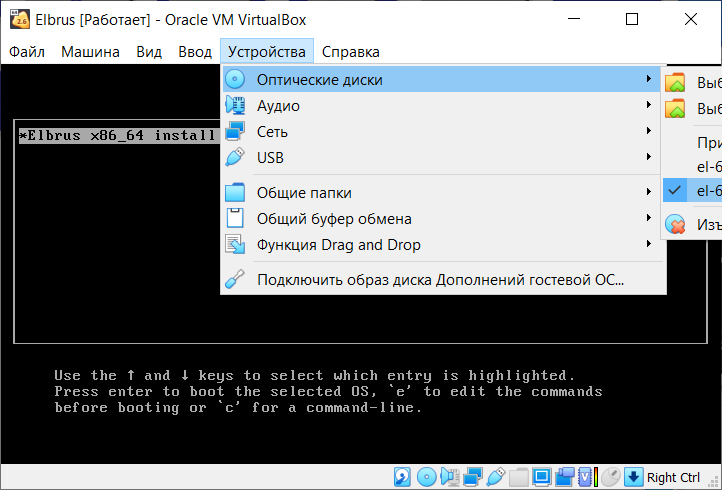
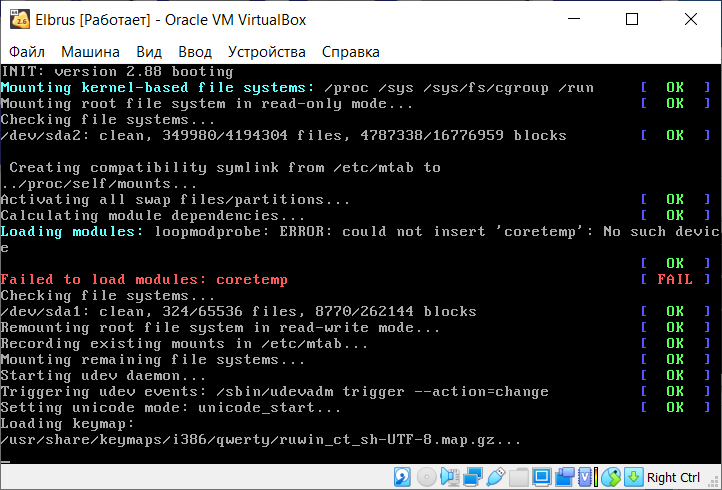
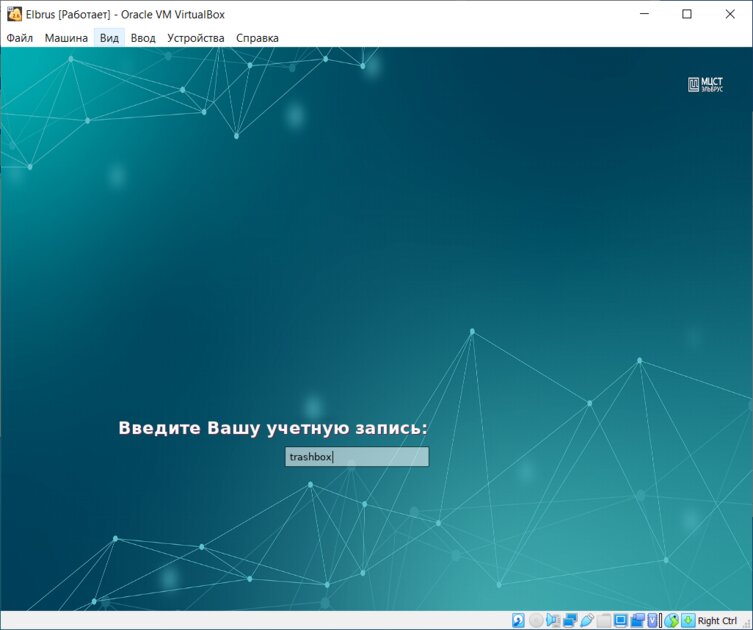
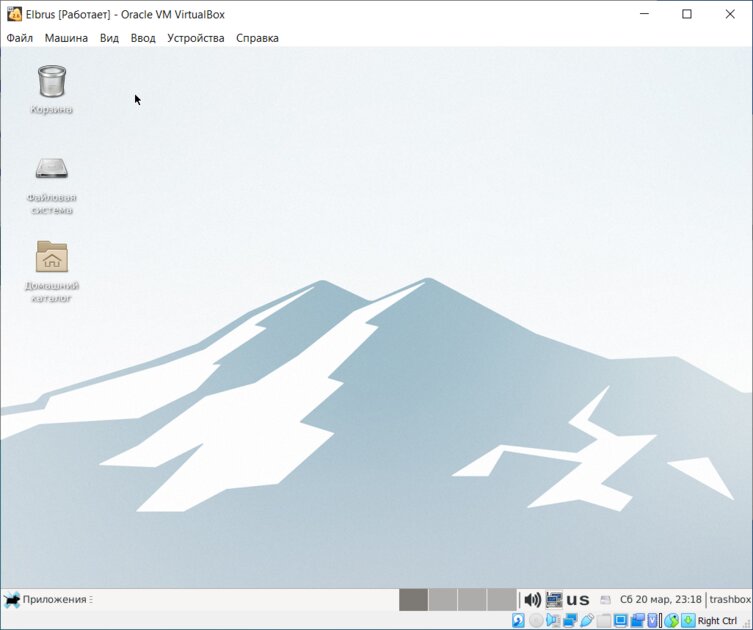
Но те дистрибы хоть понятно, сам собираешь, как конструктор.
Так-то разработчики сами не скрывают, что это переделанный Linux Debian.
Все равно этим дерьмом никто пользоваться не будет, кроме упоротого патриота, или какой нибудь конторы которую строго обязали.