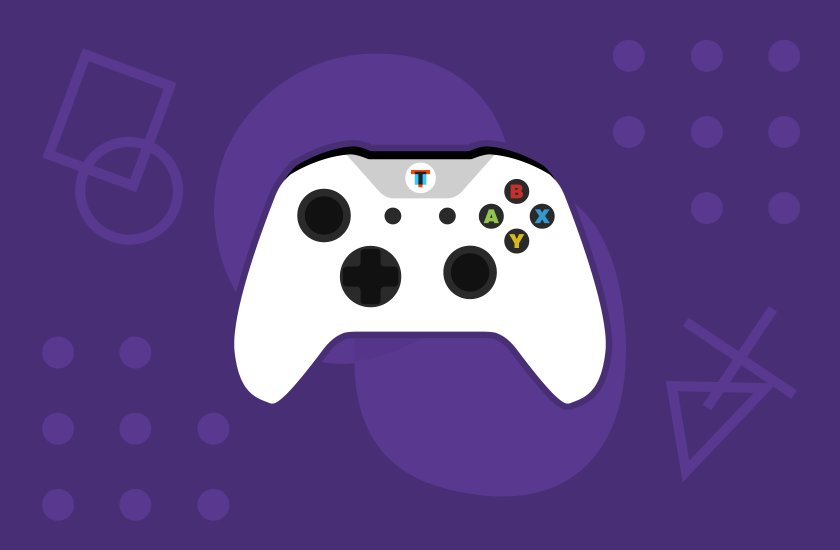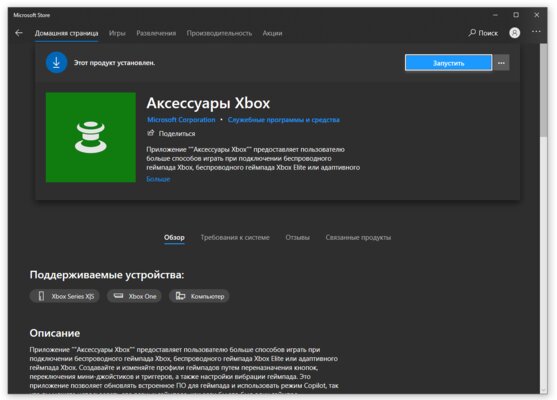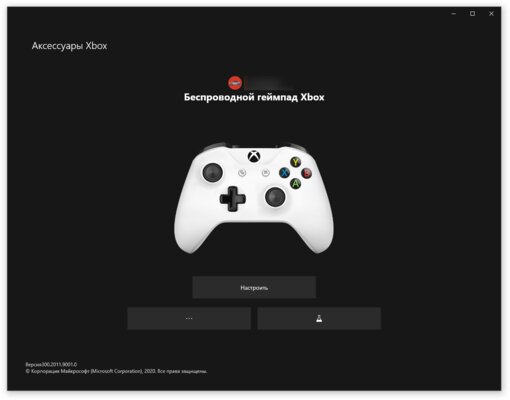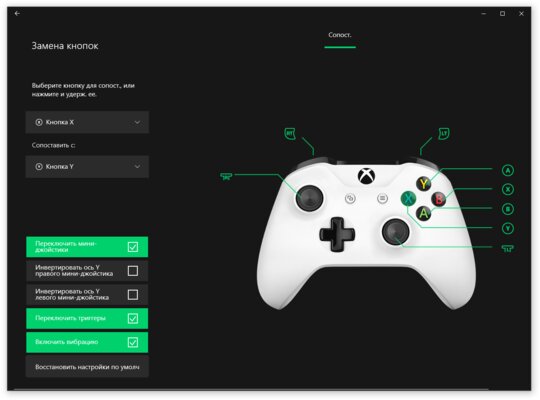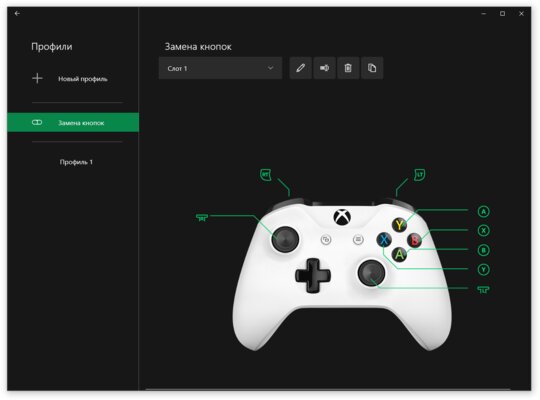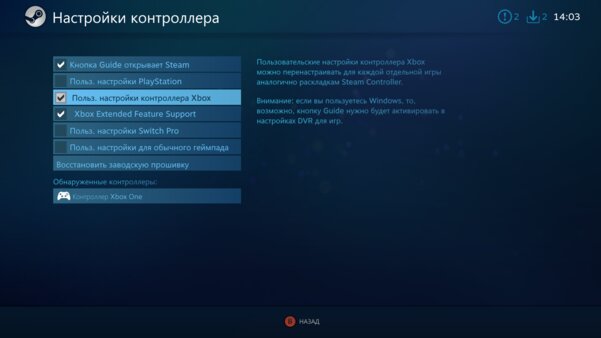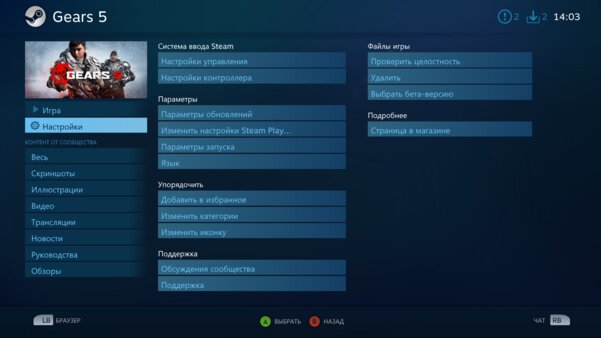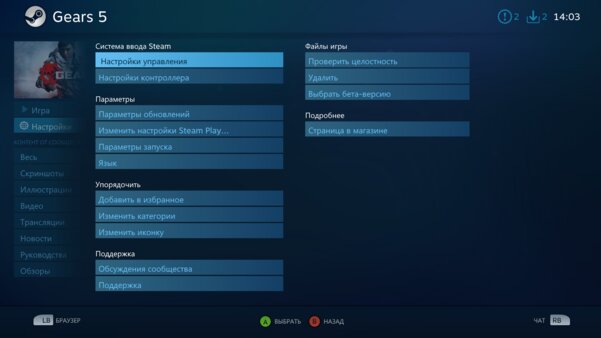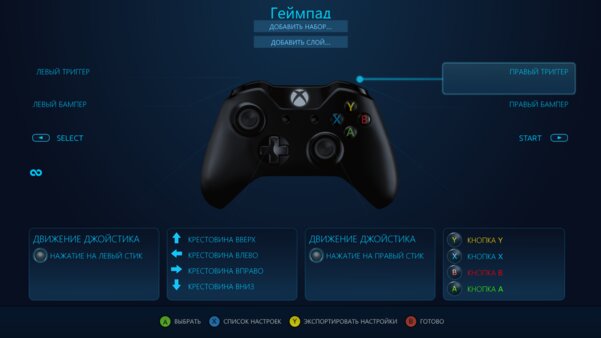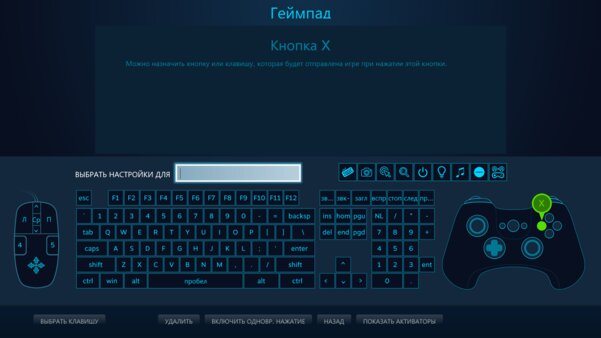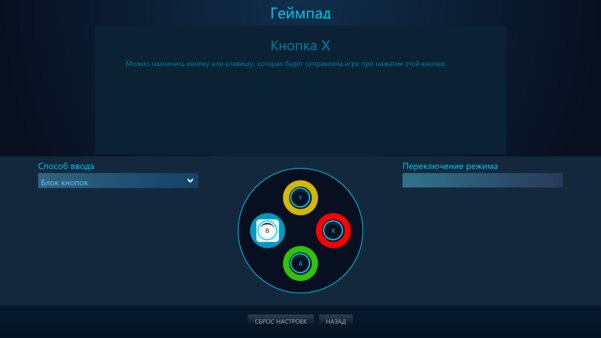Как переназначить кнопки геймпада от Xbox на ПК с Windows: 2 способа
В некоторых играх стандартная схема управления с геймпада бывает неудобной, а сменить её можно далеко не всегда. Это недоразумение можно исправить с помощью сторонних методов. О них и пойдёт речь в статье.
Способ №1: через приложение «Аксессуары Xbox»
Этот метод распространяется на все игры, из-за чего может быть не столь гибок, как второй вариант, но зато может использоваться и со сторонними проектами.
Шаг 1. Для начала установите приложение «Аксессуары Xbox» из фирменного магазина Microsoft Store.
Шаг 2. Подключите геймпад по USB-кабелю к компьютеру. Программа определит манипулятор и по беспроводному соединению, но настроить его таким образом не даст.
Шаг 3. Зайдите в «Аксессуары Xbox» и нажмите кнопку «Настроить».
Шаг 4. В открывшемся окне выберите «Новый профиль» и дайте название будущему пресету.
Шаг 5. Теперь вы можете поменять местами любые кнопки на геймпаде.
Шаг 6. После успешной настройки вернитесь назад с помощью кнопки в левом верхнем углу.
Шаг 7. Чтобы активировать пресет, поставьте его в «Слот 1» с помощью выпадающего списка.
Шаг 8. Вернуть обратно стандартную схему управления можно, выбрав пункт «Нет слота» для текущей конфигурации.
Способ №2: через приложение Steam
Отмечу, что данный метод работает только с играми, запускаемыми через Steam, но зато переназначение клавиш работает только для конкретной программы.
Шаг 1. Запустите Steam и войдите в режим Big Picture, выбрав его в разделе «Вид», расположенном в верхней части приложения.
Шаг 2. Зайдите в настройки, нажав на иконку шестерни в верхнем правом углу, и в разделе «Настройки контроллера» включите пункты в соответствии со скриншотом.
Шаг 3. Перезагрузите компьютер, если Steam предложит это сделать.
Шаг 4. Снова зайдите в Steam в режиме Big Picture, откройте библиотеку и выберите нужную игру.
Шаг 5. В разделе «Настройки» откройте подпункт «Настройки управления».
Шаг 6. Настройте удобное расположение кнопок и нажмите «Готово». Выйдите из режима Big Picture.
Шаг 8. Теперь кастомная конфигурация будет применяться только к выбранной игре. Режим Big Picture для этого включать необязательно, он нужен лишь для перенастройки клавиш.