Подписываем приложения на смартфоне с помощью программы FreeSigner.
Для начала вам нужно получить сертификат в этой теме.
Скачиваете полученный по ссылке архив с сертификатом и ключом. Распаковываете на смартфоне в любую удобную для вас папку.
Скачиваем приложение FreeSigner. Распаковываем архив в любую удобную для Вас папку на смартфоне и устанавливаем приложение.
Устанавливать можно на любой диск, т.е. как в память телефона, так и на карту памяти.
Запускаем приложение FreeSigner.
1. Первым делом Вам необходимо выставить настройки программы для подписи, указать пути к сертификату и ключу. Для этого переходим в пункт меню Функции — Параметры.
Внимание: Первые три пункта Вы пропускаете!
Эти пункты, где указано Self Sign, относятся к подписи общим сертификатом, который не имеет достаточных прав для установки многих приложений, а пригодится лишь для подписи, например, тем оформления и русификаторов.
Пропускаем эти три пункта, оставив их без изменений:
- Self Sign Cert
- Self Sign Key
- Self Sign Key Pass
Эти пункты отвечают за путь к Вашу личному сертификату, выданному под ваш IMEI. И именно их нам сейчас будет необходимо настроить.
Выбираем пункт Sign Cert и жмем джойстик по центру. В открывшемся окне выбираем путь к нашей папке, куда мы распаковали наш архив с сертификатом. Выбираем диск, где расположена ваша папка с сертификатом, затем директорию на этом диске. В указанной папке выделяем ваш файл сертификата (cer).
В результате этих действий в окне Параметры для пути к сертификату отобразится имя выбранного Вами на этом шаге сертификата.
Повторяем те же действия и для параметра ключа. Выбираем пункт Sign Key и жмем джойстик по центру. В открывшемся окне выбираем путь к нашей папке (переходим в ту же самую папку, где Вы выбирали файл сертификата, т.к. файл ключа для вашего сертификата находился в одном архиве с сертификатом, следовательно и распакованы они были в одну папку) В указанной папке выделяем ваш файл ключа (key).
В результате этих действий в окне Параметры для пути к ключу для сертификата отобразится имя выбранного Вами на этом шаге файла ключа.
Пункт Sign Key Pass отвечает за ввод пароля к ключу сертификата.
В случае, если Вам указано, что есть пароль ключа (и указан сам пароль), то для ввода пароля нажмите пункт Sign Key Pass джойстиком по центру. В появившемся окне введите пароль.
В случае, если ключ не имеет пароля (это обычно указывается при получении сертификата), то данный пункт параметров оставляем без изменений, т.е. не вводим пароль.
Таким образом, как видно из приведенного ниже скриншота, мы заполнили поля пунктов следующим образом:
- Sign Cert — указали путь к файлу сертификата (расширение файла cer), что расположен в папке, распакованной из скачанного Вами архива с сертификатом и ключом.
- Sign Key — указали путь к файлу ключа сертификата (расширение файла key), что расположен в папке, распакованной из скачанного Вами архива с сертификатом и ключом.
- Sign Key Pass — оставили поле пароль для ключа незаполненным (в моем примере), т.к. в моем случае пароль для ключа не требуется, что было указано мне при выдаче сертификата.
Далее следуют настройки, которые Вы можете настроить на Ваше усмотрение, исходя из личных предпочтений.
Настройка Сохранить файл в может быть выбрана, как:
- Такое же как и у источника — т.е, подписанный Вами файл, к имени которого автоматически добавится _signed, будет располагаться в той же папке, что и файл, который Вы выбрали для подписи.
- Вручную - при выборе такой настройки активируется дополнительный пункт меню, в котором Вы сможете указать папку, в которую будут сохраняться все подписанные Вами приложения с помощью программы FreeSigner
В случае, если выбрана настройка Вручную, то перейдите на пункт, что активировался при этой настройке — Сохранить файл в выбранную директорию, нажмите джойстик по центру. С помощью встроенного менеджера файлов укажите путь к задаваемой Вами директории, в которую Вы планируете сохранять все подписанные Вами приложения программой FreeSigner.
Настройка Сохранить последний путь может принимать значения:
- Разрешить — программа будет помнить путь к последнему подписанному Вами файлу. И когда Вы будете выбирать в следующий раз приложение для подписи, откроет именно эту директорию.
- Запретить - программа не будет запоминать путь к последнему подписанному файлу.И когда Вы будете выбирать в следующий раз приложение для подписи, откроет окно выбора дисков.
2. На этом шаге настройку Параметров мы закончили и теперь перейдем непосредственно к подписи приложений. В меню Параметры нажимаем правую софт клавишу Назад, тем самым выходим из настроек и применяем их.
В главном окне программы выбираем пункт Добавить задачу и нажимаем джойстик по центру.
С помощью встроенного файлового менеджера указываем диск, а затем директорию, в которой находится приложение, что Вам необходимо подписать.
Выделяем файл, который необходимо подписать и жмем левую софт клавишу. В меню выбираем Добавить.
Перед тем, как новая задача будет добавлена, появится окно с запросом: какое действие необходимо выполнить:
- Sign Sis — подписать личным сертификатом, выданным под Ваш IMEI.
- Self Sign Sis — подписать общим сертификатом.
- Remove Sign — удалить подпись.
Для подписи приложений личным сертификатом, который Вы только что получили, необходимо выбрать пункт Sign Sis.
Этим действием мы добавляем новую задачу для приложения FreeSigner - подпись конкретного приложения с указанными параметрами (выбранными: личным сертификатом, ключем к этому сертификату и паролем для ключа).
Обратите внимание на иконки у каждого пункта, этот символ возле созданной задачи будет подсказывать, не ошиблись ли Вы с выбором действия. Те, кто подписывают личным сертификатом — у Вас должна стоять иконка с одной латинской буквой S.
Нажимаем левую софт клавишу и выбираем в меню Начать. Этим действием мы начинаем выполнение всех добавленных Вами задач в список (задач можно создать несколько).
Теперь Вы можете перейти в директорию, в ту, куда Вы указали сохранять подписанный файл. В моем случае выбрано сохранять рядом с файлом оригинала, т.е, в ту же директорию. Находим наш новый файл, к его имени будет добавлено _signed (что означает — подписано). Начинаем установку подписанного приложения, если требуется его установить.
В случае, если Вы решили не выполнять созданные задачи, что были Вами добавлены в список, то можно использовать пункт меню Очистить задачи, тем самым удалив все задачи из списка.
В случае, если Вами допущена ошибка, то будет выведено сообщение о том, что ведется лог ошибок по указанному пути. Перейдите по этому пути и просмотрите текстовый файл с логом ошибок.
Краткое описание возможностей программы FreeSigner 1.01:
- умеет использовать разные ключи
- автоматически удаляет старую подпись при подписи приложения
- работает с расширениями sisx
- может выполнять сразу несколько задач, а именно: например, подписать несколько приложений
- корректно работает на 5800
- не умеет проверять парность сертификат — ключ (т.е. соответствие ключа сертификату).
Используйте только тот ключ, что идет в архиве вместе с сертификатом!

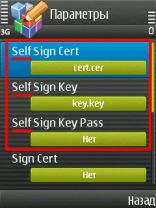
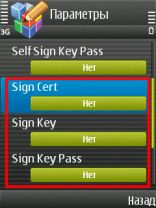

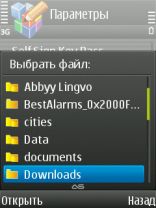

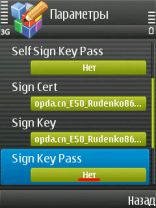
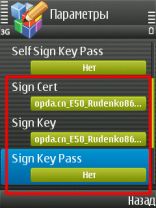



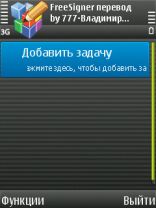
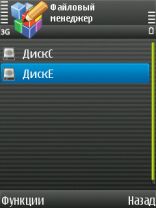
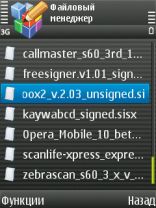




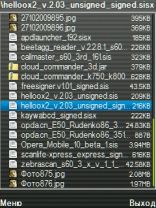
Такая проблема: установилFreeSigner пользовался около 1,5-2года, когда при сертификации какого нибудь файла *.sis, выдает -Найденные ошибки в журнале на С:/Data/FreeSinger/FreeSignef.log
В чем может быть проблема!!! Помогите ?
))Спасибо огромное!
Такая же фигня(( «Файл повреждён»
Заманался уже
Помогите пожалуйста, кто может. нокиа 5530 сертификат заказал на сайте опда получил на следующий день, проверил совместимость моего IMEI с сертификатом- все хорошо, подписываю на компе прогами SISSIGNER singtools пароль ставлю 12345678, пробовал и без пароля, пишет что типо все подписалось появляется файл типо подписаный, НО при установке пишет одно и то же УСТАНОВКА НЕ ВОЗМОЖНА. ЗАПРЕЩЕНО СЕРТИФИКАТОМ!!! Помогите кто знает в чем проблема. тело не шитое не взломаное
ПРИЛОЖЕНИЕ СКАЧИВАЙТЕ КОТОРОЕ НАД СКРИНАМИ А НЕ ПОД НИМИ.