Как добавить расширения Chrome в браузер на Android
Разработчик популярного Android-браузера Kiwi, являющегося облегчённым клоном Chrome с открытым исходным кодом и дополнительными функциями, добавил в свой веб-обозреватель поддержку расширений для компьютерной версии браузера от Google (данной опции до сих пор нет в мобильном Chrome). Благодаря этому, любой желающий может использовать на своём смартфоне или планшете полноценные расширения с десктопного Chrome. Впрочем, они были доступны пользователям Яндекс.Браузера и раньше. В этой статье мы расскажем, как добавить расширения Chrome в Kiwi.
Что нужно для использования расширений Chrome на смартфоне
- Устройство под управлением Android 4.1 или более новой версии.
- Браузер-клон Chrome под названием Kiwi версии Upsilon или новее. На момент написания статьи свежее обновление веб-обозревателя ещё недоступно в Google Play. Скачать его можно с нашего сайта по ссылке выше, с репозитория GitHub или с портала XDA-Developers.
- Расширения, не использующие двоичный код x86 (то есть подавляющее большинство существующих дополнений). Мы протестировали популярные расширения Stylus, Dark Reader, uBlock Origin, YouTube Dark Theme, Tampermonkey и другие — все они работают.
Как использовать расширения компьютерного Chrome на Android
Делать это можно двумя способами: либо открыть в браузере Kiwi официальную страницу загрузки расширений для Chrome и нажать на кнопку «Установить», либо загрузить расширение в формате .CRX и установить его вручную (таким способом можно использовать даже те дополнения, которых нет в официальном каталоге для Chrome).
Способ №1. Загрузка из официального магазина Chrome
- Запустите Kiwi, нажмите на значок с изображением трёх точек в верхнем правом углу и активируйте режим «Полная версия». После активации этой опции, браузер будет открывать веб-страницы в таком виде, будто вы их просматриваете с компьютера (а не с мобильного устройства). После установки расширений, «Полную версию» можно будет отключить.
- Откройте официальный каталог расширений для Chrome и отыщите нужное дополнение. В качестве примера мы установим популярный блокировщик рекламы uBlock Origin.
- Откройте страницу расширения и нажмите на кнопку «Установить», после чего подтвердите свой выбор нажатием кнопки «ОК» во всплывающем окне. После этих действий, начнётся загрузка расширения в стандартном формате .CRX. Не открывайте скачанный файл.
- Нажмите на значок с изображением трёх точек в верхнем правом углу браузера и откройте пункт «Extensions» («Расширения»). Если дополнение успешно установилось, его карточка появится на открывшейся странице.
- Чтобы открыть настройки расширения, нажмите на значок с изображением трёх точек в верхнем правом углу и прокрутите список в самый низ — там отображаются добавленные вами расширения. Нажав на одно из них, вы попадёте в окно взаимодействия с конкретным установленным дополнением (его настройкой и активацией).
- При желании, отключите «Полную версию» (из 1 пункта) — компьютерный режим отображения сайтов.
Способ №2. Ручная установка расширений формата .CRX
- Скачайте файловый менеджер Total Commander и архиватор RAR (вероятно, подойдут и аналоги этих бесплатных приложений, но мы тестировали именно их).
- Скачайте со смартфона необходимое расширение в оригинальном формате .CRX. Если вы хотите загрузить его с магазина Chrome, то скопируйте ссылку на его страницу в официальном каталоге и вставьте в текстовое поле сайта Chrome Extension Downloader, после чего нажмите на кнопку «Download Extension». Когда загрузка дополнения завершится, не запускайте файл.
- Откройте Total Commander, перейдите в папку «Загрузки» («Downloads») основного раздела памяти устройства и отыщите скачанное расширение в формате .CRX. Нажмите на него и удерживайте палец до тех пор, пока не появится контекстное меню. Выберите в нём опцию «Переименовать», после чего удалите в конце названия файла буквы «crx» и напишите вместо них «zip». Это действие превратит расширение в ZIP-архив.
- Откройте архиватор RAR, отыщите созданный в предыдущем пункте ZIP-архив (в папке «Загрузки» или «Downloads») и долгим тапом по файлу вызовите контекстное меню, после чего выберите самый верхний пункт «Извлечь в [НАЗВАНИЕ]». Это действие распакует архив с расширением в отдельную папку.
- Запустите браузер Kiwi, нажмите на значок с изображением трёх точек в верхнем правом углу и выберите пункт «Extensions» («Расширения»). В правом верхнем углу открывшегося окна передвиньте переключатель «Режим разработчика» и обновите страницу.
- Нажмите на появившуюся кнопку «Загрузить распакованное расширение» и выберите формат «Документы». В новом окне нажмите на значок с тремя полосками в верхнем левом углу, прокрутите список вниз и нажмите на «TotalCmd (file://url)».
- В открывшемся окне файлового менеджера отыщите папку, распакованную архиватором RAR в пункте 4 (она находится в «Загрузках» или «Downloads»), найдите в ней файл «manifest.json» и нажмите на него.
- Если вы всё сделали правильно, откроется страница браузера под названием «Extensions» («Расширения»). Подождите несколько секунд и обновите её. Должна появиться карточка установленного дополнения.
- Чтобы открыть настройки расширения, нажмите на значок с изображением трёх точек в верхнем правом углу и прокрутите список в самый низ — там отображаются добавленные вами расширения. Нажав на одно из них, вы попадёте в окно взаимодействия с конкретным установленным дополнением (его настройкой и активацией).
Чем браузер Kiwi отличается от Google Chrome
Как и Chrome, браузер Kiwi основан на Chromium и движке WebKit — разработчик регулярно обновляет свой веб-обозреватель, благодаря чему Kiwi довольно быстро получает свежие патчи безопасности. Однако, по заявлениям создателя и многочисленным отзывам, он потребляет меньше системных ресурсов и работает быстрее, чем Chrome. К тому же, у него открытый исходный код. Однако Kiwi — не просто облегчённый клон браузера от Google. У него есть некоторые особенности, среди которых:
- поддержка расширений (начиная с последней версии);
- параллельная загрузка файлов;
- встроенный блокировщик рекламы, удаляющий абсолютно все замеченные объявления (а не только навязчивые);
- защита от майнинга криптовалюты на сайтах;
- функция отключения AMP-версий сайтов;
- ночной режим;
- функция блокировки устаревших трекеров отслеживания активности пользователя, замедляющих сёрфинг;
- функция блокировки уведомлений сайтов;
- поддержка веб-версии Facebook* Messenger (переписка в браузере без необходимости устанавливать официальный клиент);
- импорт / экспорт закладок.
* Деятельность Meta (соцсети Facebook и Instagram) запрещена в России как экстремистская.
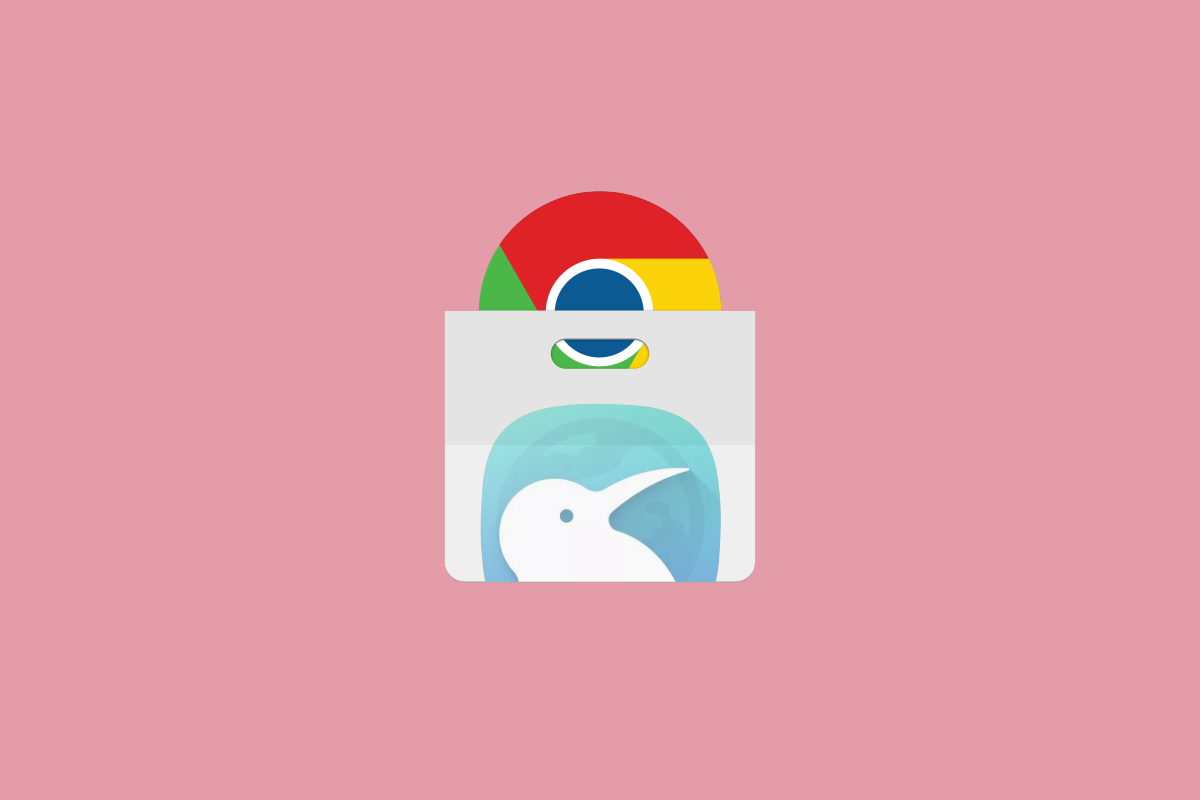
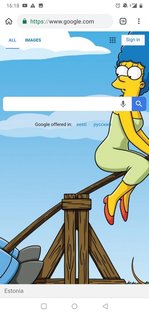
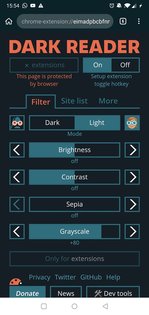
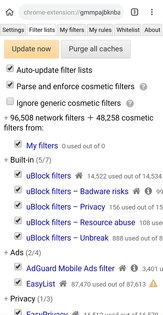
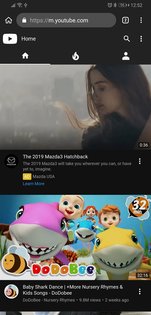
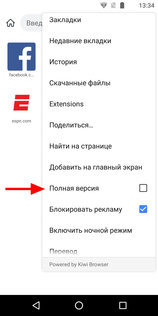
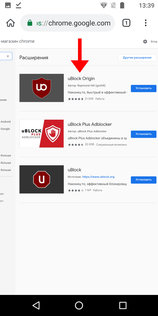
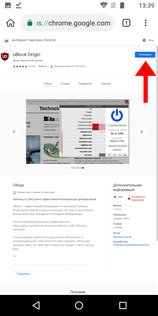
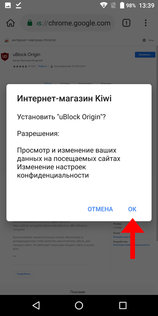
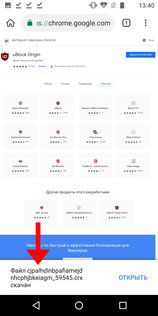
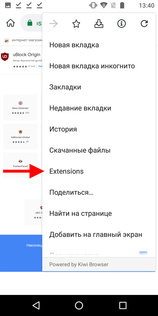
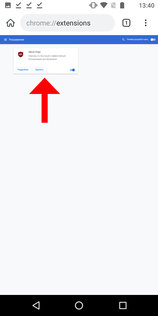
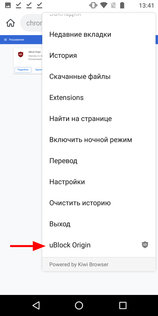
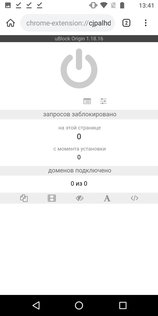

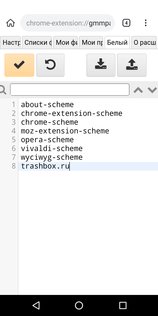
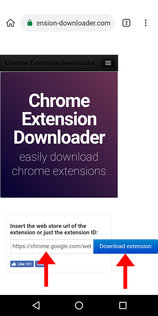
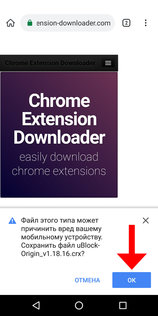
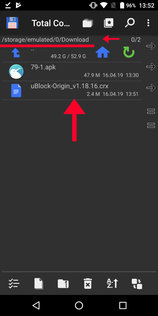
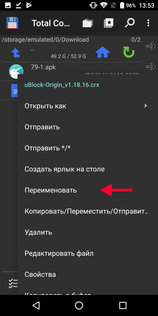
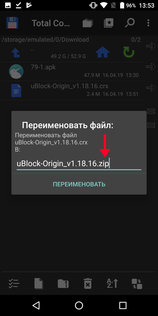
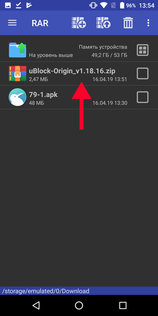
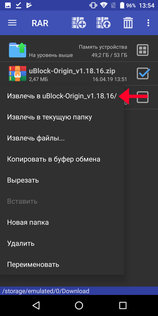
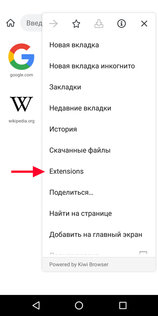
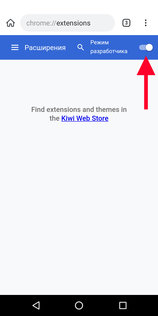
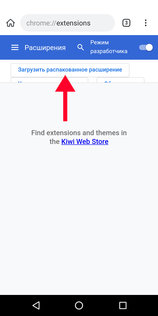
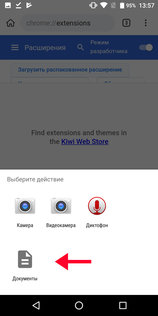
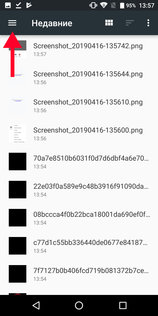
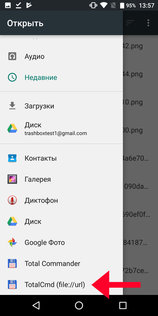
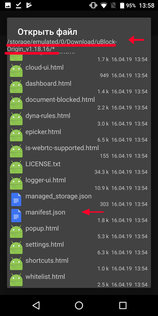
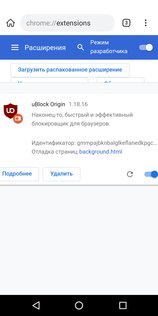
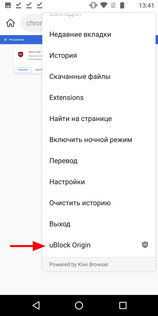
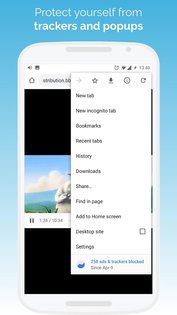
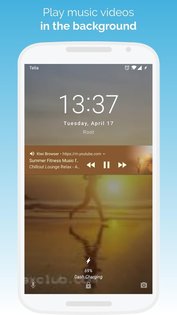
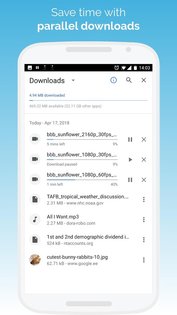
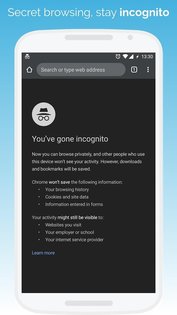
Чёрные сайты можно сделать и через обычный мобильный хром, ютуб мобильный итак чёрный, зачем его вообще смотреть через хром?
Там установка в точности как на пк из магазина хрома в два тапа