10 полезных функций Windows 10, о которых узнаёшь только с годами использования
Жаль, но далеко не каждый в полной мере раскрыл для себя потенциал Windows 10. Остаётся немало встроенных функций, которые сложно назвать очевидными, поэтому для многих они остаются загадкой. Впрочем, исправить это досадное недоразумение не так уж сложно.
Сворачиваем все окна, кроме текущего
Браузер, пара текстовых документов, медиаплеер, мессенджеры — типичный набор открытых окон на компьютере рядового пользователя. Если есть необходимость поработать только с одним приложением, быстро переключаясь на рабочий стол, все окна, кроме того, которое открыто в данный момент, можно закрыть. Для этого подойдёт комбинация клавиш Win + Home. Если же нужно не сворачивать окна, а быстро перемещаться между ними, стоит, удерживая Alt, нажимать на Tab. При каждом нажатии на эту кнопку будет осуществляться переход. Если же стоит задача свернуть все окна одновременно, тогда на помощь придёт малоприметный прямоугольник в правой части панели задач за датой и временем — достаточно нажать на него левой кнопкой мыши (обратное действие производится так же).
Вставляем эмодзи в любое приложение
На Windows 10 это касается не только мессенджеров, но и любых других программ. Чтобы добавить эмодзи, нужно вызвать соответствующую панель. Для этого необходимо выбрать английскую раскладку на клавиатуре и использовать комбинацию клавиш Win + «.». Вставляется смайлик нажатием Enter, категории меняются с помощью Tab, а закрывается панель через Esc. Так можно разнообразить смайликами не только документы, но всё остальное — вплоть до запросов в браузере и имён папок.
Используем «Песочницу» системы
В Windows 10 есть удобный инструмент для безопасной работы с подозрительными данными. Если нужно открыть какую-нибудь программу, которая может потенциально навредить компьютеру, лучше сделать это во встроенной «Песочнице» (она доступна в Windows 10 Pro или Enterprise). Говоря простым языком, это — что-то вроде упрощённой версии виртуальной машины. Для её активации необходимо войти в «Панель управления» Windows 10, развернуть раздел «Программы и компоненты» и в открывшемся окне нажать на «Включение и отключение компонентов Windows». После этого нужно выбрать пункт «Песочница Windows», отметить его галочкой и нажать «ОК». Начнётся установка — после её окончания стоит согласиться на перезапуск компьютера. Загружается «Песочница» из меню «Пуск» — там она называется Windows Sandbox. Теперь можно скопировать в неё программы и открыть их — при закрытии «Песочницы» все файлы удалятся.
Используем «Монитор стабильности системы»
Случается, Windows 10 начинает работать некорректно — к примеру, отказывается открывать некоторые приложения. Понять причины этого происшествия, чтобы устранить их, поможет «Монитор стабильности системы». Для его активации необходимо открыть «Панель управления». Там нужно выбрать раздел «Система и безопасность», перейти в меню «Центр безопасности и обслуживания», развернуть пункт «Обслуживание», а в нём нажать на «Просмотреть журнал стабильности системы». На экране появится график, в котором можно просмотреть, когда и какие события происходили. Здесь получится определить время прекращения работы определённых программ, даты обновлений и так далее — просмотр доступен по дням и неделям.
Отключаем слежение Microsoft
Многие обеспокоены, как и какие данные Microsoft собирает о них. Чтобы ограничить этот процесс, нужно открыть «Пуск», нажать на кнопку «Параметры» и зайти в раздел «Конфиденциальность». Во вкладке «Общие» стоит отключить идентификатор рекламы и все остальные пункты. Дальше нужно зайти в «Расположение», под надписью «Определение местоположения для этого устройства включено» нажать на кнопку «Изменить» и перевести переключатель в состояние «Откл.». Далее также можно отключить доступ к местоположению для системных приложений. Кроме того, не лишним будет пройтись по остальным вкладкам раздела — отключить доступ к камере, микрофону, учётной записи и так далее.
Используем облачный «Буфер обмена»
С октября 2018 года в Windows 10 появился новый «Буфер обмена». Если ранее был доступен только один скопированный объект, то после апдейта появилась возможность одновременно просмотреть все тексты и изображения, которые теперь хранятся в облаке. Активировать данную функцию достаточно просто из раздела «Параметры» в «Пуске». В разделе «Система» нужно выбрать пункт «Буфер обмена» и включить «Журнал буфера обмена» с помощью соответствующего переключателя. После этого вызвать его получится сочетанием клавиш Win + V. Новый «Буфер обмена» значительно ускоряет процесс использования любой скопированной информации — стоит только нажать на выбранный элемент левой кнопкой мыши, и он вставится в текст. Возможна и синхронизация с другими устройствами — для этого нужно войти в свою учётную запись на каждом из них.
Настраиваем «Фокусировку внимания»
Эта функция нужна для того, чтобы уведомления не отвлекали от работы или развлечений. В сравнении с режимом «Не беспокоить», у неё появились дополнительные возможности. Активируется режим через раздел «Параметры», меню «Система». Параметры устанавливаются в пункте «Фокусировка внимания». Всего доступно три варианта работы. В отключённом состоянии будут приходить все уведомления. При выборе «Только приоритет» — те, которые внесены в соответствующий список. Пункт «Только будильники» отключает все оповещения, кроме, как понятно из названия, будильников. Далее настраиваются случаи, когда функция должна работать — например, в определённый промежуток времени или при других условиях. Также можно включить показ данных о пропущенных уведомлениях за период активной работы функции.
Возвращаемся к работе через «Временную шкалу»
В Windows 10 есть полезная функция, позволяющая оптимизировать рабочий процесс или поиск информации. Если возникла необходимость вернуться к тому, что делал ранее, быстро сделать это можно через «Временную шкалу». При её задействовании на экране появится список недавно активированных задач: открытых документов, веб-страниц, приложений и просматриваемых изображений — чтобы вернуться к ним, достаточно нажать на любой необходимый пункт. Для активации функции нужно открыть «Параметры», выбрать раздел «Конфиденциальность» и развернуть меню «Журнал действий». Здесь нужно перевести в активное положение переключатель «Сохранять мой журнал активности на этом устройстве» (ниже есть кнопка очистки истории). После активации временная шкала будет вызываться сочетанием клавиш Win + Tab — более ранние задачи здесь отображаются ниже.
Используем аналог AirDrop «Общие возможности»
Функция «Общие возможности» позволяет обмениваться файлами между устройствами на Windows 10 через Bluetooth. По факту, это — аналог фичи AirDrop, использующейся на гаджетах Apple. С помощью «Общих возможностей» можно быстро передать текстовый документ, изображение или ссылку на веб-сайт. Конечно, для нормальной работы девайсы должны находиться рядом друг с другом. Для активации функции нужно вызвать окно «Выполнить» через Win + R и запустить команду ms-settings:crossdevice. Откроется окно, в котором нужно включить «Обмен с устройствами поблизости». Далее через «Проводник» Windows нужно выбрать файл для передачи и нажать на кнопку «Поделиться» в верхней панели инструментов. После этого нужно указать устройство, на которое осуществится передача.
Запускаем второй экземпляр любого приложения
Некоторые приложения, такие как «Блокнот» или «Проводник», позволяют открывать несколько экземпляров. Для этого нужно активировать первый, а потом, зажав Shift, нажать на соответствующий значок на панели задач. Если такая функция для конкретного приложения не поддерживается, можно открыть дополнительный экземпляр от имени другого пользователя. Чтобы его зарегистрировать, нужно открыть «Параметры», зайти в раздел «Учётные записи», развернуть меню «Семья и другие пользователи», выбрать «Добавить пользователя на этот компьютер» и следовать указаниям на экране. После этого второй экземпляр приложения получится запустить из меню «Пуск». Для этого нужно зажать Shift, развернуть контекстное меню и выбрать вариант «Открыть от имени другого пользователя».

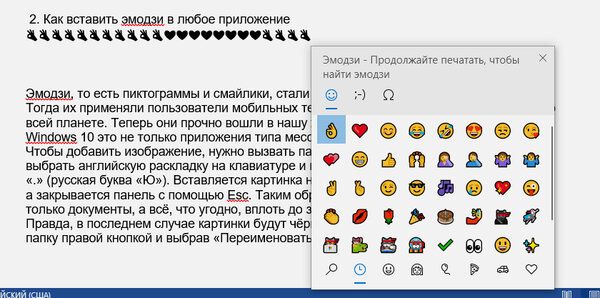
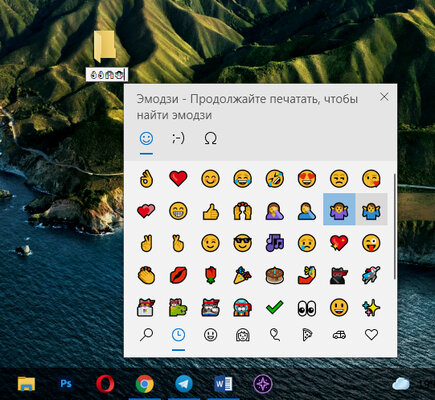
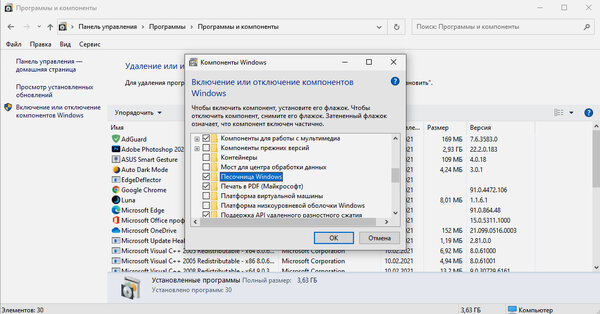
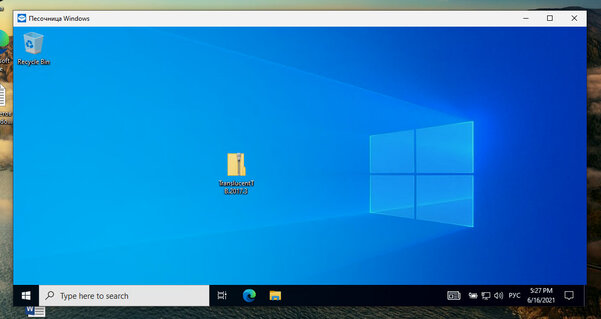
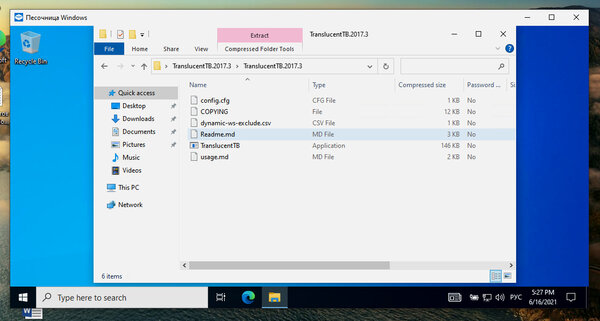
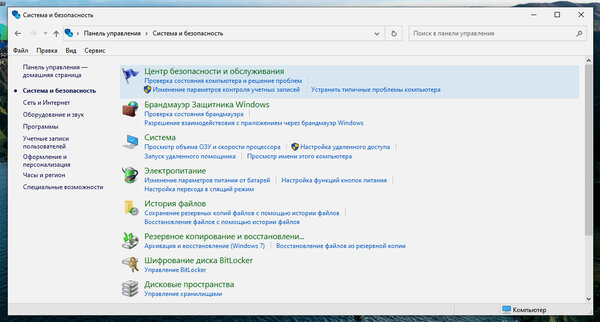
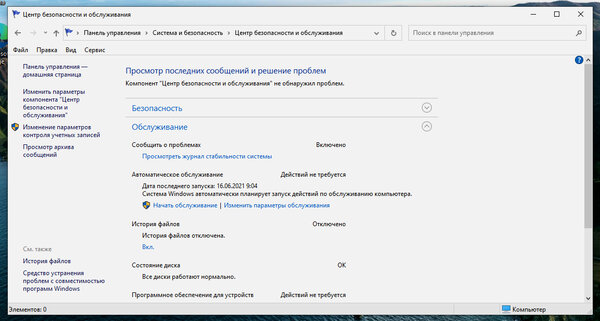
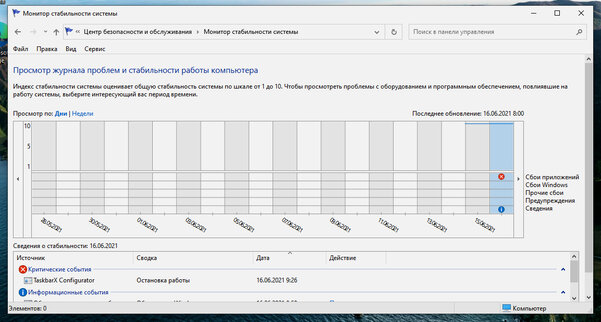
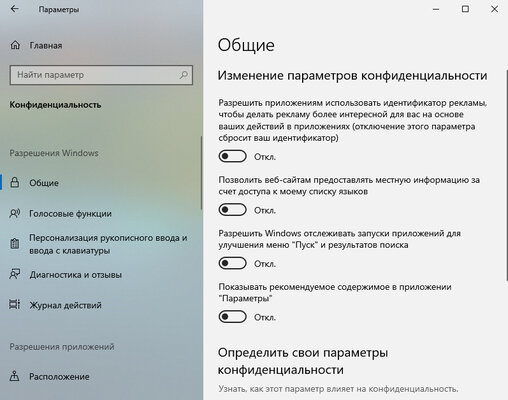
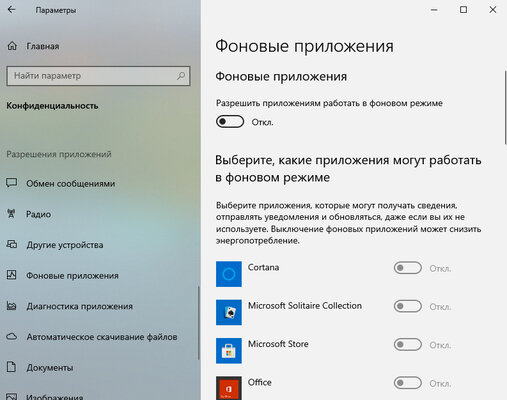
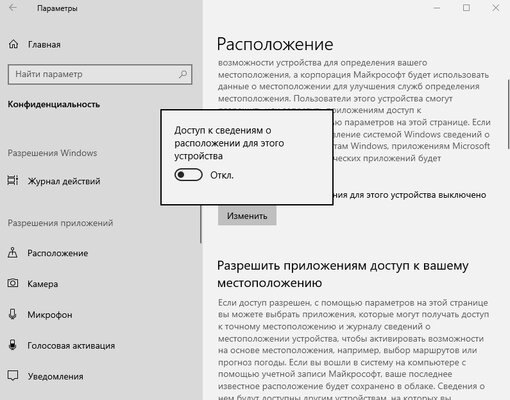
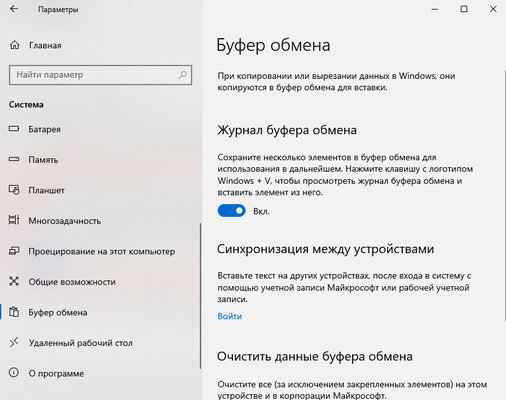
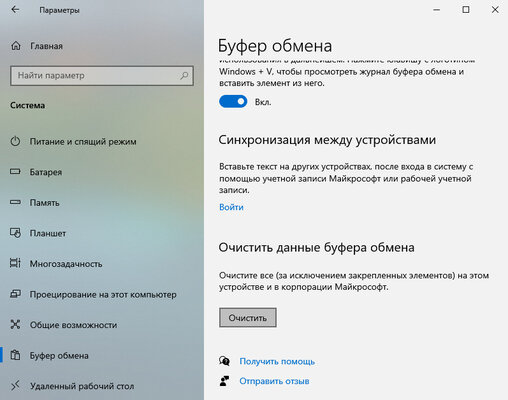
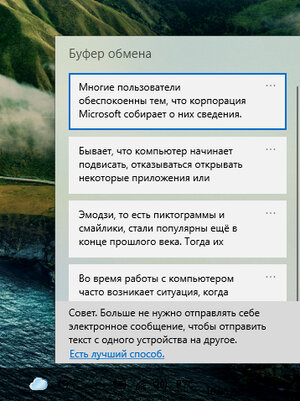
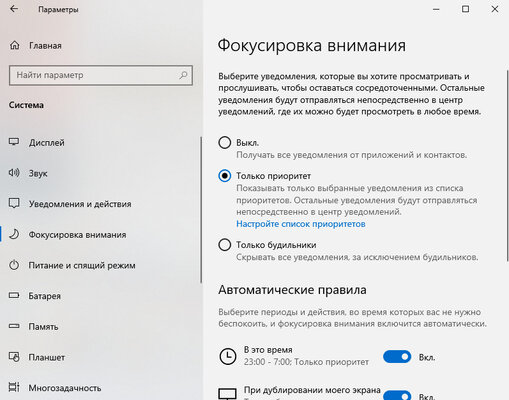
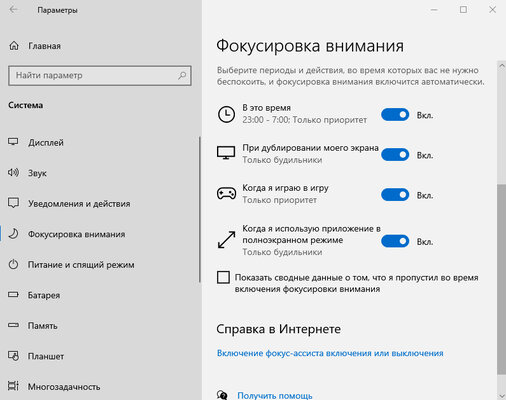
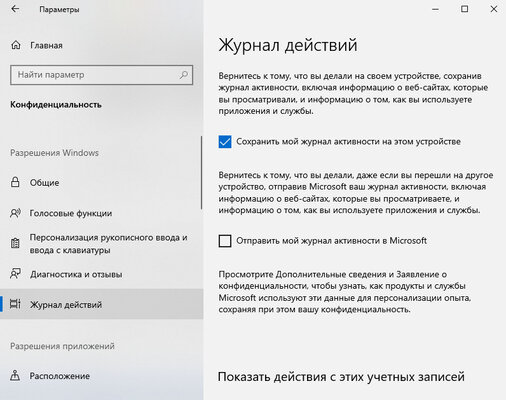
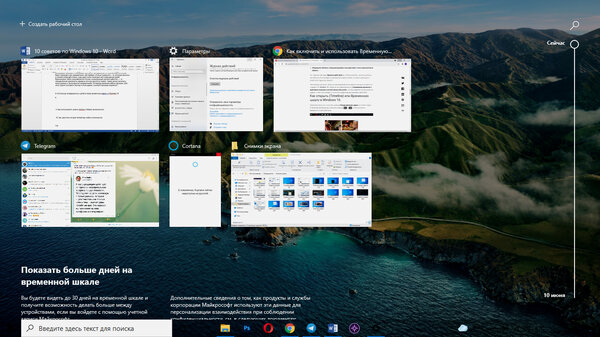
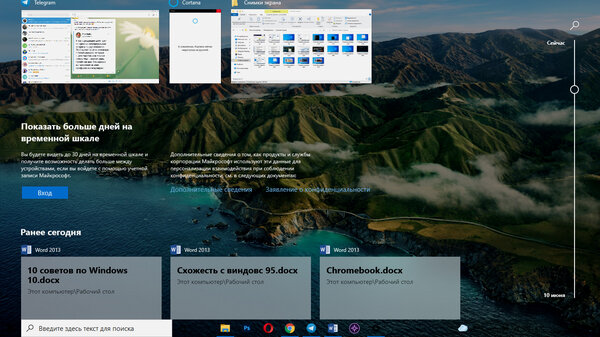
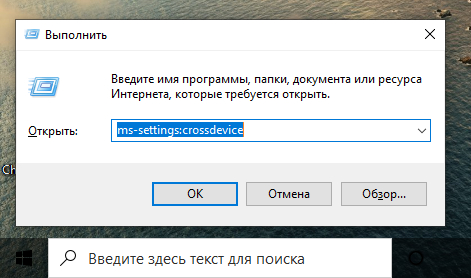
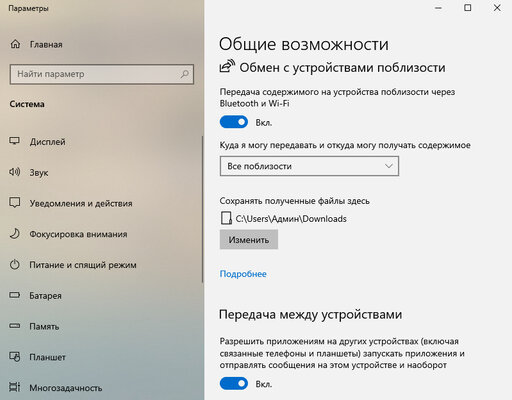
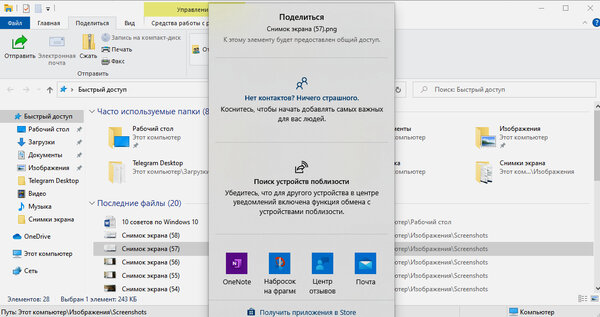
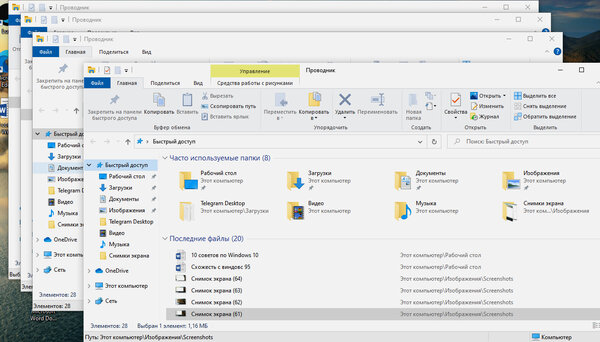
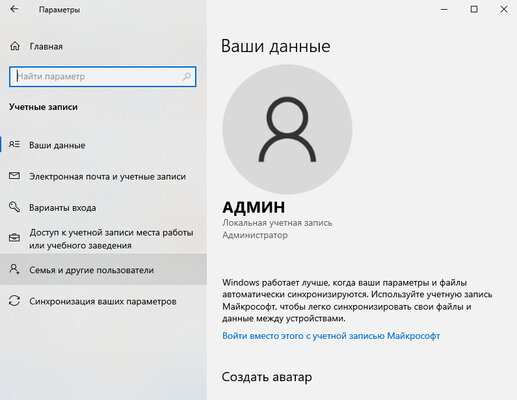
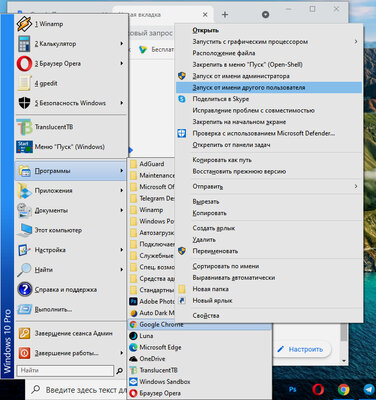
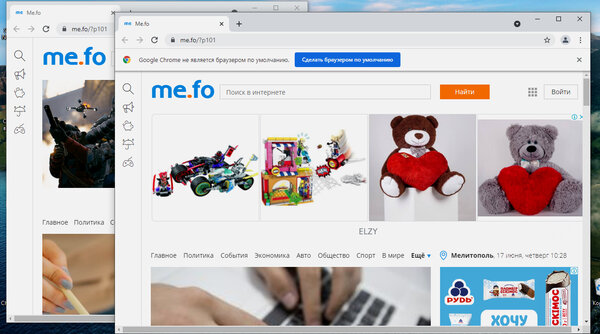
песочница, хоткеи для окон + открытие дубликатов с шифтом, смайлы, буфер обмена и тд — они и сами нащупываются.
Я бы еще добавил Win+H — для голосового ввода текста — он реально удобный и более функциональный чем в том же Android, поскольку можно говорить «удали последнее слово», поставь скобку и тд