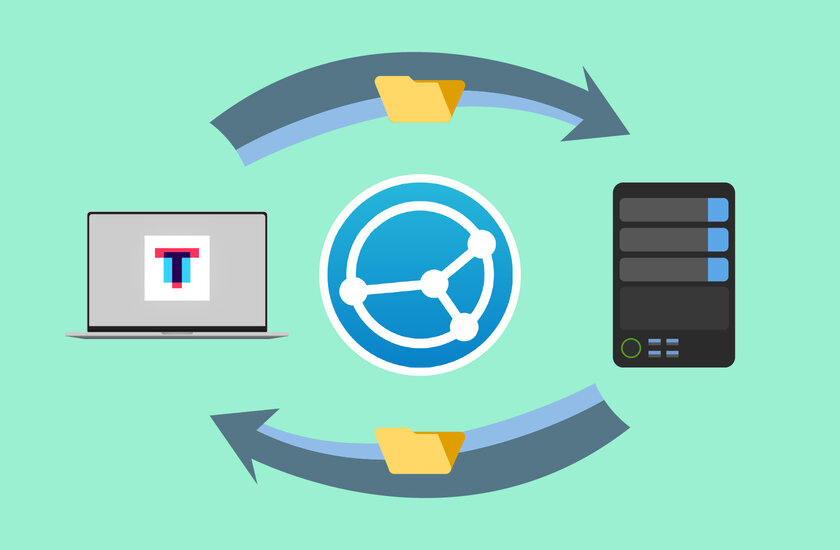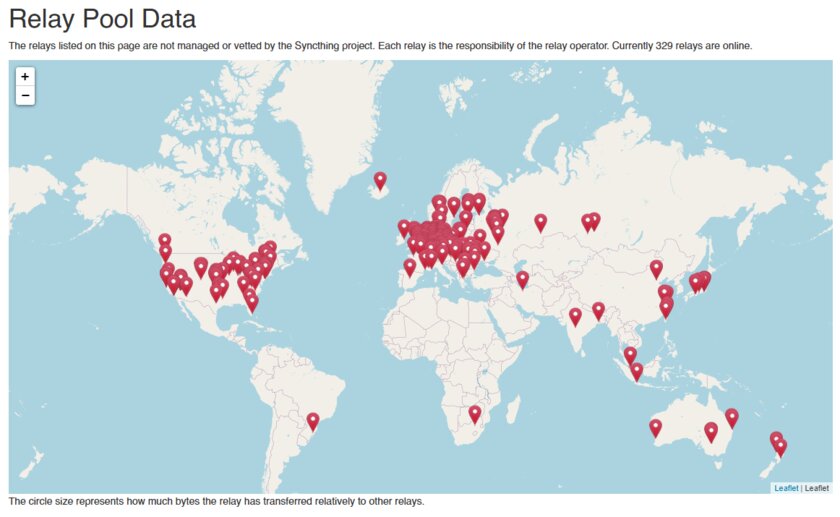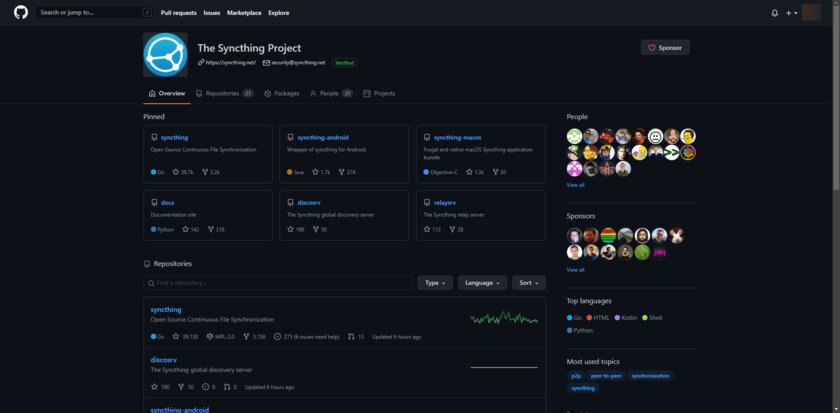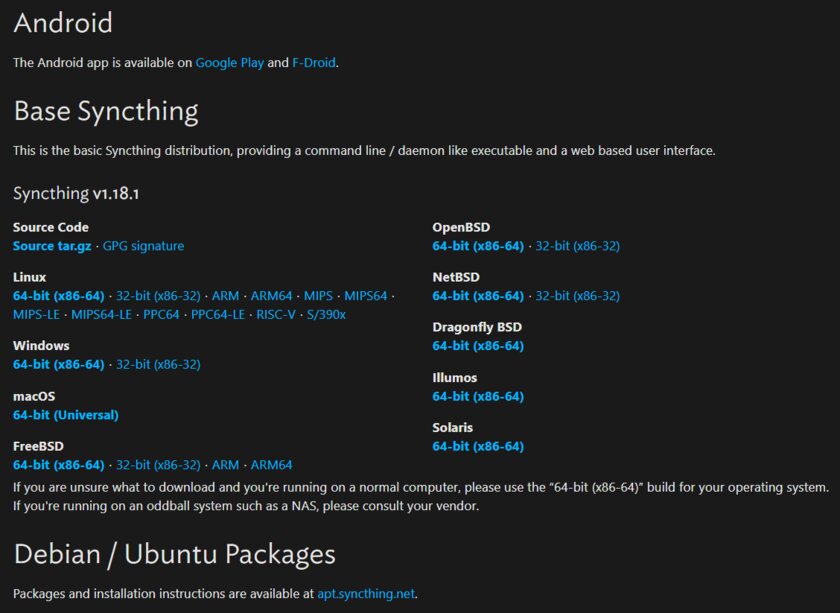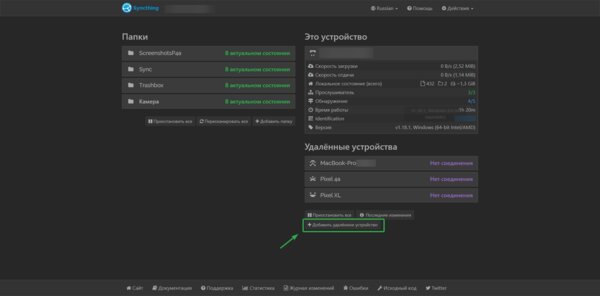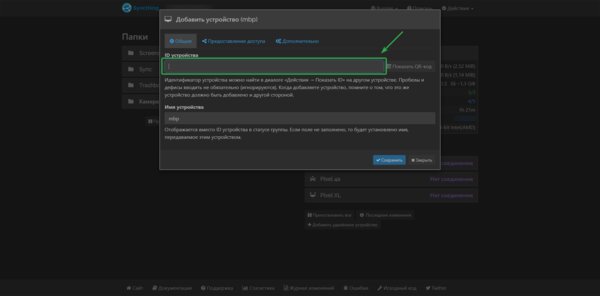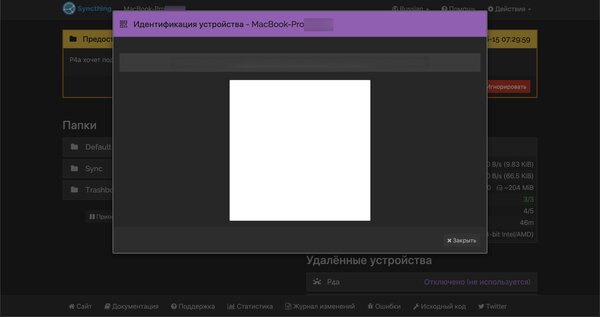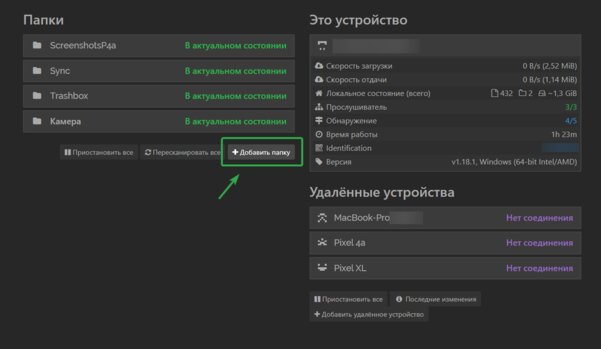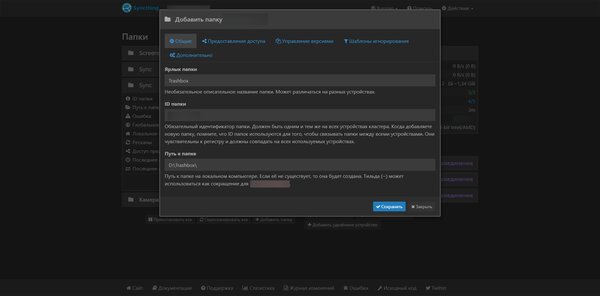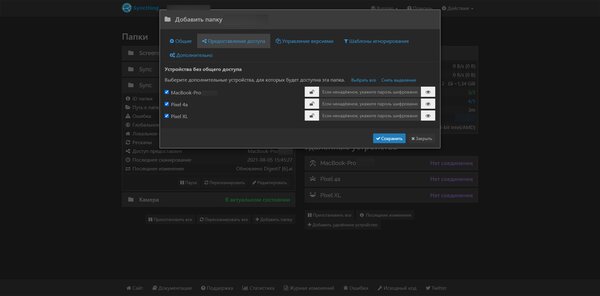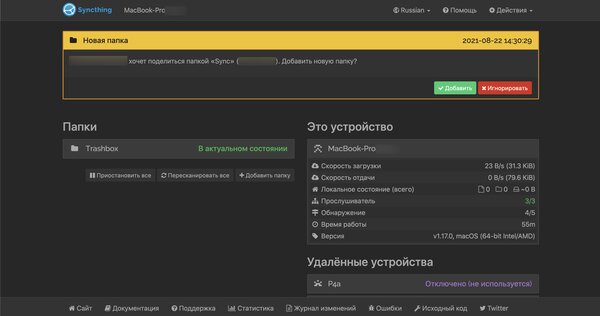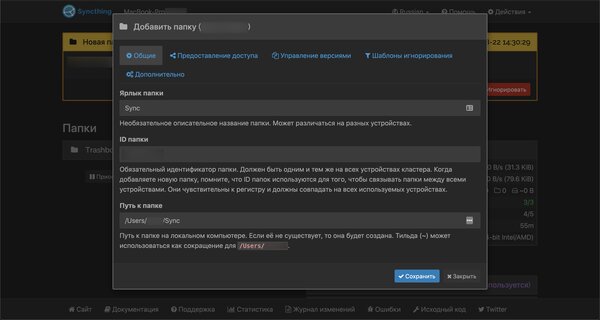Синхронизируем файлы на всех устройствах с бесплатной утилитой Syncthing
Порой приходится иметь доступ к одним и тем же файлам сразу на нескольких устройствах: на компьютере и ноутбуке. А иногда необходимо быстро перенести все фотографии со смартфона на основной ПК.
Если внутри дома это решается покупкой сетевого хранилища, на котором будут все папки, то при выходе за пределы «локалки» возникнут проблемы. Обычно в таких случаях надо доставать «флешку» или кидать файлы в облако. Однако есть более лаконичное решение — автоматическая синхронизация выбранных папок с помощью Syncthing. Эта бесплатная программа с открытым исходным кодом в реальном времени копирует файлы между несколькими компьютерами — как только в указанной директории создаётся файл, буквально сразу же он появляется и на другом устройстве.
Преимущества Syncthing
Syncthing стоит использовать по нескольким причинам. Кроме удобной синхронизации файлов внутри локальной сети проект умеет работать и вне дома. Программа использует защищённые сервера ретрансляции, размещённые другими юзерами по всему миру. При этом все данные хранятся только на девайсах пользователя и не остаются на посторонних компьютерах.
Утилита очень мощна, несмотря на свою простоту. Все настройки доступны в веб-интерфейсе. Каждому устройству присваивается специальный идентификатор, по которому любой другой компьютер сможет подключиться, будь он даже в другом городе. Пользователю не придётся открывать порты — программа использует UPnP.
Все соединения шифруются надёжным протоколом TLS, а значит, никто не получит доступ к вашим данным и не подключится к настроенной инфраструктуре.
Syncthing отличается высокой безопасностью — для подключения доступны только разрешённые девайсы со специальными идентификаторами, посторонние просто не смогут попасть в группу синхронизации, зная ID устройства. Сам протокол и клиентская часть программы имеют открытый исходный код и подробную документацию, в отличие от похожего проекта Resilio Sync — любой эксперт может проанализировать его на безопасность личных файлов и уязвимости. А опытные разработчики вправе предложить исправления багов или дополнительные фичи — сообщество открыто к идеям.
Настраиваем синхронизацию
Программа доступна на Windows, macOS, Linux и Android. Благодаря такой широкой поддержке можно синхронизировать большинство устройств. В том числе и какой-нибудь NAS-сервер на FreeBSD — это отличное решение для автобэкапов. Хотя сами разработчики не советуют полагаться только на Syncthing — при случайном редактировании или удалении важного файла все изменения отправятся и на сетевое хранилище.
Syncthing дружелюбна к пользователям, хотя и придётся потратить немного времени на настройку всех папок и подключений.
Сразу после установки с сайта желательно добавить программу в автозагрузку везде, где это возможно. Это позволит максимально удобно пользоваться Syncthing, без нужды вообще вспоминать о ней. После запуска в браузере открывается веб-страница. Там видна вся статистика, активные папки и настройки.
В первую очередь, необходимо добавить все другие компьютеры. Для этого нажмём «Добавить удалённые устройства». В поле «ID устройства» добавим специальный идентификатор — его надо найти на другом девайсе с запущенным Syncthing. В моём примере это ноутбук.
На нём я в веб-интерфейсе нажму «Показать ID» в разделе «Действия». Именно этот ID я укажу на основном устройстве. После добавления останется подтвердить действие с ноутбука. Эту же самую операцию надо проделать с любым устройством, в том числе и смартфоном. Она единоразовая — после первого добавления этого не придётся делать когда-либо.
Для того, чтобы поделится папкой с другим компьютером, необходимо нажать кнопку «Добавить папку», дать ей название и указать путь к директории на устройстве. Во вкладке «Предоставление доступа» можно выбрать все устройства, которые должны получать свежие файлы из папки. При желании есть возможность поставить пароль шифрования и включить систему управления версиями.
После этих манипуляций можно закрыть веб-интерфейс и перейти к компьютеру, с которым вы поделились. На нём появится сообщение, которое нужно принять. После этого откроется окно, где важно указать путь к локальной папке. Сохранив эти настройки, вы активируете сихронизацию.
Юзкейсов для Syncthing множество. Например, я автоматизировал синхронизацию фотографий и скриншотов со смартфона — все они оказываются сразу на основном компьютере.