При просмотре фильмов и сериалов дома многие не раз замечали, что диалоги порой какие-то тиховатые, а музыка и звуковые эффекты слишком уж громкие (особенно в экшен-сценах). Чаще всего это просто доставляет дискомфорт, но иногда такое несоответствие громкости разных аудиодорожек становится настоящем проблемой — к примеру, если смотреть кино ночью без наушников, когда любой неожиданно громкий звук из динамиков может разбудить членов семьи. В этой статье разбираемся, почему вообще в фильмах и сериалах бывают такие перепады громкости и как с ними бороться.
Почему музыка бывает громче слов
Причин может быть много — в интернете находятся самые разные догадки. Но среди всех можно выделить три основные проблемы, которые встречаются чаще всего.
1. Неправильная кодировка многоканального звука
Зачастую сериалы и цифровые версии фильмов публикуются с многоканальным звуком, то есть под домашние кинотеатры с аудиосистемами для объёмного звучания. Самые распространённые звуковые схемы — это 5.1, 6.1 и 7.1 (первая цифра означает количество каналов, а единица после точки — наличие одного сабвуфера). Их все объединяет то, что за большинство диалогов часто отвечает только один центральный канал, а все остальные колонки воспроизводят музыку и аудиоэффекты.
Однако у многих пользователей не домашний кинотеатр, а лишь привычная стереосистема в телевизоре, ноутбуке, наушниках и прочих гаджетах только с двумя каналами, левым и правым. При неправильной кодировке (иногда при неисправности драйвера) все дополнительные каналы, не отвечающие за воспроизведение речи, накладываются друг на друга и их громкость попросту суммируется. К примеру, в звуковой схеме 5.1 по два канала для музыки и аудиоэффектов слева и справа — при неправильной кодировке для стерео их громкость будет вдвое большей. А в схеме 7.1 и вовсе втрое.
2. Фильмы изначально адаптированы под кинотеатры
Это касается прежде всего ранних пиратских копий кино, созданного для кинотеатров (а не домашнего просмотра). Выпуская такие фильмы, звукорежиссёры оптимизируют звук под огромные качественные аудиосистемы — в простых динамиках телевизоров, ноутбуков и даже наушников порой искажается амплитудно-частотная характеристика (особенно в недорогих моделях).
К тому же стоит учитывать, что кинотеатры изолированы от внешних шумов — в их стенах используется акустическая минеральная вата. Дома же, наоборот, шум может доноситься отовсюду, и диалоги становятся менее разборчивыми. Из-за этого приходится повышать громкость динамиков, в результате чего изначально более различимая музыка и звуковые эффекты становятся ещё громче.
3. Некачественная озвучка, особенно пиратская
Даже известные студии, занимающиеся переводами и озвучкой зарубежных фильмов и сериалов, редко когда имеют доступ к исходным файлам кино — они не могут оставить оригинальный звук, но отключить исключительно аудиодорожку диалогов, чтобы заменить её на свою. Чаще всего нашим звукорежиссёрам приходится просто делать исходный звук тише, а поверх него накладывать своё аудио — чтобы сделать это, нужно заглушать абсолютно все звуки во время разговоров (а не только голоса). Но когда герои кино не разговаривают, громкость понижать не надо.
Проблема в том, что наши студии озвучки редко когда улавливают баланс между громкостью переведённых разговоров и всех остальных звуков, поскольку чаще всего основное внимание уделяется именно переводу и скорости выхода видео.
Как бороться с этой проблемой
На самом деле, универсального средства нет, и методики сильно отличаются от устройств воспроизведения. В этой статье мы рассмотрим, как исправить ситуацию на компьютерах с Windows. Все описанные ниже способы расположены в порядке от наиболее до наименее эффективного (по личным наблюдениям). Если вы знаете другие рабочие варианты или методы для других операционных систем, пишите о них в комментариях.
1. Установить программный лимитер звука
Утилиты этого типа задают предел, выше которого громкость звука не поднимется — если в фильме или сериале внезапно будет взрыв, крик или просто напряжённая музыка, их громкость упрётся в этот лимит. В интернете бесчисленное множество утилит, которые позволяют просто заблокировать системный ползунок громкости, но это не то — такие программы нужны против детей и коллег, чтобы те не могли регулировать его.
Для наших же целей нужен именно лимитер максимальной громкости, такой удалось найти только один — бесплатный, но устаревший Sound Lock. Это миниатюрная утилита, которая показывает текущую громкость в режиме реального времени — получится на глаз увидеть её «высоту» и вручную задать предел. За исключением не самого современного дизайна, недостатков у приложения нет: оно позволяет регулировать громкость каждого канала или всех сразу, а также выбрать устройство вывода, к которому будет применяться ограничение (колонки, встроенные динамики, наушники и так далее).
💡В настройках можно активировать автоматический запуск утилиты при загрузке Windows и, если нужно, автоматическую активацию её работы (по умолчанию она выключена, нужно включать кнопкой ON).
2. Включить нормализацию звука в плеере
Некоторые популярные плееры поддерживают функцию нормализации звука, которая в теории должна уменьшить динамический диапазон звуков, то есть громкие сделать тише, а тихие — громче. На практике такая опция работает плохо, но этот результат может разниться от фильма к фильму.
Например, чтобы включить нормализацию в VLC, необходимо перейти по пути Tools ➝ Preferences ➝ вкладка Audio, после чего активировать опцию Normalize volume to (и задать значение нормализации).
В Media Player Classic это достигается через «Воспроизведение» ➝ «Дорожка аудио» ➝ «Настройки», где есть пункт «Нормализация».
3. Использовать K-Lite Codec Pack
В этом бесплатном пакете надстроек для системного проигрывателя Windows и некоторых сторонних плееров (в том числе Media Player Classic) есть функция Boost Center — она увеличивает громкость того самого центрального канала, отвечающего за воспроизведение речи. Благодаря этому даже в неправильно закодированных видео речь и музыка будут примерно на одной громкости.
Он распространяется в нескольких версиях, вполне будет достаточно базовой (Basic). Главное — на одном из финальных этапов установки убедитесь, что пункт Boost center отмечен галочкой. На практике эта опция в K-Lite Codec Pack действительно немного повышает громкость речи, но разницу нельзя назвать существенной. Впрочем, это будет отличаться в каждом фильме.
4. Активировать выравнивание громкости и тонкомпенсацию в Windows
Вместо всех вышеописанных способов можно попробовать включить встроенные в Windows опции — правда, работают они ещё непредсказуемее. В каких-то случаях они действительно помогают, но порой слишком искажают речь в частности и звуки в целом.
Обе эти функции находятся по одному пути: «Панель управления» ➝ «Оборудование и звук» (или просто «Звук») ➝ «Звук» ➝ правый клик мыши по нужному источнику воспроизведения для выбора «Свойств» ➝ вкладка «Дополнительные эффекты». Здесь нужно поставить галочку: «Тонкомпенсация» и/или «Выравнивание громкости». После включения не забудьте сохранить изменения, нажав на кнопку «ОК».
💡 Эти функции можно протестировать, не выходя из настроек — вместо «ОК» нажмите «Применить» и посмотрите, как изменился звук при проигрывании видео. Кликнув на нужную опцию и нажав на «Параметры», вы сможете настроить её.




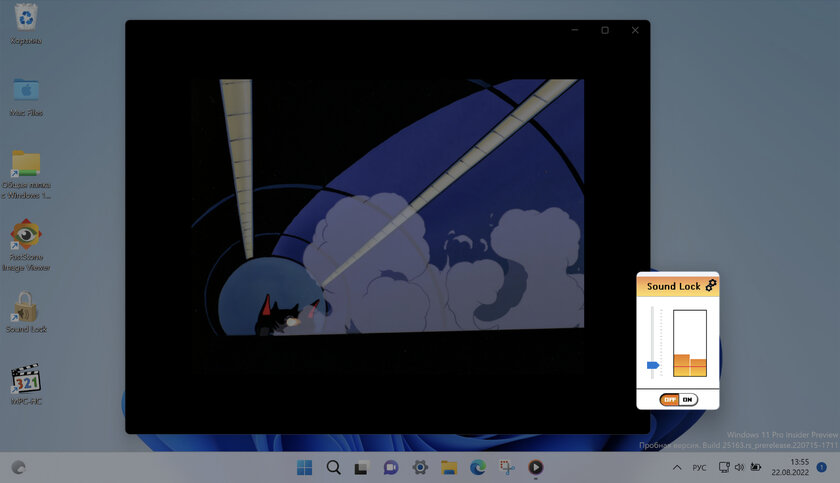
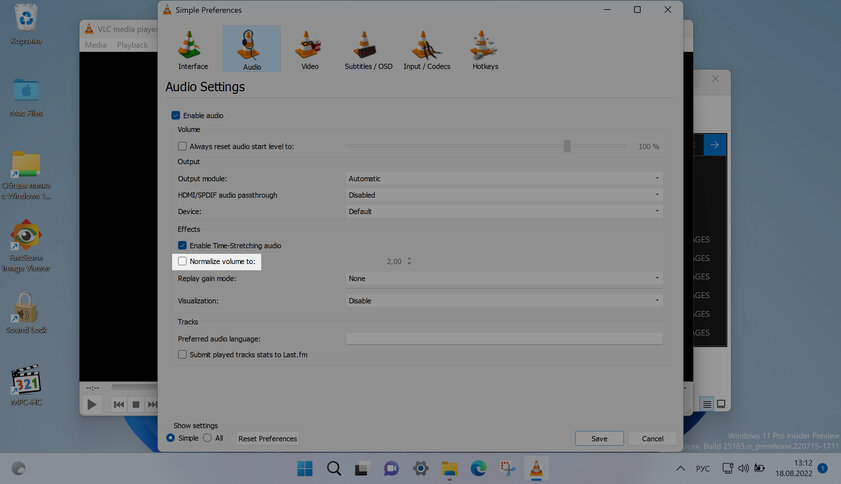
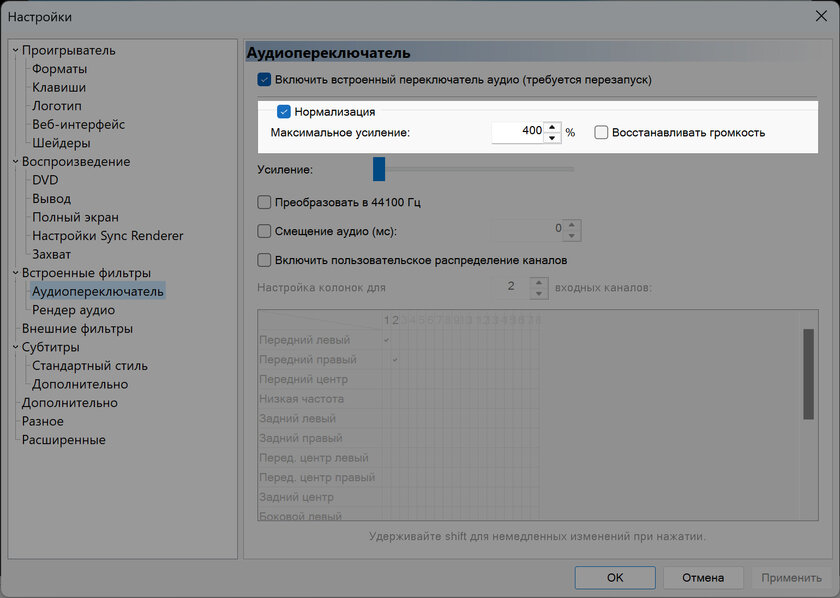
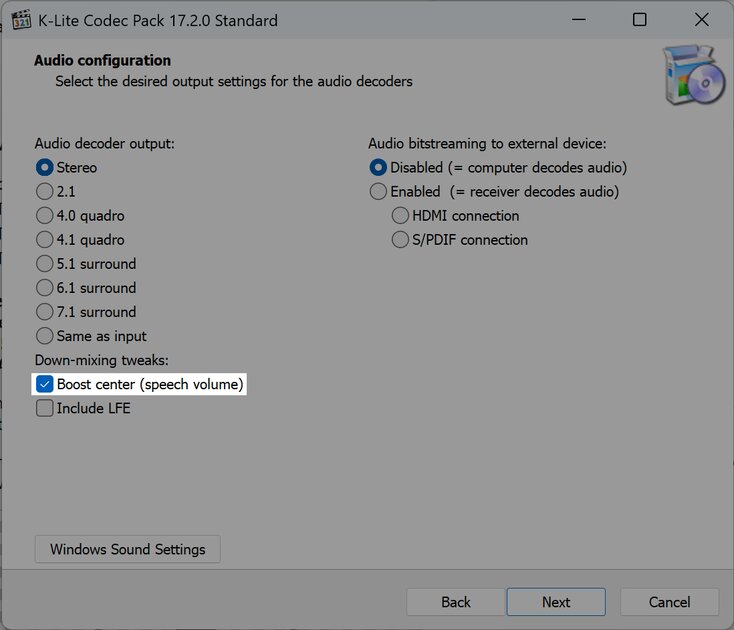
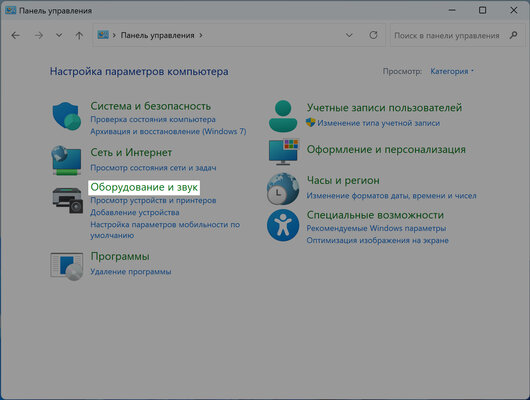
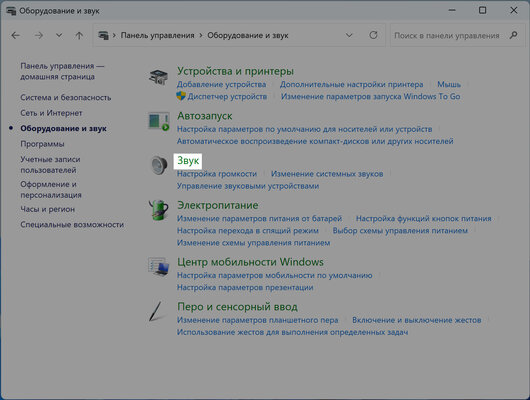
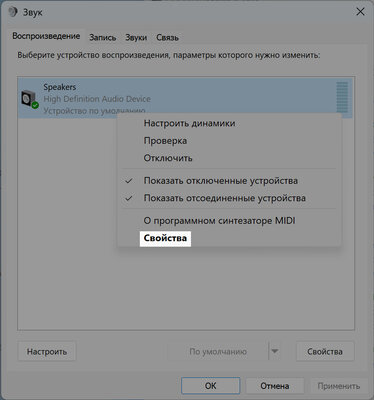
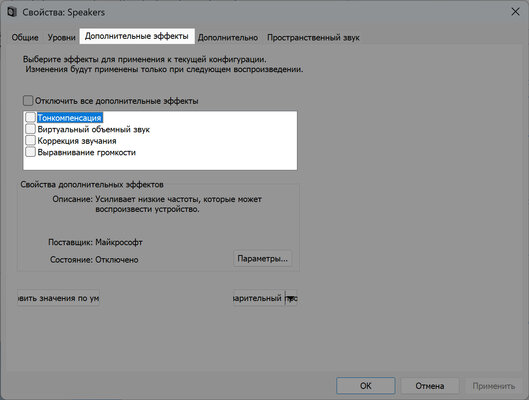
Вряд ли соответствующую прогу сложно сделать в техническом плане
А ещё, «лимитЁр», блять…
P.S. Да, я действительно читал «лимитер» как «лимитЁр» :)