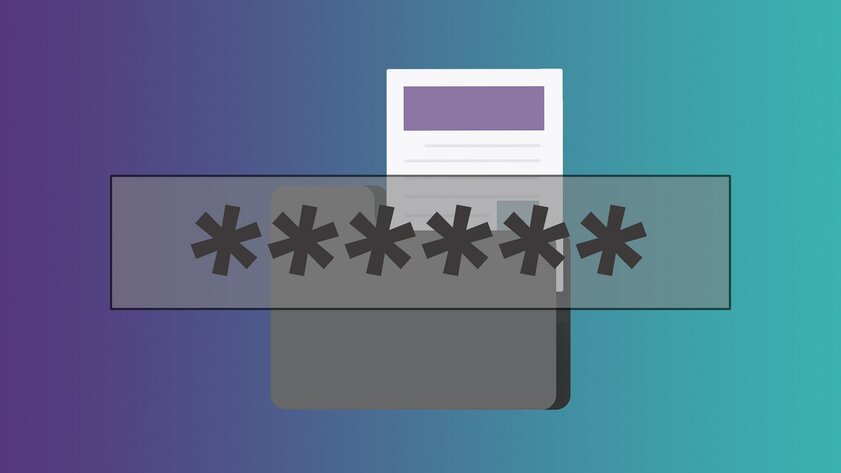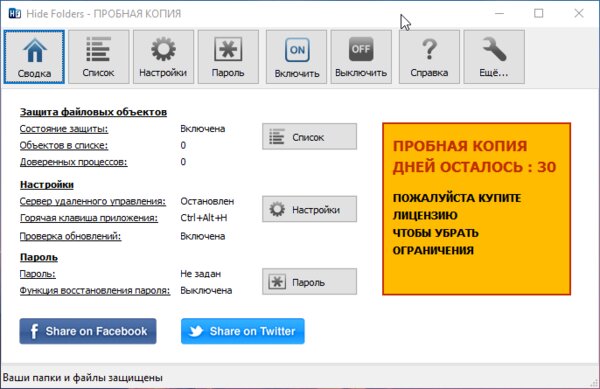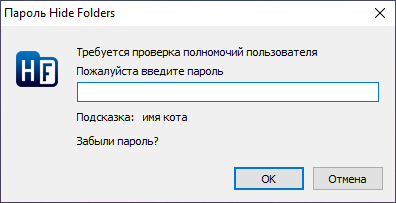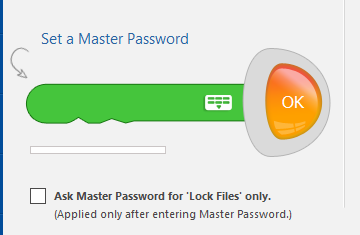Как поставить пароль на папку в Windows 10: бесплатные и платные программы
Несмотря на то, что многие пользователи нуждаются в защите приватной информации, штатными методами поставить пароль на папку в Виндовс 10 нельзя — разработчики не реализовали данную возможность. Конечно, пользователь легко может скрыть папку от посторонних глаз или, к примеру, заархивировать нужный контент с паролем и шифрованием содержимого, но иногда это не совсем удобно. К счастью, возможность поставить пароль на папку на компьютере всё же есть — для этого нужно лишь скачать одну из перечисленных программ, обладающих данным функционалом. Эта статья как раз о том, как сделать папку с паролем.
- В тему: Как скрыть папку в Windows 10 или сделать её невидимой
- В тему: Как установить пароль на архив: ZIP, RAR и не только
Anvide Seal Folder
- Для использования данного метода нужно предварительно загрузить бесплатное приложение с официального сайта разработчика и установить его на ваш ПК.
Довольно простое и понятное приложение, позволяющее защищать папки паролем, которое распространяется на полностью бесплатной основе. Но, правда, при установке программа предложит установить на ваш ПК дополнительный софт от, видимо, парнёров-спонсоров. К счастью, вы можете отказаться от установки данного контента. После установки приложения для настройки пароля нужно выполнить несколько простых действий.
Пошаговая инструкция:
- нажмите правой клавишей мыши на иконку приложения на рабочем столе или в списке приложений меню «Пуск»;
- в выпадающем меню выберите пункт «Запустить от имени администратора»;
- нажмите «Да»;
- в открывшемся окне приложения нажмите левой клавишей мышки на иконку плюса или нажмите на клавишу Ins на клавиатуре;
- укажите путь к папке, которая должна быть защищена паролем;
- выберите данную папку и нажмите на зелёную галочку;
- в окне приложения выберите нужную папку и нажмите на иконку закрытого замка или клавишу F5 на клавиатуре;
- в окне установки пароля введите сам пароль и его подтверждение;
- нажмите на кнопку «Закрыть доступ» и в появившемся окне нажмите «Да»;
- появится окно с предложением ввести подсказку для пароля, если в этом нет необходимости — оставьте поле пустым.
После данных манипуляций папка станет невидимой. Для того, чтобы она вновь отображалась на рабочем столе или на любом из дисков, пользователю нужно запустить приложение Anvide Seal Folder от имени администратора, после чего выбрать нужную папку и нажать на иконку открытого замка или F9 на клавиатуре. Приложение запросит пароль, после ввода которого папка вновь станет доступной. Важно отметить, что для применения пароля его нужно задавать каждый раз.
Hide Folders
- Для использования данного метода нужно предварительно загрузить платное (с временным бесплатным пробным периодом) приложение с официального сайта разработчика и установить его на ваш ПК.
Данное приложение обладает гораздо большим списком возможностей и функций, но, правда, это не бесплатный софт — разработчики предлагают оплачивать продукт в формате подписки (9 долларов в квартал) или в виде полноценной покупки за 40 долларов. Естественно, предлагается пробный период на тридцать дней, чтобы все желающие смогли попробовать продукт, оценить удобство, слабые и сильные стороны, а только потом уже покупали Hide Folders или отказались от программы.
Пошаговая инструкция:
- нажмите правой клавишей мыши по ярлыку приложения;
- в выпадающем меню выберите пункт «Запустить от имени администратора»;
- нажмите «Да»;
- в меню приложения Hide Folders кликните по пункту «Список» в верхней части окна;
- в открывшейся вкладке нажмите на кнопку «Добавить»;
- в окне «Добавление объекта» нажмите на кнопку «…» и укажите путь к нужной папке;
- внизу окна в подкатегории «Методы защиты» выберите нужное действие («Блокировать» или «Скрывать и Блокировать»);
- нажмите «ОК».
- во вкладке «Пароль» введите пароль, повторите его ввод, добавьте подсказку и электронную почту.
В зависимости от выбранного действия, нужная папка будет недоступна и/или скрыта, если функция защиты в приложении активна. Для получения доступа к данной папке нужно будет запустить приложение, ввести выбранный вами пароль, после чего отключить защиту. Единственным минусом данного приложения можно назвать стоимость — бесплатный период выдаётся лишь на тридцать дней, а официальная цена весьма высокая.
Folder Lock
- Для использования данного метода нужно предварительно загрузить платное (с временным бесплатным пробным периодом) приложение с официального сайта разработчика и установить его на ваш ПК.
Ещё одно достаточно продвинутое приложение для установки пароля на папки, которое предоставляет бесплатную пробную версию на тридцать дней, но за полный доступ придётся заплатить 40 долларов. Это, пожалуй, единственный недостаток продукта. Сам же процесс установки пароля схож с тем, что мы делали в предыдущем приложении — несколько простых действий и всё, доступ к папкам есть только у того, кто знает пароль.
Пошаговая инструкция:
- нажмите правой клавишей мыши на иконку приложения;
- в выпадающем списке выберите пункт «Запустить от имени администратора»;
- нажмите «Да»;
- в окне приложения в поле зелёного цвета введите пароль, предварительно записав или запомнив его, после чего нажмите «ОК»;
- повторите ввод пароля;
- в левом верхнем углу нажмите на кнопку «Add Items to Lock»;
- в выпадающем меню выберите «Add Folder(s)» (можно выбрать файл или диск);
- укажите путь к папке.
После данной процедуры в меню приложения появится папка (или папки), на которые была установлена защита. Сами папки в системе стали невидимыми — они появляются только в том случае, если в самом приложении вы снимаете защиту (Protection (Off)). Стоит отметить, что приложение умеет шифровать файлы, защищать флешки, стирать историю и много чего другого. Но, естественно, Folder Lock стоит денег — по завершению пробного периода нужно будет либо отказаться от софта, либо приобрести полную версию.