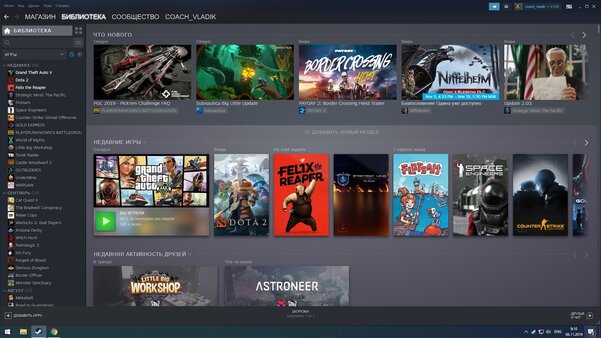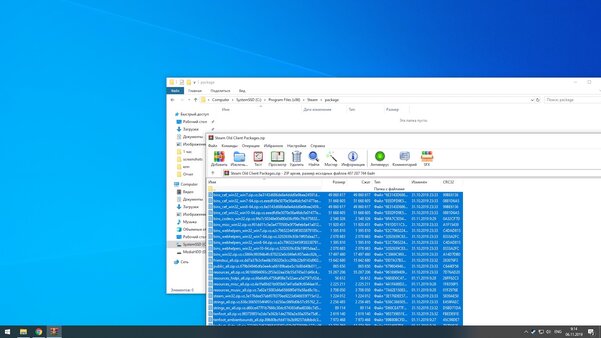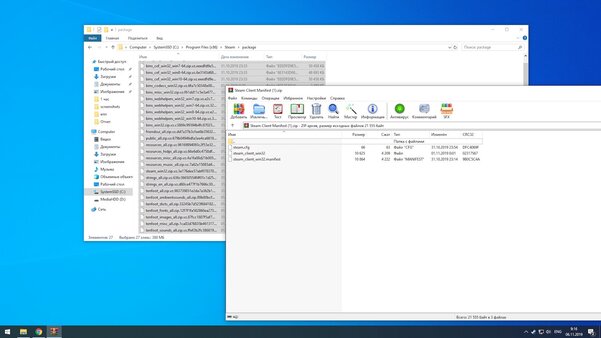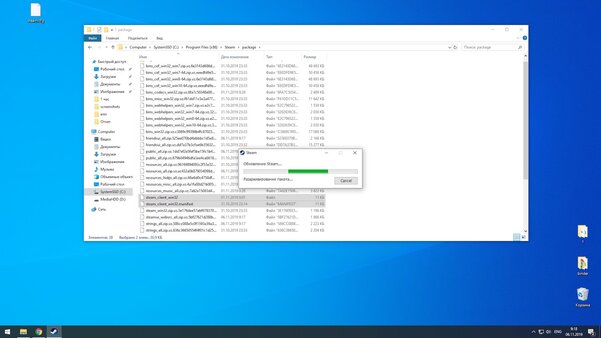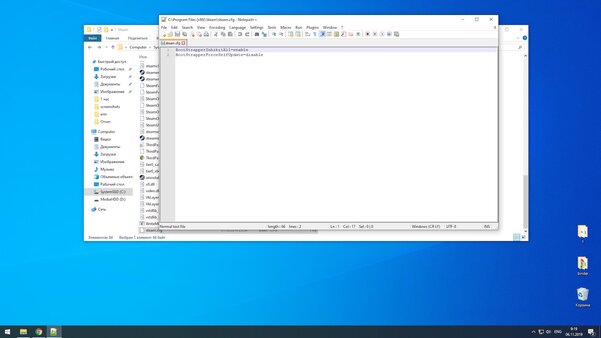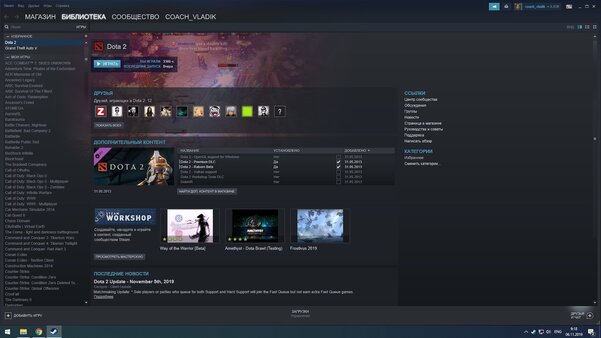Как вернуть старый интерфейс библиотеки Steam
Некоторое время назад сотрудники компании Valve решили изменить библиотеку Steam и запустили её пробное бета-тестирование. Все геймеры, которые хотели попробовать новинку, могли в настройках активировать бета-версию и посмотреть, как будет выглядеть новый интерфейс, разделы и постеры. Однако недавно обновлённая библиотека вышла из бета-тестирования и отправилась в релиз — теперь новый дизайн библиотеки установлен абсолютно у всех. Естественно, обновлённая версия понравилась далеко не всем. Если вам тоже перемены не подходят и старая версия библиотеки приносит больше удовольствия, то сейчас я расскажу, как её вернуть.
Также сразу стоит отметить, что если вы ещё не обновили клиент Steam, то можно сразу перейти к пункту про steam.cfg («Отключаем обновления») — вам достаточно закинуть данный файл в папку Steam и клиент обновляться не будет.
Удаляем ненужное и загружаем нужное
Для начала стоит выйти из Steam, а потом запустить диспетчер задач и удостовериться, что процесс действительно завершён. Если нет — «убейте» его. После этого переходим в папку Steam на своём компьютере и ищем папку package. Лично у меня она расположена по адресу C:\Program Files (x86)\Steam\package, так что большинство пользователей может просто скопировать этот адрес и вставить в адресную строку проводника. Либо же найти папку самостоятельно. После того, как папка была обнаружена, нужно удалить абсолютно всё содержимое, а саму папку оставить.
Отдельно отмечу, что у некоторых пользователей такой папки может не быть. Это большая редкость, но на просторах интернета бывает всё. Если у вас этой папки нет, то просто создайте её.
Теперь нам нужно загрузить архив файлов Old Client Packages и разархивировать его в папку package. После этого так же загружаем архив с файлами steam_client_win32, steam_client_win32 и steam.cfg. Первые два файла (steam_client_win32 и steam_client_win32) нужно тоже закинуть в папку package, третий скиньте на рабочий стол и оставьте — он нам чуть позже пригодится. После этого выберите данные файлы, откройте их свойства и установите параметр «Только чтение» (Read only).
Последний штрих — в коренной папке Steam (у меня — C:\Program Files (x86)\Steam) удаляем файл под названием steam.cfg. Если же его нет, можно переходить к следующему пункту.
Запускаем и обновляем
Теперь, когда у нас всё готово, можно нажимать на иконку клиента Steam и запускать приложение. Программа начнёт загружать свежие файлы из интернета, после чего меню закроется и появится аналогичное меню, которое оповещает о разархивировании пакетов. Фактически, клиент Steam загружает обновление из пакетов, которые мы только что загрузили в папку package. А они, к счастью, являются устаревшими, так что никакого обновления приложение не получит. Наоборот, мы «откатываем» его до более старой версии, когда обновлённой библиотеки ещё не было.
После загрузки обновления у вас запустится клиент Steam со старым интерфейсом библиотеки. Если после обновления клиент не запустился сам, то стоит запустить его самостоятельно. Теперь вы можете пользоваться старым дизайном библиотеки совершенно спокойно и не переживать о здоровенных баннерах на весь экран. Правда, это условное изменение продержится ровно до следующего обновления клиента. Чтобы потом вновь не возиться с файлами, нам нужно провернуть ещё одну хитрость.
Отключаем обновления
В архиве с файлами steam_client_win32 и steam_client_win32 был ещё один файл — steam.cfg. Его нужно скинуть в папку Steam (C:\Program Files (x86)\Steam). Данный файл настроек отключает автоматическое обновление клиента Steam, чтобы вы могли пользоваться классической версией библиотеки Steam без переустановки пакетов после каждого обновления.
Вышеописанный метод проверен мною лично, он работает и библиотека действительно возвращается к оригинальному дизайну. Но, вероятно, в ближайшем будущем будут выходить важные обновления клиента, без которых некоторые игры могут не функционировать или просто не пустят вас в мультиплеер. Это значит, что рано или поздно перейти на новую библиотеку придётся, так что мы всё же советуем сделать это сейчас, чтобы привыкнуть и успокоиться.