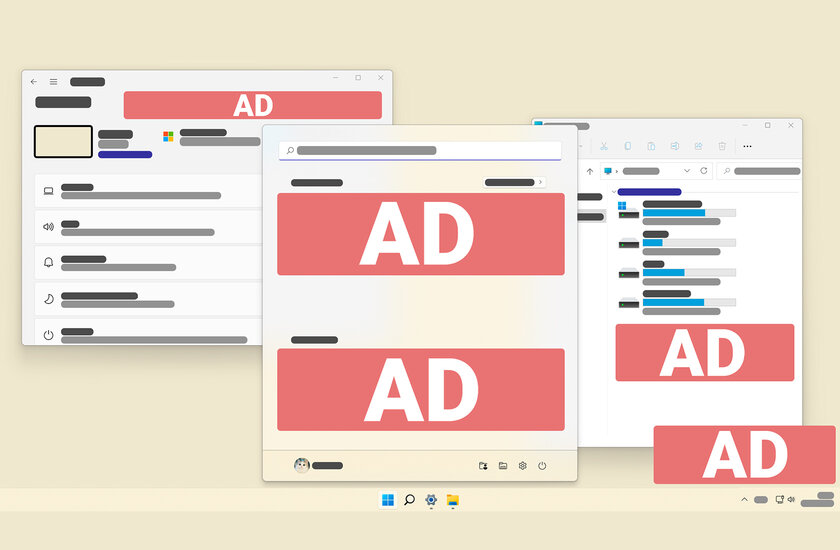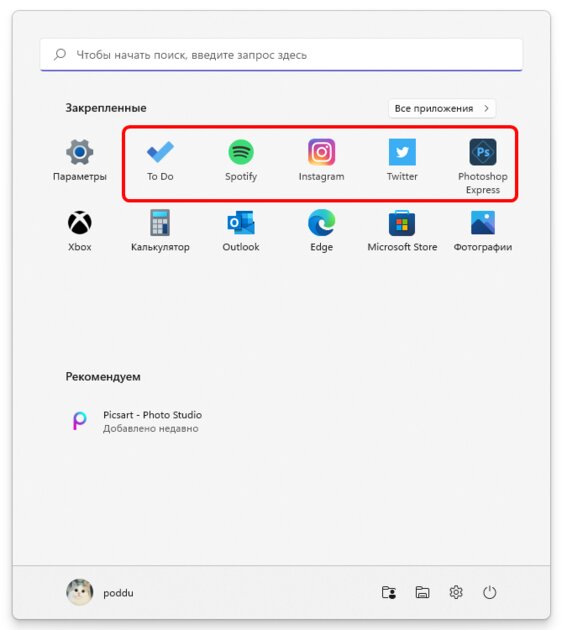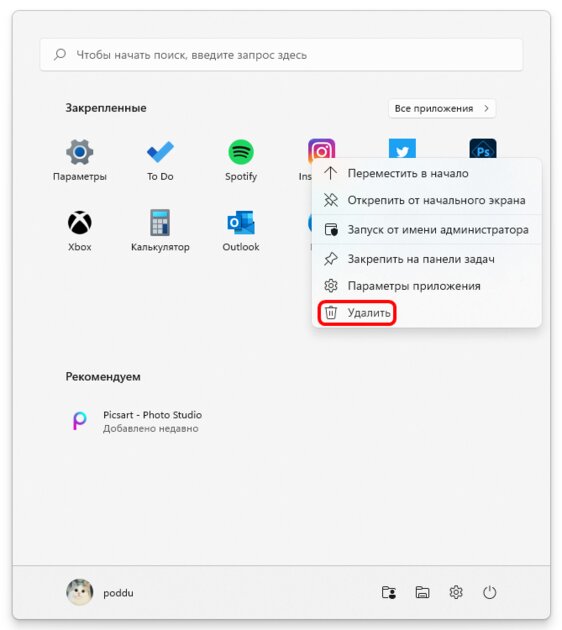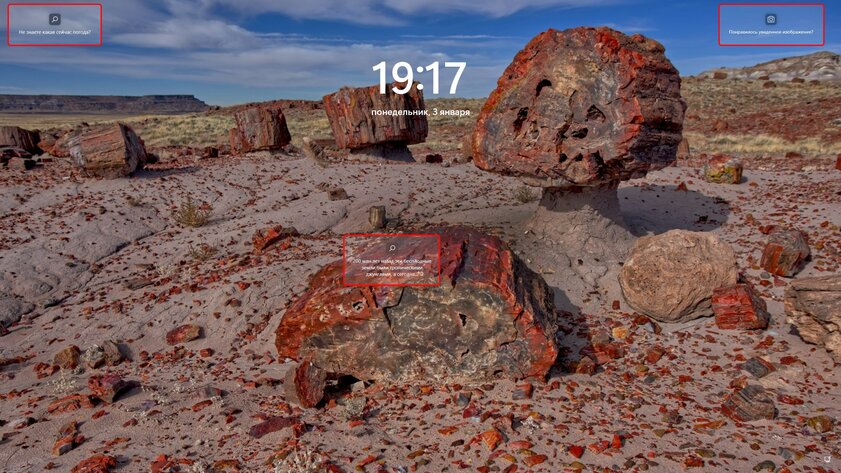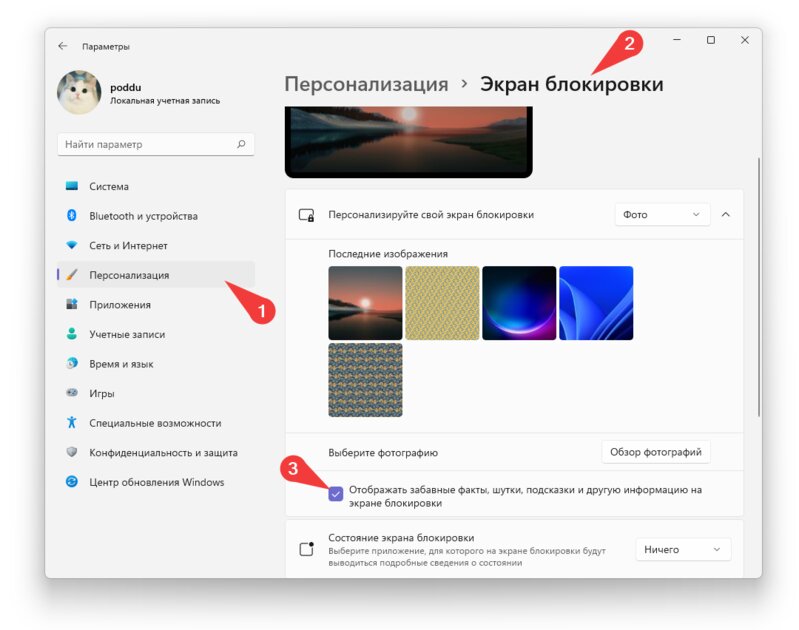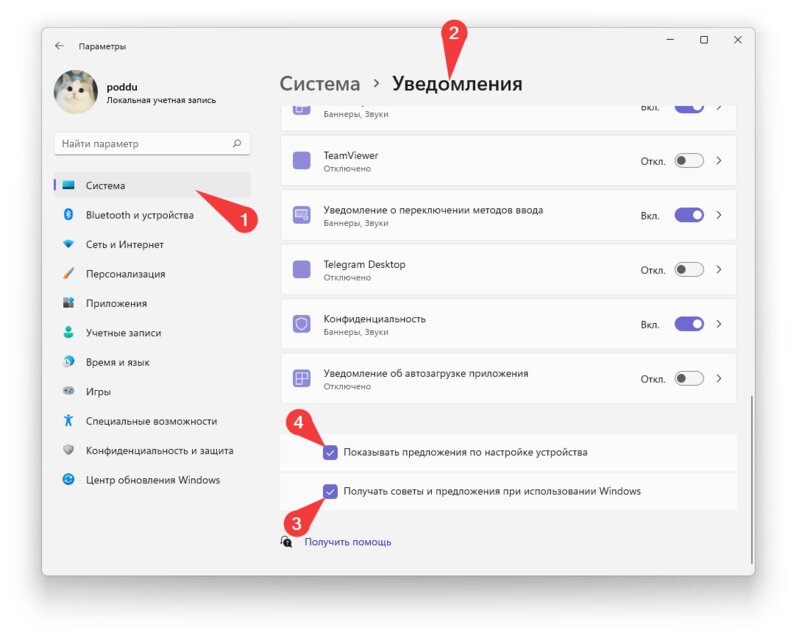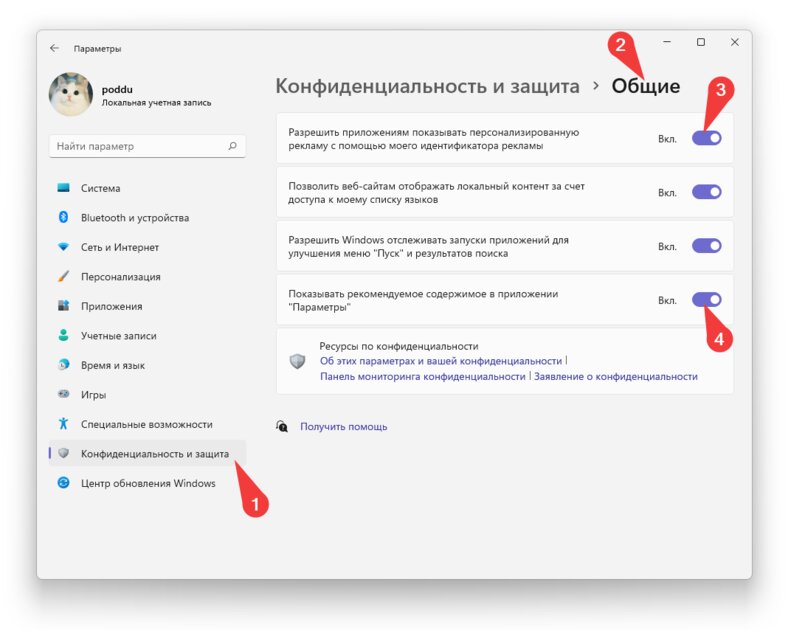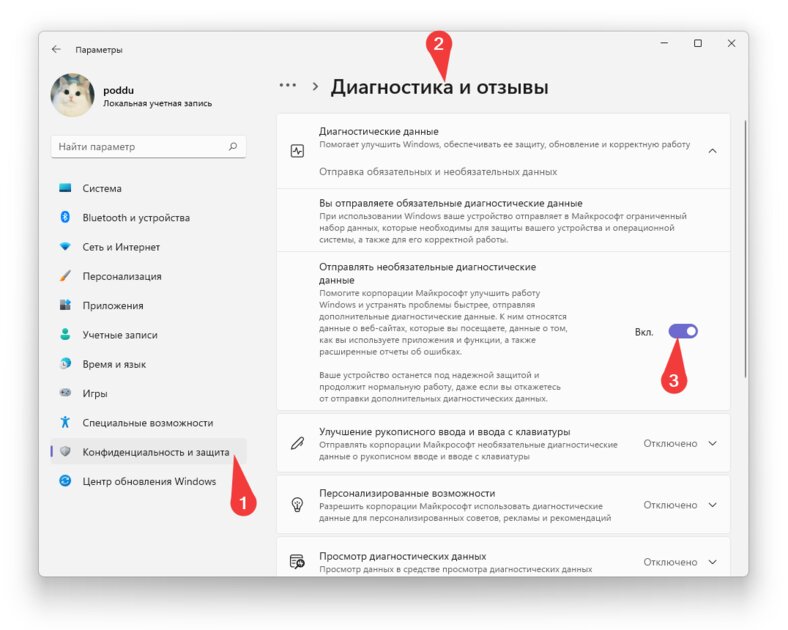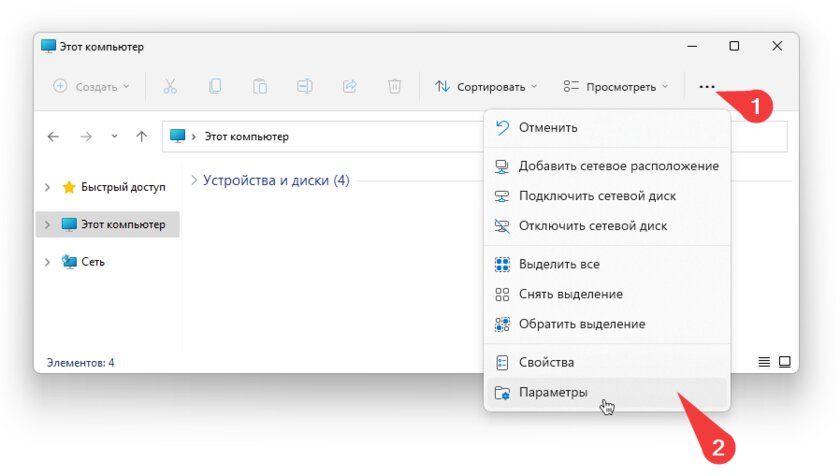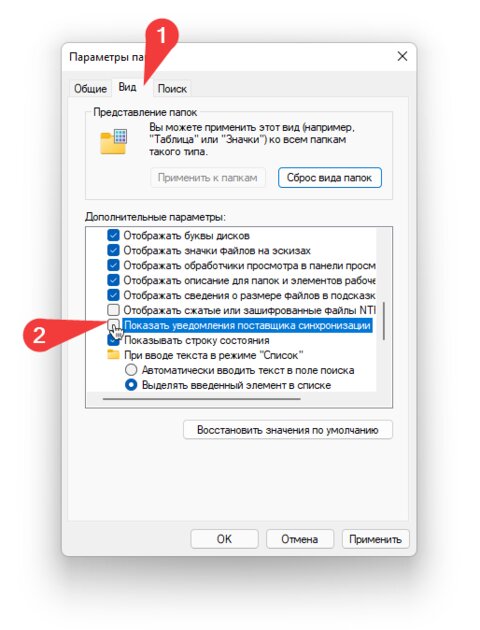Как полностью отключить рекламу Windows 11: в Пуске, Проводнике, Настройках и не только
Есть ли в Windows 11 реклама? К сожалению, да: свежая операционная система от Microsoft, точно также как и Windows 10, стала полем для продвижения своей политики в отношении рекламы прямо внутри операционной системы. Такие методы монетизации продукта могут свести с ума, ведь пользователи повсеместно видят рекламу в интернете и приложениях, а порой это доходит до того, что уже попросту невозможно сосредоточиться на контенте, за которым юзер, собственно, и пришел на тот или иной ресурс. Сейчас Windows 11 показывает рекламу прямо в интерфейсе, однако теперь это называется «предложением», «рекомендацией» или «подсказкой». Разумеется, Microsoft предоставила пользователям возможности отключать рекламу, хотя и не без некоторых уловок: например, большинство настроек разбросано по всей системе и расположены они далеко не «на поверхности». В этой статье я рассмотрю некоторые несложные действия, которые можно сделать в первую очередь после установки свеженькой ОС, избавив свой интерфейс от ненужных «подсказок».
Удаляем рекламу из меню «Пуск»
Как и в Windows 10, Microsoft в своей новой ОС предлагает вам скачать, или вовсе воспользоваться уже заранее предзагруженными «спонсорскими» приложениями прямо из меню «Пуск». Конечно, они не принадлежат самой компании и не являются частью Windows 11, однако некоторые из них за вас уже успели установить, хотя вы этого и не просили.
Некоторые программы уже будут установлены «из коробки», а некоторые являются просто ярлыками, ведущими в Microsoft Store. Так или иначе, вы можете убрать все рекламные значки из этого меню. Для этого вам достаточно открыть сам «Пуск», найти ненужное приложение, нажать правой кнопкой мыши по нему и удалить, либо же просто открепить, если речь идет об ярлыке.
К сожалению, пока что нет какого-то автоматического способа сделать это для всех рекламных программ, так как официально Microsoft не предоставляет списков такого ПО. Можно ожидать, что этот список будет меняться со временем, в зависимости от коммерческих предложений, которые будет в будущем получать компания.
Отключаем рекламу на экране блокировки
Еще одно «рекламное место», унаследованное от своей старшей сестры — Windows 10, находится прямо на экране блокировки. Microsoft ловко называет эту рекламу «Советами», «интересными фактами» и так далее, однако это является не более чем обычным предложением перейти на различные сторонние сервисы.
Чтобы избавиться от подобных «советов» вам следует открыть «Параметры» → выбрать пункт «Персонализация» → «Экран блокировки» → убрать флажок с настройки «Отображать забавные факты, шутки, подсказки и другую информацию на экране блокировки».
Стоит обратить внимание на то, что вы полностью можете отключить такой интерактивный экран блокировки, просто выбрав какую-нибудь свою картинку или слайд-шоу, однако используя «Windows: интересное» вы не сможете так сделать, к сожалению.
Убираем рекламные и просто назойливые уведомления
Windows 11 «из коробки» настроена таким образом, чтобы постоянно вам что-то «подсказывать» и «предлагать» в виде уведомлений не только во время использования ОС, но и в момент ее настройки. Чтобы избавиться от этих раздражающих подсказок, откройте «Параметры» → выберите пункт «Система» → «Уведомления» → уберите галочки с пунктов «Показывать предложения по настройке устройства» и «Получать советы и предложения при использовании Windows».
Очищаем от рекламы приложение «Параметры»
Уже на этом этапе вы можете понять, насколько много рекламы корпорация Microsoft раскидала по всей Windows 11. Так что, думаю, для вас уже не будет удивлением, что даже приложение «Параметры» обладает своим пунктом в настройках отображения рекламы. Однако заметим, что никакой лишней рекламной информации на данный момент в этой программе не отображается, но можно предположить, что все эти «функции» уже находится в планах скорейшего добавления в операционную систему. Чтобы точно не нарваться на рекламу в ближайших обновлениях, можно сделать следующие действия: откройте «Параметры» → выберите пункт «Конфиденциальность и защита» → «Общие» → снимите галочку с настройки «Показывать рекомендуемое содержимое в приложении «Параметры»».
Также, раз уж мы находимся в этом подменю, можно немного улучшить свою конфиденциальность, запретив Microsoft создавать ваш рекламный идентификатор. Для этого нужно снять галочку с пункта «Разрешить приложениям показывать персонализированную рекламу с помощью моего идентификатора рекламы».
Запрещаем Microsoft собирать ваши диагностические данные в коммерческих целях
Мало кто знает, но Microsoft еще собирает диагностические данные вашего компьютера, то есть системные данные вашего компьютера, сценарий использования приложений и другие, для того, чтобы в последующем более точечно рекомендовать вам те или иные товары и услуги, а такая реклама, разумеется, стоит дороже. Конечно, вы можете запретить сбор этой информации, для этого откройте «Параметры» → выберите пункт «Конфиденциальность и защита» → «Диагностика и отзывы» → отключите настройку «Отправлять необязательные диагностические данные».
Убираем рекламу из приложения «Проводник»
Еще одно неожиданное место для размещения рекламных сообщений — это непосредственно «Проводник». Удивительно, но даже такое важное место операционной системы Microsoft пытается монетизировать. Разумеется, вы можете отключить подобные неожиданные «советы», пройдя из самого Проводника в раскрывающееся подменю «Подробнее» (три точки) → перейдите в «Параметры» → откройте вкладку «Вид» → уберите флажок напротив пункта «Показывать уведомления поставщика синхронизации.
После этого остается лишь применить настройки, и все готово: теперь вас точно не потревожит неожиданный рекламный баннер в «Проводнике».
Это перевод материала Digital Citizen.