Remix OS 2.0: установка и настройка системы на компьютере
12 января состоялся официальный релиз оболочки Remix OS 2.0, которая основана на Android x86 и предназначена для компьютеров и гибридных планшетов. Мы решили разобраться с установкой этой системы на компьютеры и подготовить для читателей Трешбокса статью об этом процессе.
Летом 2016 года вышла Remix OS 3.0. Подробнее о ней читайте на Трешбоксе:
Перед самой инструкцией стоит рассказать, что же такое эта Remix OS 2.0. Этот форк Android x86 призван принести экосистему приложений Android на компьютеры с удобным десктопным интерфейсом. Во второй версии Remix OS разработчики из стартапа Jide добавили удобный оконный интерфейс, где можно использовать несколько Android-приложений одновременно. При этом приложения масштабируются под размер окна, а еще весь интерфейс имеет нормальные элементы управления для мыши и клавиатуры — никакого нижнего бара с тремя кнопками.
Как установить Remix OS 2.0 на компьютер
Для установки системы вам понадобится
1. Скачиваем образ и устанавливаем его на флэшку
Скачать образ системы можно на официальном сайте стартапа Jide по прямой ссылке (687 Мб, torrent). Доступен образ с поддержкой EFI (torrent). Также можно скачать образ для 32-битных систем (torrent). Внутри архива вы найдете как сам образ, так и специальную утилиту для его установки
Обновлено: 1 марта 2016 года вышла первая бета-версия Remix OS 2.0. Свежие ссылки на скачивание системы:
- 64 бита (UEFI + Legacy BIOS) — прямая ссылка + torrent.
- 32 бита (Legacy BIOS) — torrent.
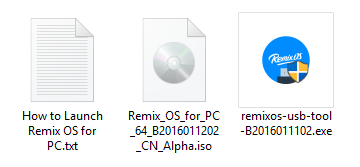
Утилита Remix OS USB Tool, которую вы можете найти в архиве с образом, представляет собой специальную вариацию Unetbootin. Запустите утилиту, выберите ISO-образ Remix OS 2.0, а также USB-накопитель, на который вы будете его устанавливать. Далее нажмите кнопку “Ok”, после чего начнется установка образа на флэшку. Также вы можете использовать оригинальную утилиту Unetbootin, выбрав в ней дистрибутив FreeBSD и образ Remix OS 2.0. Результат будет аналогичным.
Если все прошло удачно, то утилита сразу же предложит вам перезагрузить компьютер, чтобы загрузиться в Remix OS 2.0 с флэшки. Если вы устанавливаете систему на тот компьютер, где вы и записываете образ, то можно смело нажимать кнопку перезагрузки, но перед этим лучше прочесть следующий пункт инструкции.
2. Загружаемся с USB
После перезагрузки компьютера вам нужно вызвать меню альтернативного boot'а. На разных компьютерах это делается своими способами. На ноутбуках ASUS — кнопкой Esc, например. На обычных ПК в основном с помощью F8 или кнопками рядом. Лучше узнайте об этом в интернете заранее. Также, перед такой загрузкой стоит проверить функцию Legacy Boot Mode Enabled в BIOS. Она должна быть включена.
После включения компьютера вызываем альтернативное меню загрузки и выбираем в нем ваш USB-накопитель. Далее на экране должно появиться меню с двумя пунктами — “Guest Mode” и “Resident Mode”. Первый представляет собой обычный режим Live CD, когда пользователь загружает систему с диска и пробует ее без сохранения всех данных. Второй режим позволяет использовать Remix OS 2.0 в качестве полноценной системы на USB-флэшке. При выборе этого режима ОС загружается в режиме, когда весь прогресс и манипуляции пользователя сохраняются на накопителе и в следующий раз к ним можно получить доступ.
Именно для режима “Resident Mode” и требуется флэшка стандарта USB 3.0 и быстрая скорость записи / чтения. Разработчики предполагают, что именно в режиме сохранения всех данных на USB и нужно пользоваться Remix OS 2.0.
3. Установка
Но что делать тем, кто хочет полноценно установить Remix OS 2.0 на жесткий диск компьютера и использовать ее в качестве второй системы? Для таких пользователей не предусмотрено «официального» способа установки, как, например, в Linux-дистрибутивах, но есть скрытая функция. Чтобы установить Remix OS 2.0 напрямую на компьютер, необходимо:
- В очередной раз загрузиться с флэшки, но не запускать один из режимов работы системы. Нужно остановиться на синем окне выбора между “Resident” и “Guest”.
- Нажать кнопку Tab.
- Стереть весь, текст, который появится, и написать следующую команду: /kernel initrd=/initrd.img root=/dev/ram0 androidboot.hardware=remix_x86_64 INSTALL=1 DEBUG=
- Нажать Enter.
После этого запустится стандартная программа установки дистрибутива на жесткий диск. В ней нужно выбрать раздел, куда установится Remix OS 2.0, а также сделать пару других манипуляций. Именно через таким образом устанавливается стандартный Android x86. Подробнее о процессе установки можно узнать в нашей статье об Android x86.
Если у вас после такой установки не загружается система, то можно попробовать провести тот же процесс, но ввести другую команду для вызова программ установки: /kernel initrd=/initrd.img root=/dev/ram0 androidboot.hardware=remix_x86_64 androidboot.selinux=permissive quiet INSTALL=1
4. Альтернативная установка
Также можно установить Remix OS 2.0 из под другой Linux-системы, в частности — Ubuntu. Для этого на вашем компьютере уже должна быть установлена Ubuntu с загрузчиком Grub.
Инструкция:
- Создайте папку “remix” (без кавычек) в директории /directory на Ubuntu.
- Откройте образ ISO / IMG операционной системы Remix OS 2.0 каким-нибудь архиватором или простым проводником; возьмите из образа файлы initrd.img, kernel, ramdisk.img, system.img и переместите их в папку “remix”.
- Внутри папки “remix” сделайте еще одну папку “data”.
- Откройте консоль и введите команду gksudo gedit /etc/grub.d/40_custom
- Консоль потребует у вас пароль администратора — введите его.
- Далее появится окно текстового редактора с определенным документом; в конце текста нужно вставить следующий текст (чтобы не потерять форматирование, лучше скачать txt-файл и скопировать код оттуда):
menuentry 'Remix OS' --class android-x86 {
insmod part_gpt
search --file --no-floppy --set=root /remix/system.img
linux /remix/kernel root=/dev/ram0 androidboot.hardware=remix_x86_64
androidboot.selinux=permissive CMDLINE
initrd /remix/initrd.img
} - Сохраните изменения и закройте редактор.
- Введите еще одну команду в консоли — sudo update-grub
- Теперь после перезагрузки в Grub должна быть строчка с запуском Remix OS 2.0. Система должна работать.
5. Еще один способ установки из под Windows
Также сообщество нашло еще один способ установки Remix OS 2.0 на жесткий диск с использованием Windows и получением двойной загрузки.
Для этого необходимо:
- Создать новый раздел на диске с объемом не меньше 8 Гб и файловой системой FAT32. Это можно сделать простым инструментом в Windows, набрав в поиске меню «Пуск» слово «раздел». Назовите раздел REMIX_OS.
- Скачайте образ Remix OS 2.0 (в первом разделе статьи), если вы этого еще не сделали, а также программу EasyBCD.
- Полностью распакуйте образ Remix OS 2.0 (можно через WinRar) и скопируйте все файлы из него на раздел, который вы ранее создали.
- Установите приложение EasyBCD и запустите его.
- В программе выберите меню “Add New Entry” → ISO.
- В разделе “Portable / External Media” в поле Name введите Remix OS и нажмите на кнопку “Path” и выберите образ Remix OS 2.0, который вы скачали.
- Далее нажмите кнопку “Tools” → “Restart Computer”.
- Вуаля, вы должны увидеть на экране меню двойной загрузки — Windows или Remix OS. Система должна работать.
6. Устанавливаем на виртуальную машину
Если вы не хотите вообще устанавливать Remix OS 2.0 на свой жесткий диск и рисковать стабильностью других операционных систем в случае, если вдруг что-то пойдет не так, то можно воспользоваться виртуальной машиной, а именно — VirtualBox.
Инструкция по установке Remix OS 2.0 в VirtualBox (подразумевает, что у вас уже есть программа виртуальной машины и образ системы):
- Запустите VirtualBox и вызовите меню создания новой виртуальной машины. Назовите ее любым именем, выберите тип Linux и вид «Другие Linux 64-бит».
- Выделите половину (рекомендуется) вашей оперативной памяти на виртуальную машину.
- Создайте новый виртуальный диск для системы, выделите для него 16 Гб памяти.
- После завершения создания машины запустите ее и при выборе диска, с которого она загрузится, укажите образ Remix OS 2.0.
- Если все пройдет успешно, то перед вами появится меню выбора между режимами Guest и Resident. Выберите Guest, но нажмите не Enter, а Tab. После этого внизу появится строка с текстом. В нее после записи DATA_IN_NEM=1 нужно добавить vga=791
- После этого нажмите Enter.
- На экране должна появиться Remix OS 2.0.
Что нужно знать о Remix OS 2.0
Оболочка Remix OS 2.0 неплохо оптимизирована под работу с мышью и клавиатурой. Поддерживаются основные сочетания клавиш вроде Ctrl + C / V / Z / X, Alt + Tab, Alt + F4 и прочие. Правильно работают кнопки Num Lock со всем цифровым блоком и Caps Lock.
Как установить Google Play и его сервисы на Remix OS 2.0:
- Скачать установочный файл GMS Installer.
- Установить его и запустить.
- Приложение предложит установить сервисы Google Play — соглашайтесь.
- Перейдите в Settings → Applications → Manage Applications → All.
- Выберите “Clear Data” для приложений Google Play Services и Google Service Framework.
- Перезагрузите систему и пользуйтесь Google Play.
Как получить root-доступ на Remix OS 2.0 (из под другой системы Linux):
- Скачайте архив RemixRoot.zip и распакуйте его в папку с таким же названием.
- Скопируйте файл system.img из системного каталога, где установлена Remix OS, в папку RemixRoot.
- Откройте консоль (Ctrl+Alt+T).
- Введите команду sudo -i
- Введите свой пароль, если у вас установленная версия системы.
- Скопируйте путь к папке RemixRoot и перейдите к нему в консоли таким образом — cd <путь к директории>.
- Если вы сделали все верно, то в консоли перед курсором появится надпись RemixRoot#.
- Теперь запустите скрипт rootx.sh таким образом — sh rootx.sh.
- Если все пройдет успешно, то в папке RemixRoot вместо файла system.img появится root.img.
- Переименуйте этот файл обратно в system.img и скопируйте его с заменой туда, откуда вы его изначально взяли.
- Перезагрузитесь и запустите Remix OS 2.0. Обновите SuperSU.
- Теперь у вас должен быть root-доступ.
Вот приложения, которые могут вам понадобиться при использовании Remix OS 2.0 на компьютере:
Remix OS 2.0.1
25 января разработчики выпустили обновление минорное обновление Remix OS 2.0.1 (в инструкции по установке уже обновлены ссылки на скачивание). Исправлено много багов и добавлен рабочий индикатор батареи для ноутбуков. Разработчики заявили о скором появлении поддержки 32-битных систем.
Обновлено: выпущен образ системы для 32-битных процессоров. Ссылки на скачивание в инструкции обновлены.
Remix OS 2.0 Beta
1 марта разработчики из компании Jide выпустили первую бета-версию Remix OS 2.0. Теперь систему можно очень просто установить на компьютер с Windows с двойной загрузкой. Также появилась поддержка 32-битных систем. Обо всем подробнее читайте в отдельной статье.
Ссылки на скачивание бета-версии Remix OS 2.0:
- 64 бита (UEFI + Legacy BIOS) — прямая ссылка + torrent.
- 32 бита (Legacy BIOS) — torrent.
Вам удалось успешно запустить и установить эту систему на свой компьютер? Расскажите нам о своем опыте.
Читайте также:
* Деятельность Meta (соцсети Facebook и Instagram) запрещена в России как экстремистская.
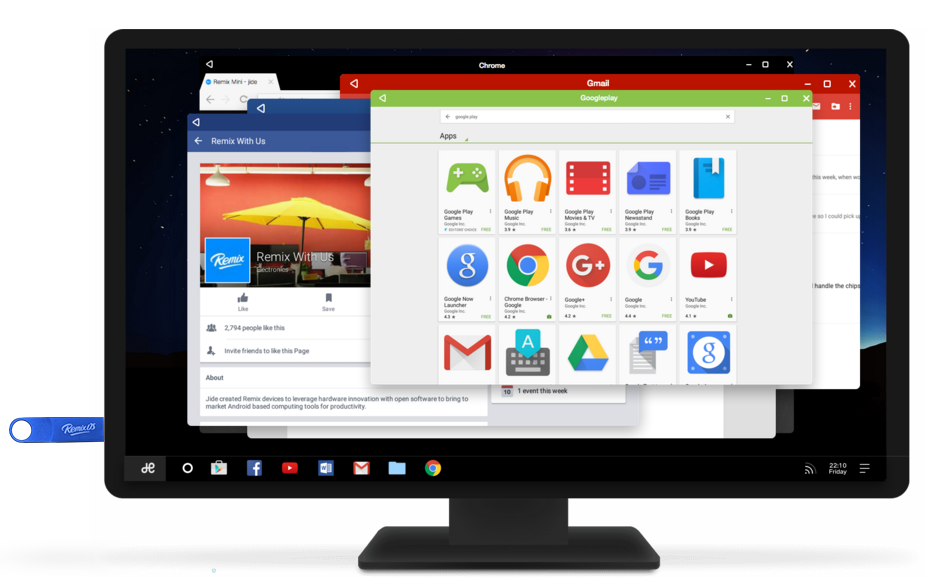
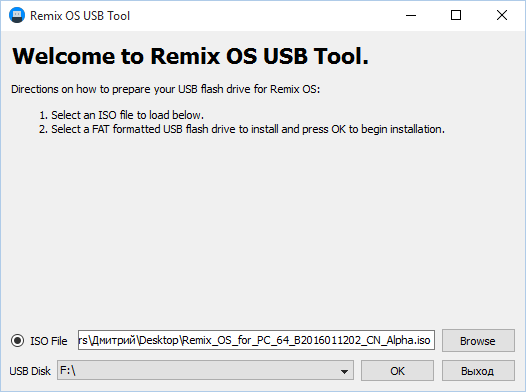



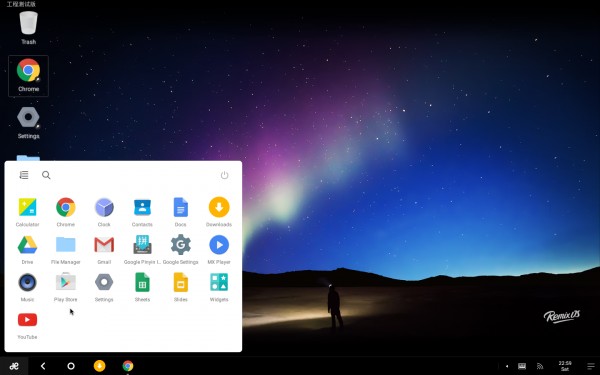
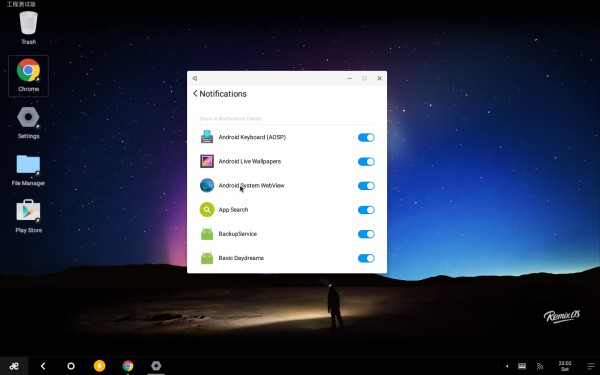
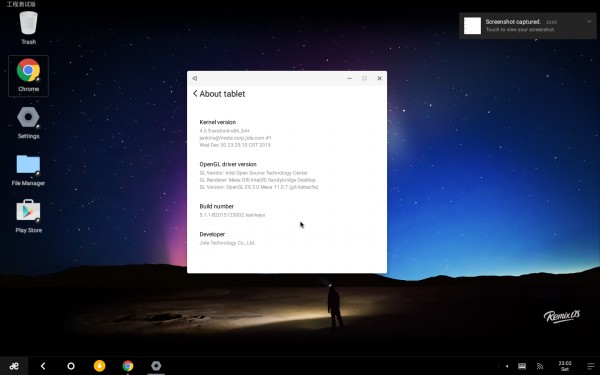
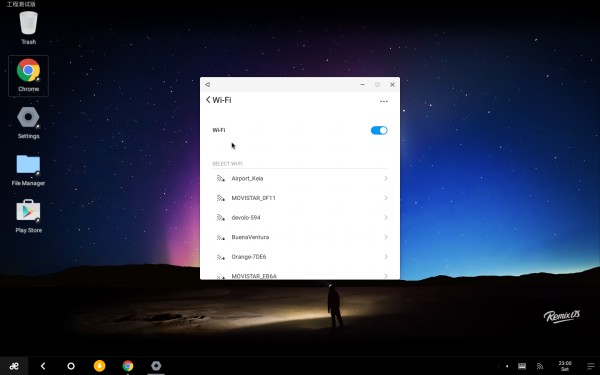
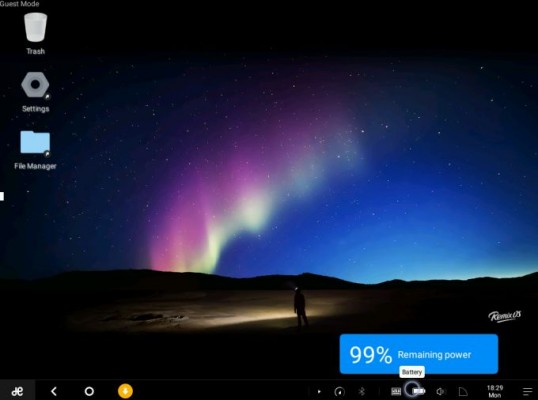
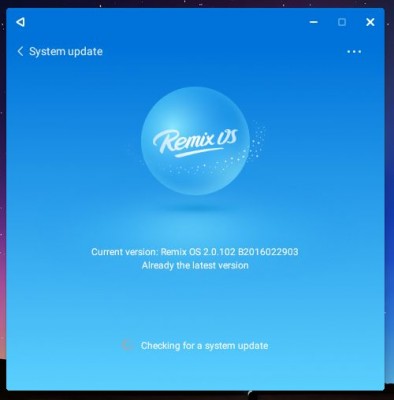
Запустил под гостем с флешки USB 2.0 (грузилась около трёх минут).
Системой пользовался 20 минут ровно. Софт не устанавливал. Оценивал только работу системы «из коробки».
Предлагает после запуска выбор английского, китайского или японского (корейского?) языков. Русский можно включить в настройках языка ввода. Не все меню будут переведены на русский с английского.
Штатный NTFS-винчестер не видит, а подключённый внешний USB 3.0 — без вопросов.
Из коробки читает MP3 и MP4 HD 1080 (HD 720 с YOUTUBE почему-то открыть отказалась). Чтение других форматов за неимением проверить не смог.
Офисные документы и всё сложнее mp3/mp4/jpg читать отказывается.
Коробочный MX Player крэшится.
Встроенный Б-гмерзкий Dolby Digital (эмуляция 5.1 в наушниках. По факту это отрезание половины частот и монофонизация звука как при убирании вокала) я отключить не смог, равно как и гнать в наушники RAW-сигнал (опция недоступна).
Wi-Fi, раздаваемый с Android-смартфона, вполне себе удобоваримый.
Общее мнение: идея классная, но всё пока очень сыро и похоже на Knoppix (организация системы, общее впечатление) и другие Linux-образные системы (опять-же по личным впечатлениям), на Cyanogenmod на стадии начальных сборок (не всё переведено, есть баги, не всё работает) или Windows 10 (многое в дизайне взято оттуда) чем на Android 5.1.1 x86. Приеду домой — протестирую в режиме работы с HDD и установлю все нужные мне программы. Оценка? М-м-м… Пока ставить её рано, но я склоняюсь к 3 баллам из 5.
Благодарю за внимание к своему отзыву!
}{отел заюзать на нетбуке samsung NC210 не пошла… Атомы старые не жрёт (или видюху не поддерживает) в отличии от Android x86 4.4 r3. Которая идёт без проблем.
Попробовал на другом ноуте Samsung G10 тоже не пошла… (((
И только на свежем ПК стартанула без проблем.
При выборе запуска нажимаем tab, удаляем все до слова quiet и через пробел пишем INSTALL=1