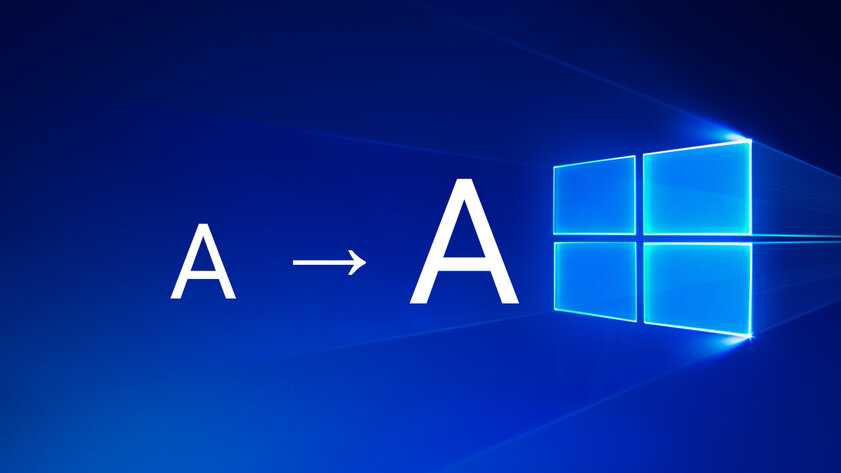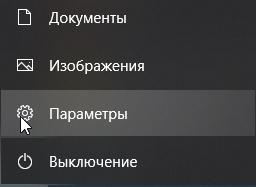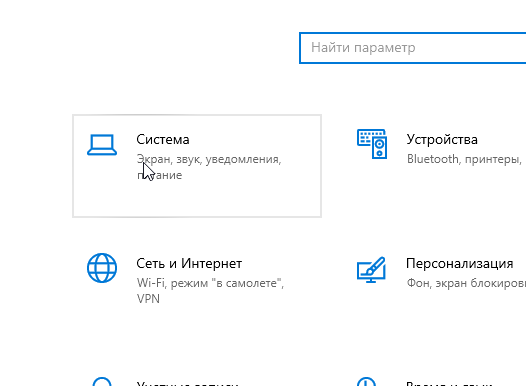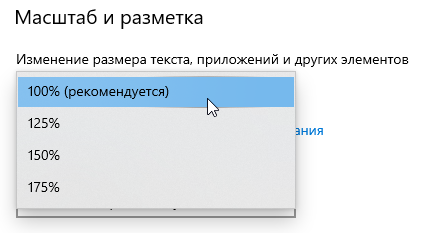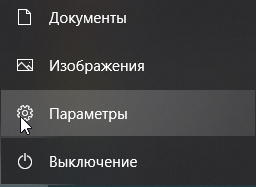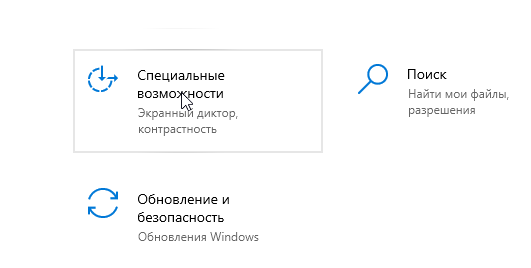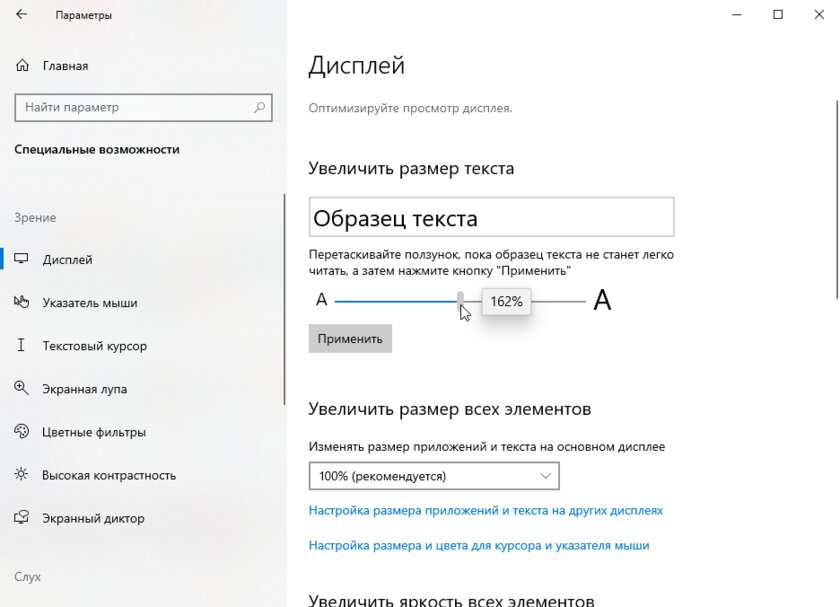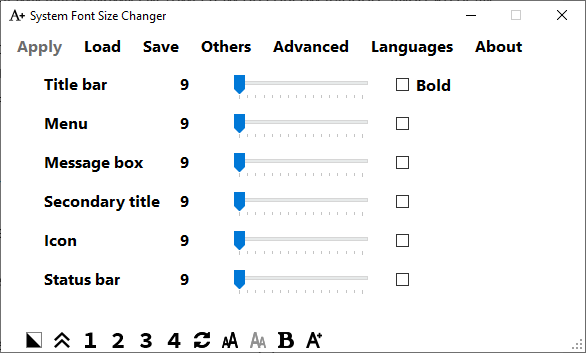Как увеличить шрифт на компьютере с Windows 10
В операционной системе Windows 10 действительно много полезных функций и возможностей, но разработчики, к сожалению, не догадались сделать их поиск более интуитивным и понятным. Например, чтобы банально увеличить шрифт, пользователю придётся прочесать море меню с настройками, но я это уже сделал за вас.
Увеличение шрифта через масштабирование
Пожалуй, проще всего увеличить шрифт в Windows 10 через пункт масштабирования, но стоит отметить, что в этом случае увеличивается не только шрифт, но и весь интерфейс системы.
Список действий:
- нажмите на клавиатуре Win+I (либо «Пуск» и выберите пункт «Параметры»);
- в данном окне перейдите во вкладку «Система» и откройте пункт меню «Дисплей»;
- пролистайте до «Масштаб и разметка»;
- в пункте «Изменение размера текста, приложений и других элементов» выберите в выпадающем меню 125% или 150% (больше не рекомендуется);
- закройте окно — настройки сохранятся автоматически.
Увеличение шрифта через специальные возможности
Предыдущий способ достаточно прост и удобен в тех случаях, если нужно увеличить все объекты на экране, но далеко не всегда есть необходимость в увеличенном интерфейсе. Если вам нужно увеличить исключительно шрифт, то это тоже возможно — всё есть в меню специальных возможностей.
Список действий:
- нажмите на клавиатуре Win+I (либо «Пуск» и выберите пункт «Параметры»);
- пролистайте окно вниз до пункта «Специальные возможности»;
- откройте пункт «Дисплей»;
- в пункте «Увеличить размер текста» перетаскивайте ползунок вправо, увеличивая шрифт до нужного размера;
- нажмите кнопку «Применить» и закройте окно.
Увеличение шрифтов в System Font Size Changer
- Схожий по функционалу софт — Winaero Tweaker.
В случае, если пользоваться штатными функциями системы вам не совсем удобно, либо же если нужно увеличить шрифт лишь в определённом элементе интерфейса, а не по всей системе, можно воспользоваться сторонним софтом. Например, программа System Font Size Changer абсолютно бесплатная, предельно простая в настройке и использовании, плюс при внесении любых изменений создаётся бэкап на случай, если вы что-то напутаете.
Список действий:
- скачайте приложение System Font Size Changer;
- запустите софт;
- в окне приложения выберите нужный вам элемент интерфейса, после чего ползунком определите размер шрифта;
- нажмите «Save» для сохранения изменений.
Всего в приложении поддерживается шесть типов элементов интерфейса:
- Title bar — заголовки окон.
- Menu — контекстное меню.
- Message box — окно сообщений.
- Secondary title — заголовки панелей.
- Icon — названия иконок.
- Status bar — панель задач.
Есть возможность выбрать жирный шрифт (галочка на пункте «Bold») и настроить несколько профилей, после сохранения изменений стоит перезапустить систему.