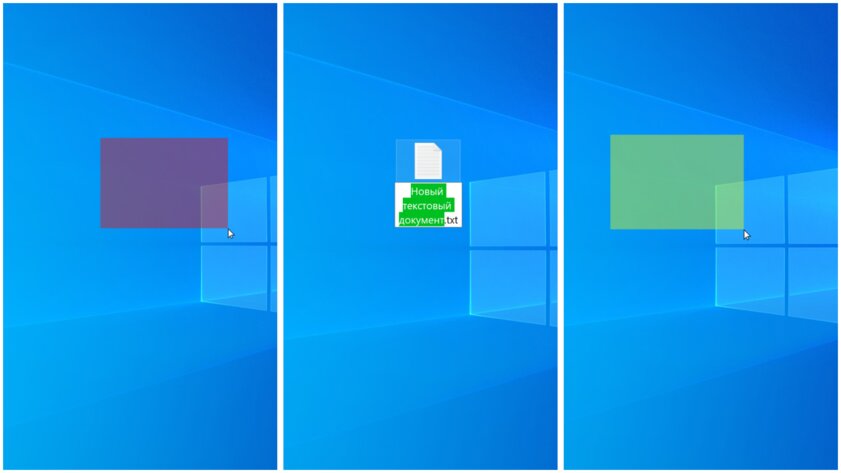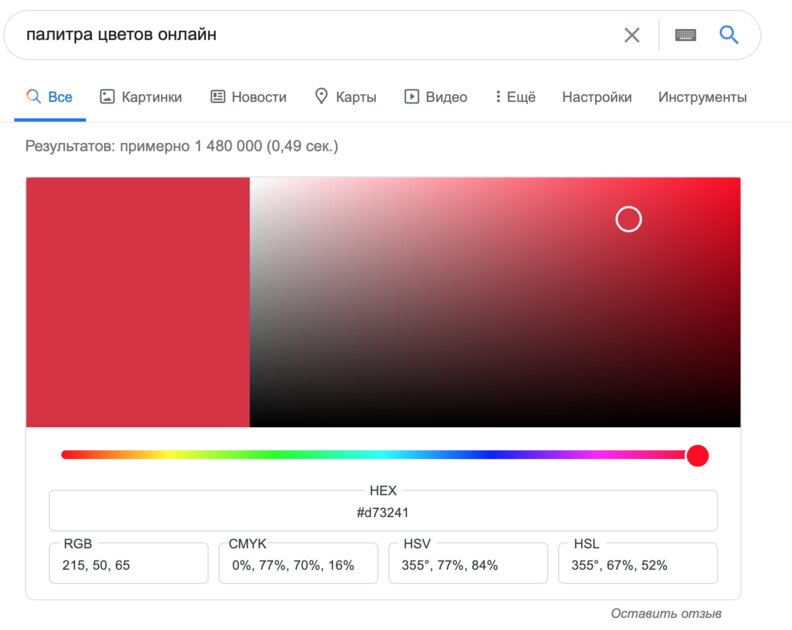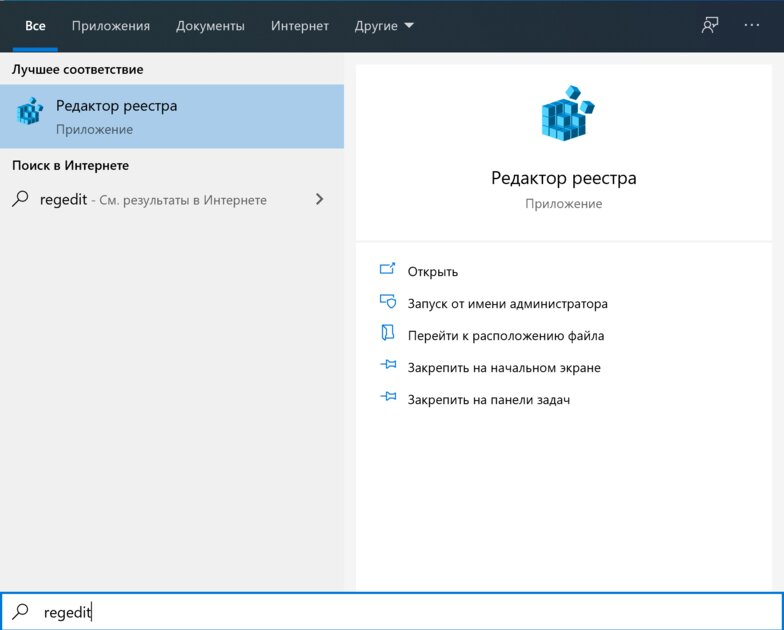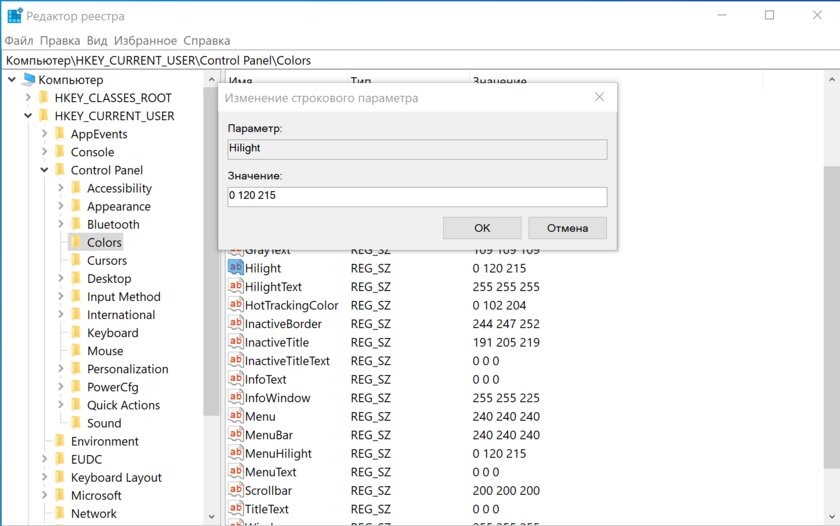Как изменить цвет выделения в Windows 10 без сторонних программ
С давних времён в Windows используется синий цвет для обозначения выделяемой мышкой области, ярлыков, текста и всего подобного. Несмотря на усовершенствованные опции кастомизации в Windows 10, стандартными средствами изменить цвет выделения через настройки системы нельзя. Но это можно просто и быстро сделать через редактор реестра — на всё про всё уйдёт не больше 3 минут, и с этим справится даже неопытный пользователь.
Как изменить цвет области выделения и подсветки текста в Windows 10
Шаг 1. Найдите RGB-код цвета, которым хотите заменить стандартный синий. Для этого откройте любую палитру цветов, хоть встроенную в Google — достаточно загуглить «Палитра цветов онлайн». После того, как определитесь с цветом, запомните его RGB-код. В качестве примера я возьму красный с кодом
Шаг 2. Откройте редактор реестра, нажав комбинацию клавиш Win + R (либо перейдя в меню «Пуск», затем введя в поисковую строку запрос «regedit» и запустив найденное приложение). Перейдите по пути HKEY_CURRENT_USER\Control Panel\Colors, руководствуясь папками слева.
Шаг 3. Отыщите нужный файл:
- Hilight — меняет цвет выделения текста в любых текстовых полях;
- HotTrackingColor — меняет цвет выделяемой мышкой области.
Кликните дважды по нужному файлу и измените стандартное значение на тот RGB-код, который вы получили при выполнении первого шага. Обратите внимание: его нужно записать в таком же формате, в котором он указан по умолчанию, — три числа, через пробелы, без запятых. Нажмите «ОК».
Шаг 4. Перезагрузите компьютер или выйдите и войдите в систему (свой профиль в Windows), чтобы изменения вступили в силу.
Как вернуть стандартный синий цвет выделения
Если вы хотите вернуть всё назад, достаточно воспользоваться вышеописанной инструкцией, прописав значения по умолчанию:
- Hilight — 0 120 215;
- HotTrackingColor — 0 102 204.