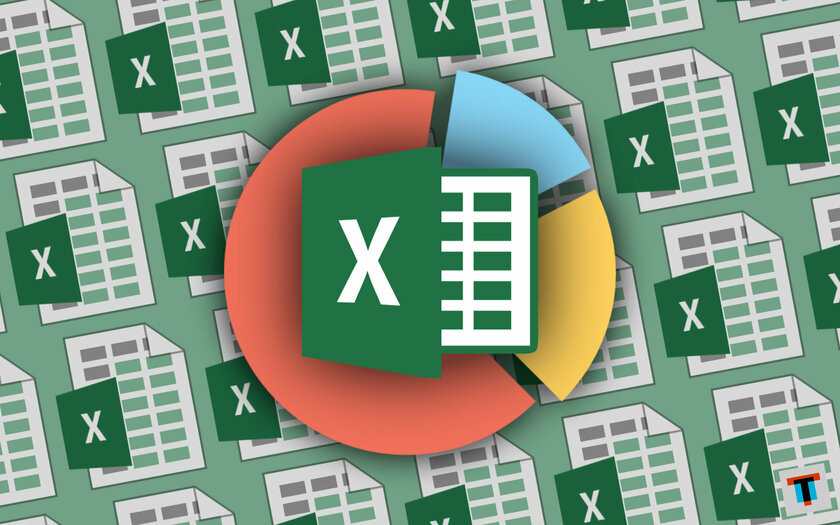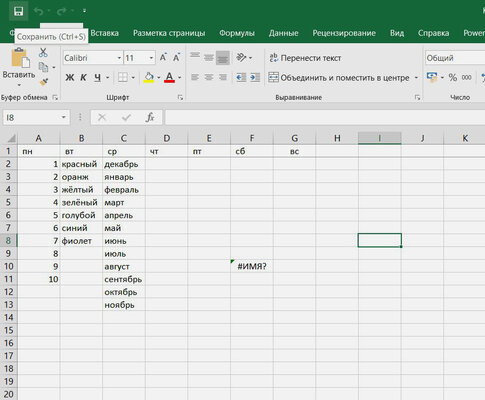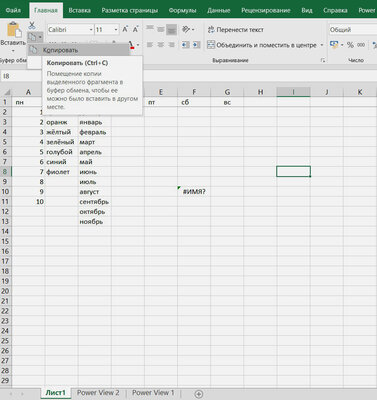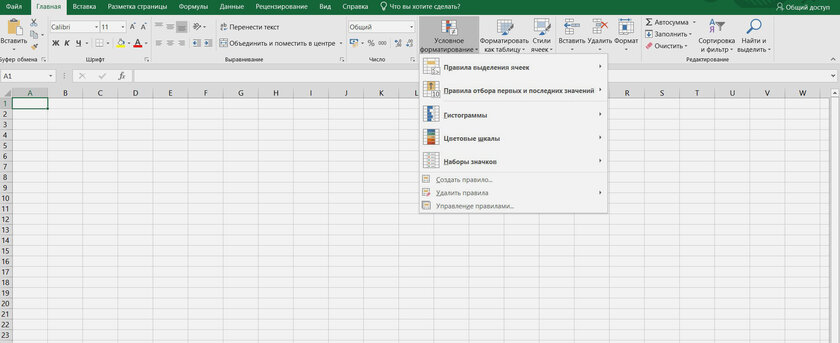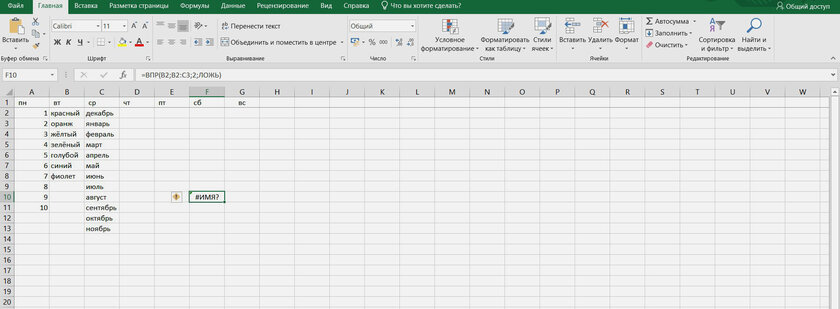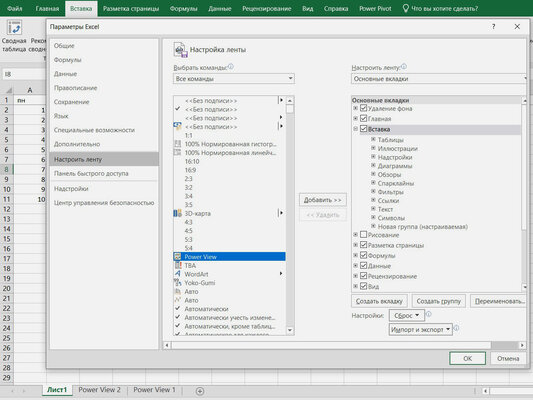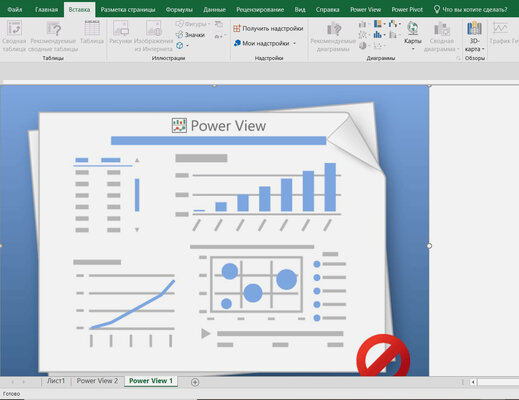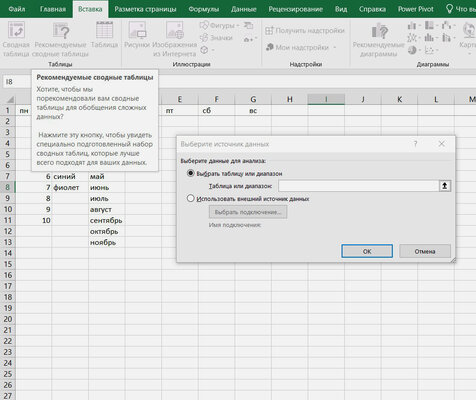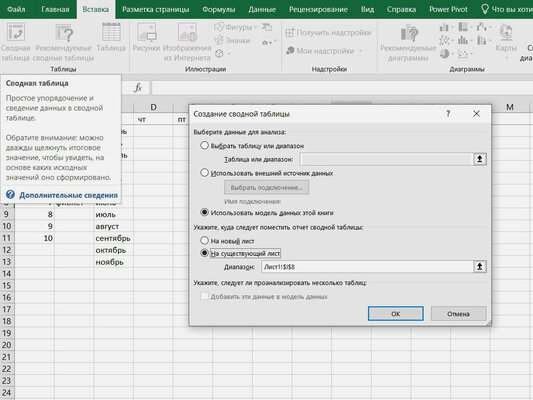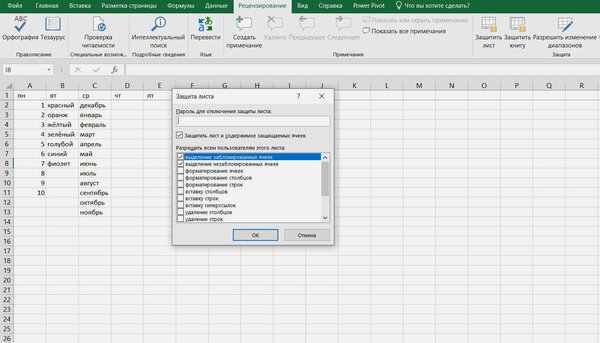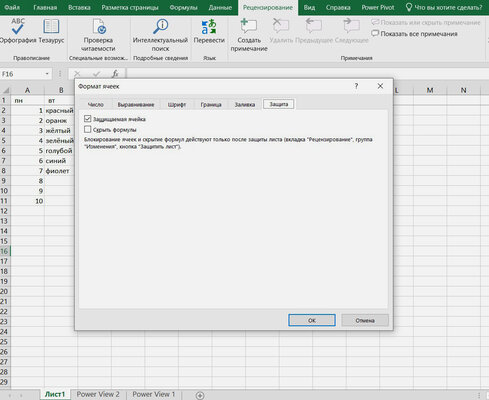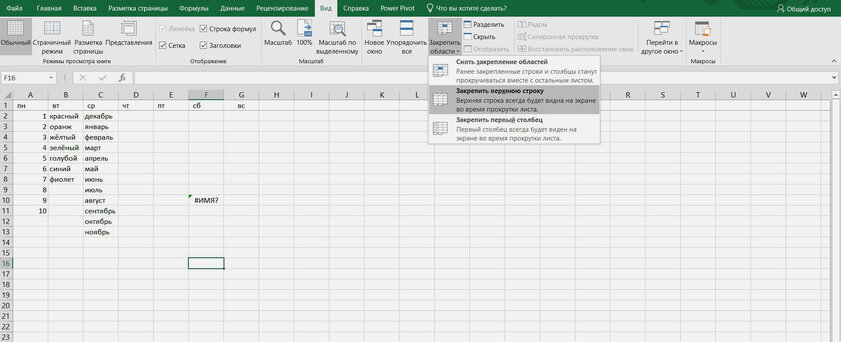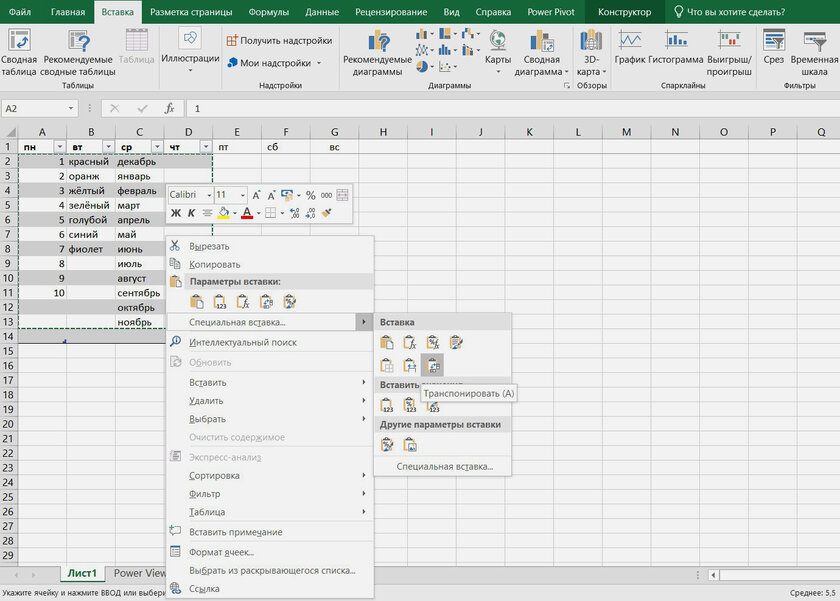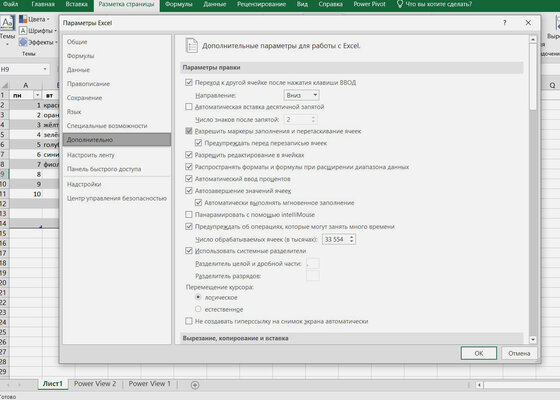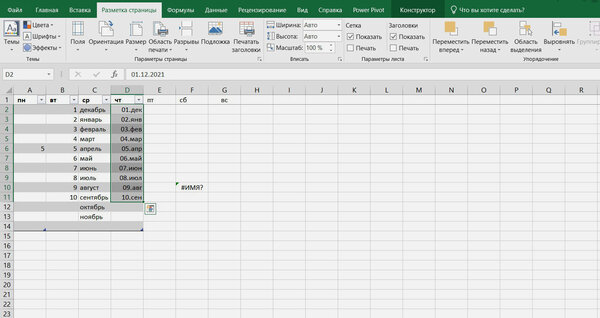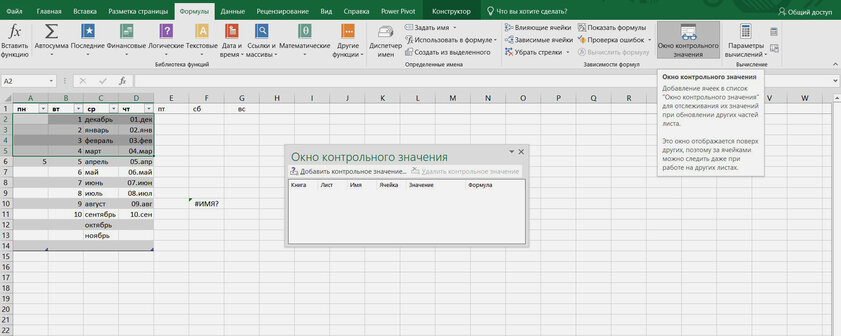10 лайфхаков в Excel, которые в разы упрощают работу
Excel — фирменное приложение Microsoft, которое позволяет управлять, систематизировать, анализировать и форматировать данные в электронных таблицах. Независимо от того, являетесь ли вы обычным пользователем, управляющим городским бюджетом или владельцем малого бизнеса, программа непременно облегчит жизнь. Главное — научиться ей пользоваться.
Горячие клавиши для ускорения работы
Горячие клавиши — полезный инструмент, который предоставляет быстрый доступ к различным возможностям Excel. При работе с большим объёмом чисел и электронных таблиц эти комбинации значительно экономят время и избавляют от головной боли.
- Ctrl + N — создание нового документа;
- Ctrl + S — сохранение документа;
- Ctrl + O — открытие документа;
- Ctrl + W — закрытие документа;
- ALT + F1 — создание диаграммы;
- Shift + F3 — вставка функции;
- Ctrl + Shift + $ — применение денежного формата;
- Ctrl + Shift + % — применение процентного формата;
- Ctrl + Shift + & — применение границы контура;
- Alt + H + D + C — удаление столбца;
- Alt + H + B — добавление границ к ячейке.
Конечно, это — далеко не все комбинации, которые можно использовать при работе с электронными таблицами. У Microsoft есть полный список, который находится по ссылке.
Использование «Условного форматирования»
«Условное форматирование» — одна из самых важных функций Excel. Этот инструмент обеспечивает быстрые графические подсказки для идентификации конкретных ячеек. С помощью этой фичи можно выделить область с определёнными значениями, найти критические ошибки, визуализировать нужную информацию и многое другое. Например, «Условное форматирование» поможет предпринимателю всего в несколько кликов выявить процент самых эффективных продавцов или же проследить динамику продаж. Получается, самая простая смена цвета может принести огромную пользу. Чтобы настроить эту функцию, нужно перейти в меню «Главная» > «Условное форматирование» > «Панели данных», а затем выбрать набор нужных цветов для заливки.
Подробнее об условном форматировании по ссылке.
«ВПР» (VLOOKUP) для сопоставления данных в таблицах
«ВПР» — инструмент для поиска любых данных внутри конкретного столбца таблицы. Он ищет информацию в первом столбце определённого листа и возвращает соответствующее значение в той же строке из другого столбца. Например, пользователь может узнать стоимость товара, выполнив поиск по названию модели. И хотя функция «ВПР» ограничена вертикальной ориентацией, это — важный инструмент, упрощающий выполнение других задач Excel, таких как вычисление стандартного отклонения и вычисление средневзвешенных значений. Для работы с этим инструментом необходимо построить формулу «ВПР», которая включает искомое значение, диапазон искомого значения, номер столбца и слова «ИСТИНА» (если подойдёт приблизительное совпадение) или «ЛОЖЬ» (если требуется точное совпадение).
Подробнее об этом инструменте по ссылке.
Использование инструмента Power View
Power View — инструмент для исследования и визуализации данных, который может быстро сопоставлять большие объёмы информации и создавать интерактивные отчёты для презентации из таблиц, карт, графиков, матриц, гистограмм, диаграмм и так далее. Впервые эта фича появилась в Microsoft Excel 2013. Power View можно найти в меню «Вставка» > «Отчёты». При этом важно понимать, что лист Power View включает несколько компонентов: холст Power View, фильтры, список полей и вкладки на ленте.
Подробнее об этом инструменте по ссылке.
Применение «Сводных таблиц»
«Сводные таблицы» — инструмент, который позволяет суммировать, сортировать и подсчитывать большие объёмы информации в списках и таблицах. Эта фича упрощает анализ данных на основе конкретных ориентиров. «Сводные таблицы» являются идеальным решением для учителей. Например, если у педагога есть полный набор оценок за весь год, данный инструмент может сузить круг до одного ученика на один месяц. Чтобы создать сводную таблицу, нужно выбрать «Сводная таблица» на вкладке «Вставка». А ещё лучше выбрать вариант «Рекомендуемые сводные таблицы», чтобы Excel автоматически подобрал правильный тип. Также можно попробовать сводную диаграмму, которая создаёт таблицу с включённым графиком для упрощения понимания.
Подробнее об этом инструменте по ссылке.
Использование «Защиты ячеек»
Когда нужно поделиться информацией с другими пользователями, важно предотвратить случайное редактирование. Лучше всего запретить изменение значений. Сначала необходимо защитить сам лист. Для этого нужно выбрать вариант «Защитить лист» в меню «Формат». После этого стоит выбрать тип изменения, ввести пароль и подтвердить своё действие. Можно также выбрать необходимые строки или столбцы и заблокировать их, нажав «Заблокировать ячейку» в меню «Формат». Этот инструмент особенно полезен экономистам, которые создают отчёты и отправляют их для ознакомления остальным работникам. С помощью «Защиты ячеек» информация не будет случайным образом искажена или же потеряна, что, несомненно, положительно отразится на продуктивности всего отдела.
Подробнее о защите ячеек по ссылке.
Закрепление заголовков строк и столбцов
Закрепить заголовки строк и столбцов — один из самых простых приёмов Excel, с помощью которого главная информация при прокрутке всегда будет находиться на виду. Чтобы использовать этот инструмент, сначала нужно выбрать ячейку, которую необходимо закрепить — далее на вкладке «Вид» нажать «Закрепить области».
Подробнее об этом инструменте по ссылке.
Использование «Специальной вставки» для транспонирования
Невнимательные пользователи могут внести данные в столбцы, в тот момент как нужно было предоставить информацию в виде строк. Однако это не означает, что вся проделанная работа пойдёт насмарку — из такой ситуации есть простой выход. Сначала нужно скопировать исходный блок ячеек, затем правой кнопкой мыши нажать целевую ячейку и выбрать вариант «Специальная вставка» > «Транспонировать». Столбцы и строки поменяются местами.
Подробнее об этом инструменте по ссылке.
Использование «Мгновенного заполнения»
«Мгновенное заполнение» — инструмент, который заполнит столбец на основе шаблона данных, который находится в базовой ячейке. Например, если первый столбец содержит имена, а второй — фамилии, чтобы третий столбец соединил эти данные, необходимо в верхней ячейке ввести полное имя и фамилию. Далее функция мгновенного заполнения использует этот шаблон и заполнит остальные ячейки. Если же этот процесс не происходит, то, вероятнее всего, данная опция не включена. Для активации мгновенного заполнения необходимо перейти в меню «Сервис» > «Параметры» > «Дополнительно» > «Параметры правки» > «Автоматически выполнять мгновенное заполнение».
Подробнее об этом инструменте по ссылке.
Применение окна контрольного значения
Когда редактируете большой рабочий лист, часто нужно посмотреть, как изменения в одной области влияют на итоги и другие вычисления в ячейках, которые находятся за пределами страницы. Вместо того, чтобы многократно перемещаться вперёд и назад по экрану, достаточно использовать окно контрольного значения для отображения ячеек в другой части листа. Чтобы настроить этот инструмент, нужно щёлкнуть левой кнопкой мыши в пределах одной области, которую нужно отследить. Далее на панели инструментов выбрать «Формулы» и «Окно контрольного значения». А поскольку ячейка уже выбрана, останется только подтвердить, что ссылка на неё в диалоговом окне верна.
Подробнее об окне контрольного значения читайте по ссылке.