7 спрятанных функций Gboard, повышающих скорость печати. Разница видна сразу
Gboard наверняка одна из самых популярных клавиатур, поскольку предустановлена на многих смартфонах и явно выглядит одной из наиболее умных и удобных. Тем не менее мало кто знает о её скрытых функциях, поскольку они нигде не указываются разработчиками, — в лучшем случае пользователи натыкаются на них случайно. В этой статье собраны как раз такие опции: некоторые из них известны опытным пользователям, но какие-то наверняка окажутся сюрпризом. Все они сильно упрощают набор текста, и это заметно на практике — нужно лишь привыкнуть.
В этом материале собраны именно скрытые функции Gboard, которые активны по умолчанию. В клавиатуре есть ещё и спрятанные опции, нуждающиеся во включении в настройках. О них на Трешбоксе есть отдельная статья.
Перемещение курсора
Если нужно быстро отредактировать уже написанный текст, необязательно перемещать курсор пальцем по самим символам — можно просто свайпать по «Пробелу». Правда, работает эта функция только влево и вправо, из-за чего перескакивать на другие строчки будет проблематично.
Ускоренное удаление
Если вы хотите быстро удалить текст, то не обязательно зажимать кнопку удаления — достаточно просто свайпнуть от неё влево до нужного момента и отпустить палец. Выделение слов для последующего удаления будет двигаться до тех пор, пока хватит места для свайпа по экрану — курсор будет перескакивать на верхние строчки.
Если вы случайно сотрёте лишнее, все удалённые слова можно будет вернуть — они появятся над клавиатурой.
Быстрый ввод специальных символов и прописных букв
Если свайпнуть пальцем со значка Shift (стрелка слева внизу) до конкретной буквы, то она станет большого размера. Так активировать ввод прописных быстрее, чем нажимать на Shift, а затем на нужную букву.
Аналогичным образом можно быстро выбирать символы и цифры, достаточно свайпать из кнопки «?123» — когда отпустите палец, откроется привычная буквенная клавиатура (набор символов закроется автоматически).
Caps Lock для уже написанного текста
Если выделить слово и нажать на Shift, первая его буква станет прописной. Если нажать ещё раз — все буквы станут большими. Это же работает и при выделении участка текста — первые буквы всех слов станут большими или все выделенные буквы станут прописными.
Удаление предлагаемого слова
Если Gboard часто предлагает слово, которое вы никогда бы не использовали (например, какое-то излишне литературное или древнерусское, либо же добавленное вами по ошибке), его получится удалить из списка предлагаемых — в таком случае его место займёт какое-то другое, которое может оказаться полезнее. Чтобы стереть слово из списка предлагаемых, достаточно потянуть его вверх (когда оно появляется) и довести до значка корзины.
Быстрый ввод дробей
Если задержать палец на кнопке цифры, в меню подсказок появятся предложенные символы самых популярных дробей. Конечно, дроби можно написать и через косую черту (/), но цельный символ смотрится более эффектно.
Режим ввода одной рукой и плавающая клавиатура
Современные смартфоны порой слишком широкие, чтобы комфортно печатать текст, удерживая их одной рукой. Благо в Gboard есть одноручный режим, подтягивающий клавиатуру в одну из боковых сторон. Для этого необходимо раскрыть меню клавиатуры через стрелку слева вверху, нажать на три точки и выбрать «Режим закрепления».
Так же в этом меню трёх точек можно активировать плавающую клавиатуру — достаточно выбрать «Плавающий режим». Перемещать такую клавиатуру по экрану получится за полоску внизу, также можно изменять её размер. Для возврата привычного режима плавающую панель нужно прикрепить к низу экрана.
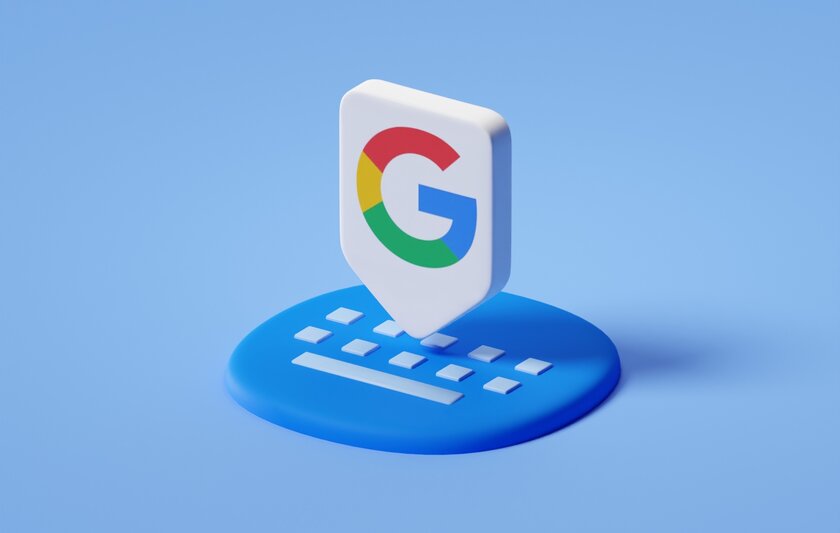



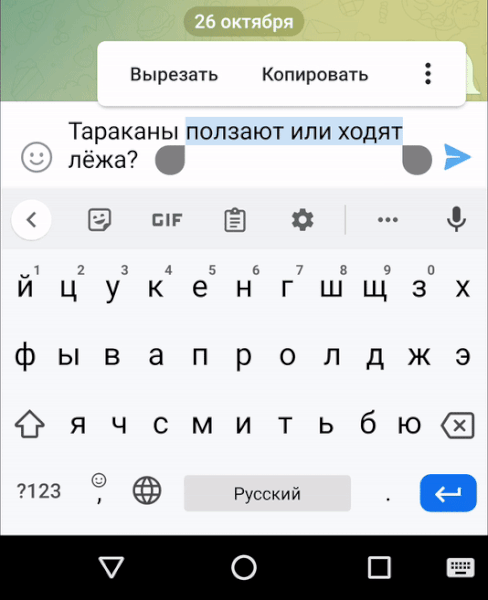
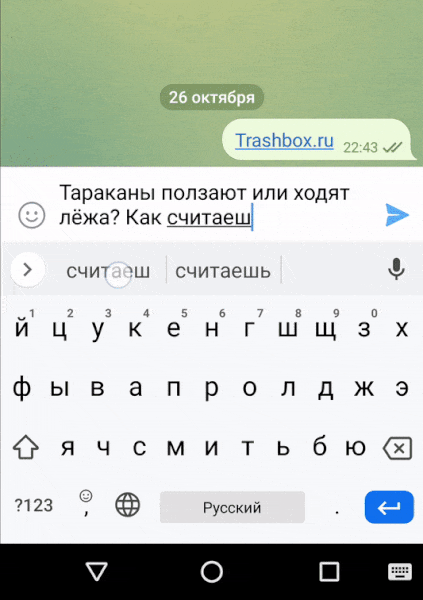
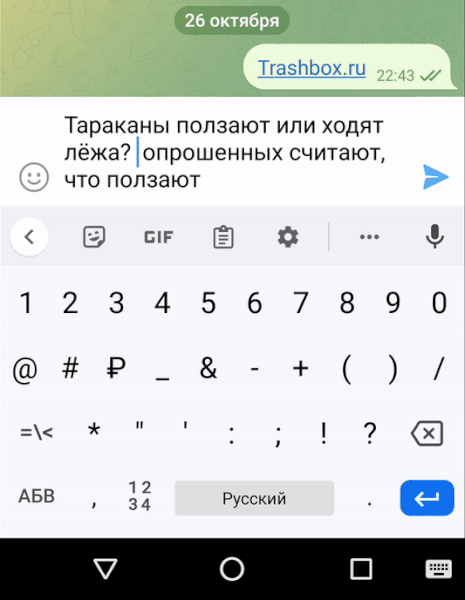

делал это ещё на iOS 11 у iPhone 6)