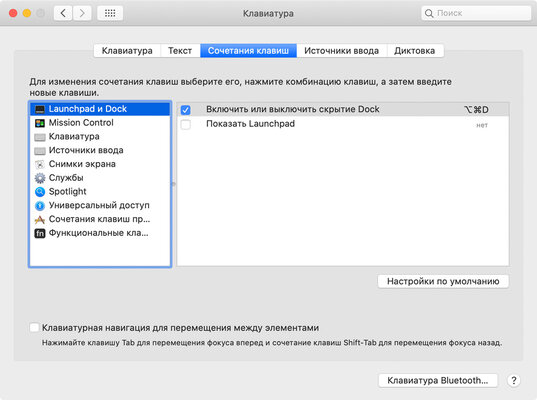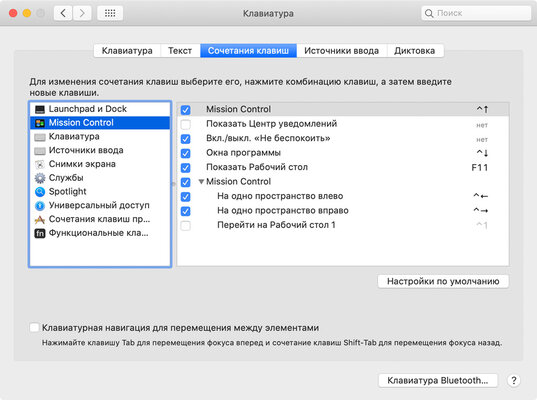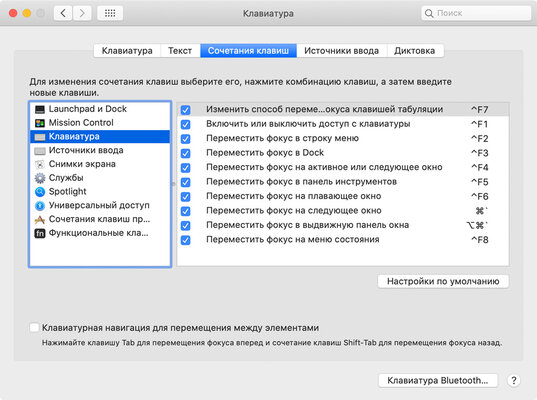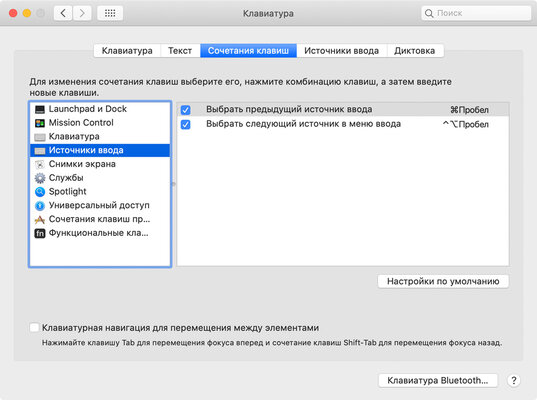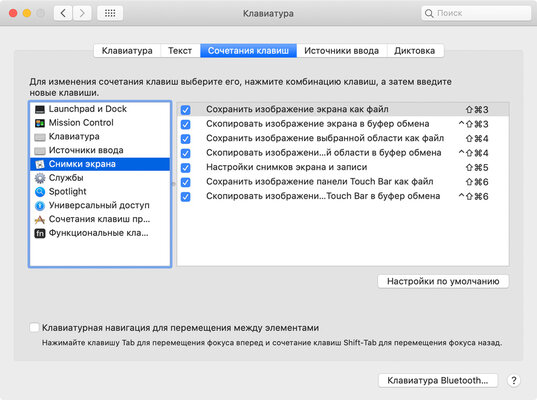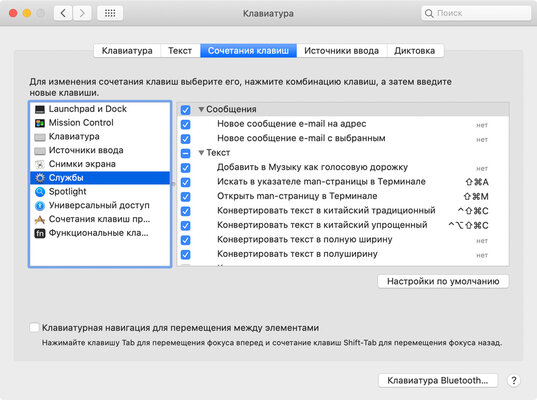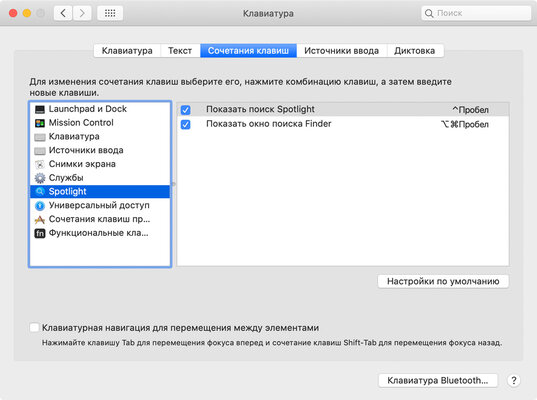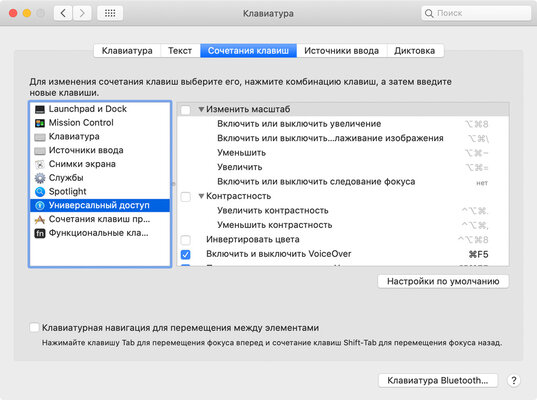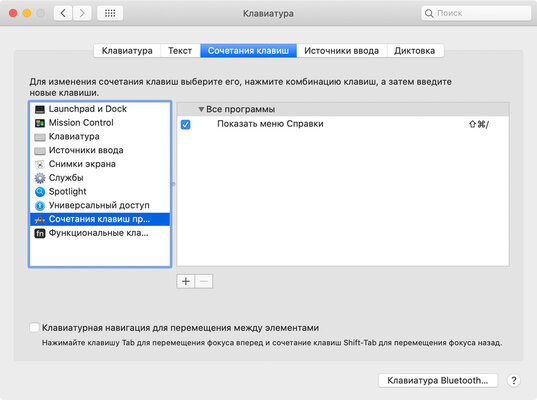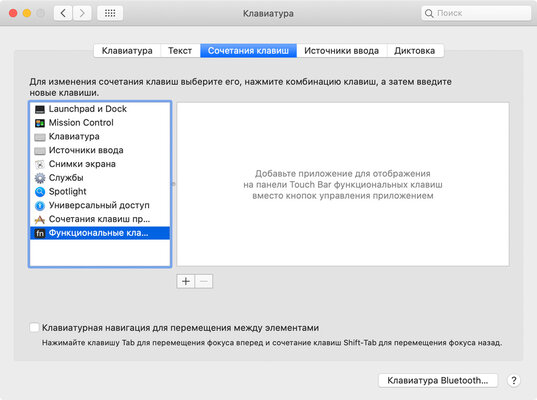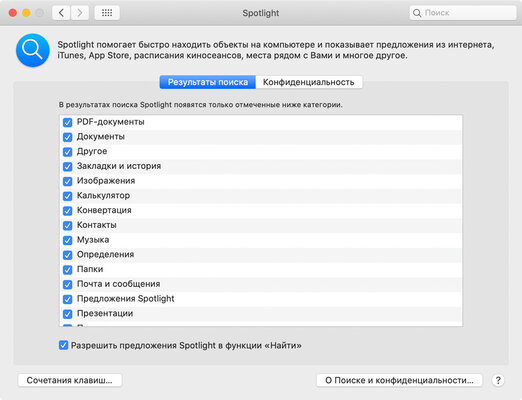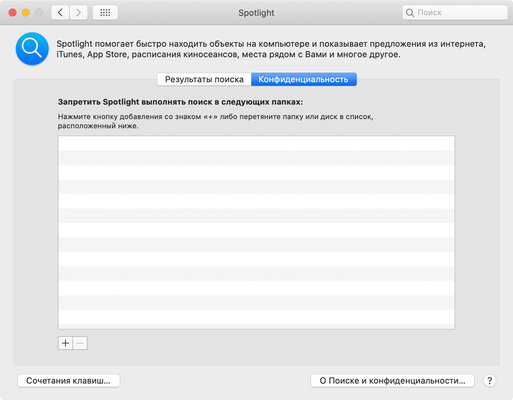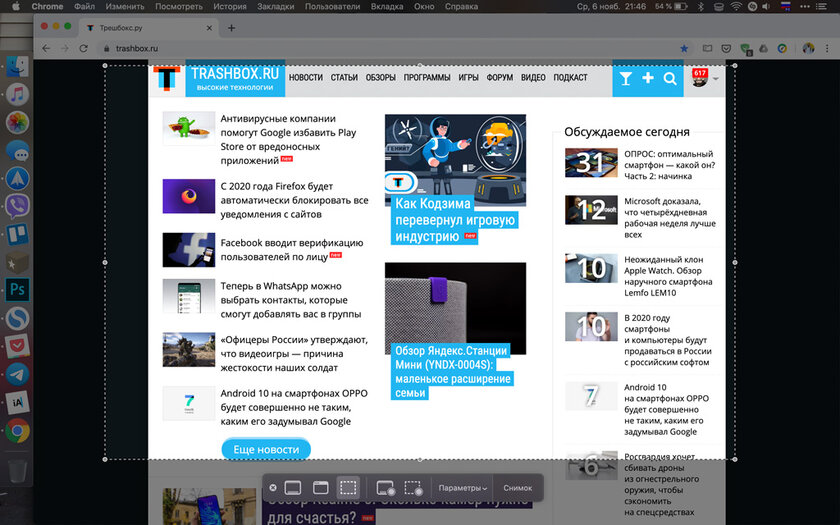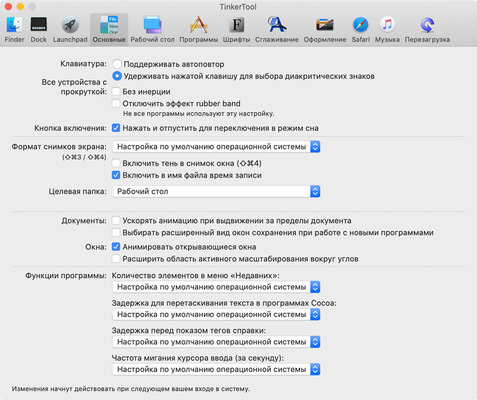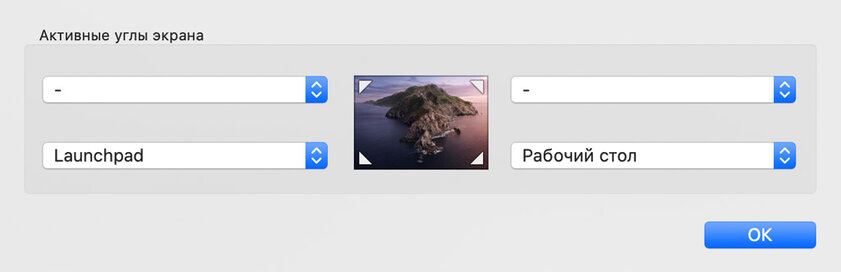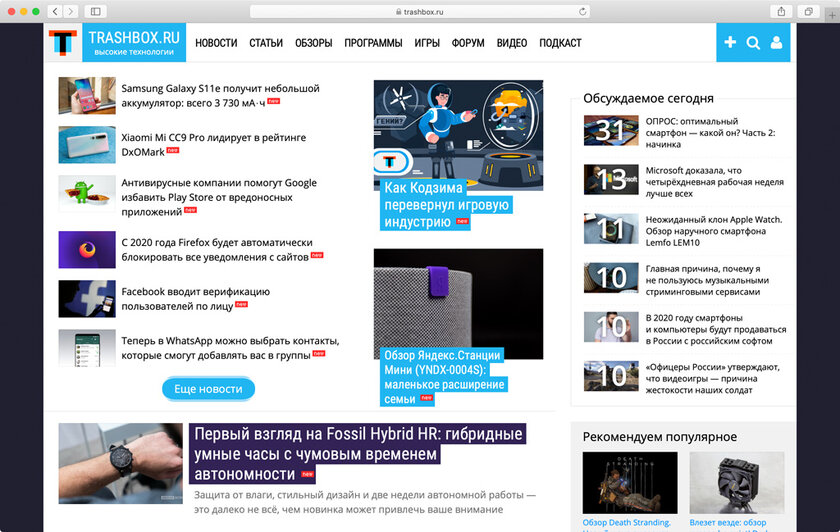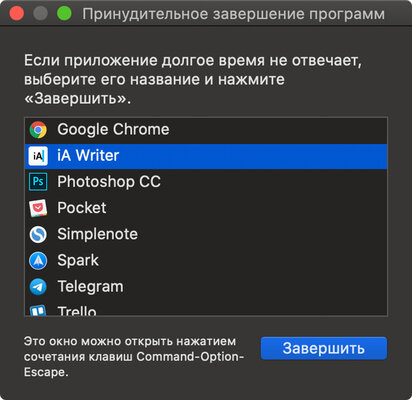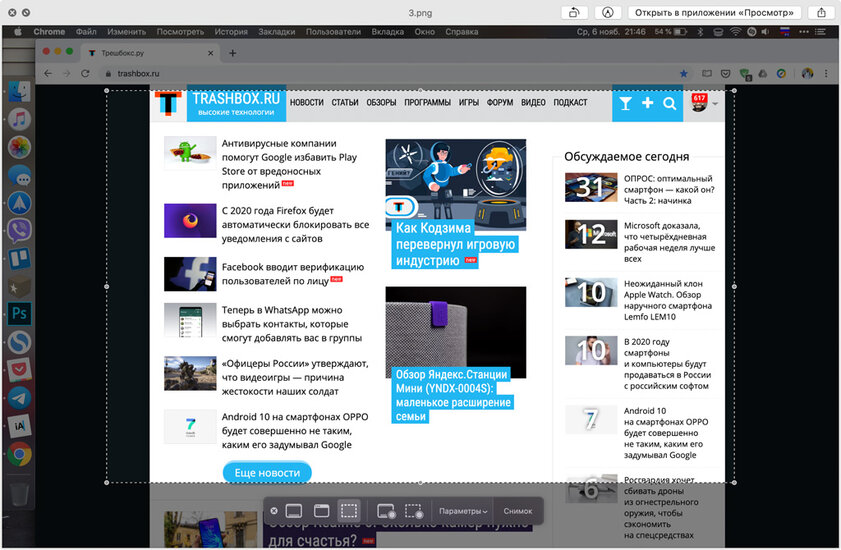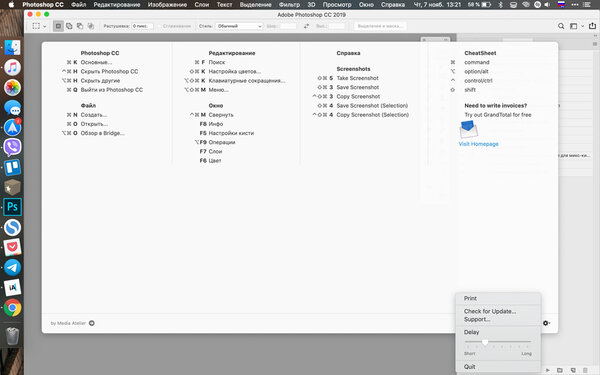Полезные сочетания клавиш macOS: когда только ушёл с Windows
Вы попали в эту статью неслучайно. Скорее всего, не так давно решились отказаться от PC и всё-таки перешли на Mac. В «интернетах» говорят, что macOS — куда более интуитивная платформа, чем Windows. После пары месяцев использования любые сомнения по этому поводу моментально пропадают. Но до этого с новой незнакомой средой придётся активно знакомиться. Между операционными системами можно провести достаточно параллелей. Тем не менее, отличий также предостаточно. Одно из них — клавиатурные сокращения. Например, комбинаций с рядом функциональных клавиш практически нет.
Для этого материала мы выбрали десять направлений во взаимодействии с Mac, которые получится закрыть с помощью клавиатурных сокращений. Учтите, многие из них можно заменить на другие. Для этого нужно нажать на логотип Apple в строке меню в левом верхнем углу интерфейса. Там выбрать «Системные настройки», а из них перейти в раздел «Клавиатура». Стандартные сокращения получится переназначить в меню «Сочетания клавиш». Нужно дважды нажать на одно из них, а потом зафиксировать новое комбо. Если такое уже есть, рядом с ним появится значок в виде жёлтого треугольника с восклицательным знаком.
Обратите внимание, почти все клавиатурные сокращения дальше по тексту так или иначе связаны с клавишей Command(⌘). Это аналог Control на PC и в операционной системе Windows. Для большинства задач эту кнопку нужно зажать, а потом использовать ещё одну или несколько. Например, комбинация Command(⌘) + A — аналог Control + A. С помощью неё можно выделить всё — весь текст в документе и все файлы в папке. Есть также комбинация Command(⌘) + F — аналог Control + F. С помощью неё можно произвести поиск по веб-странице или в документе. На этом сходства, считайте, заканчиваются.
1. Как запустить поисковую строку Spotlight
Command(⌘) + Space(␣) — используйте это глобальное сочетание клавиш, которое работает вне зависимости от запущенного приложения, чтобы открыть поисковую строку.
Spotlight — фирменная поисковая система Apple, которая используется не только в iPhone или iPad, но и на Mac. Она предназначена для поиска программ, документов, мультимедийного контента и файлов другого плана в хранилище компьютера. Она же может искать информацию в интернете и даже быстро показывает новости, прогноз погоды, спортивные результаты и большое число другой информации. Главная фишка Spotlight — индексация содержимого диска Mac (настроить её можно в меню «Системные настройки» > Spotlight > «Результаты поиска»). Она даёт возможность находить необходимый контент моментально.
Кстати, в разделе настроек Spotlight также можно указать папки, которые поисковая система не будет показывать в выдаче и вообще индексировать. Это могут быть личные документы и другие файлы, которые нежелательно показывать случайным свидетелям. Добавить их можно в разделе «Конфиденциальность».
2. Как закрыть любое приложение
Command(⌘) + Q — с помощью этого комбо вы закроете программу, которую используете в данный момент. В Chrome для этого нажать её придётся два раза.
В противовес Alt + F4 из Windows в macOS есть свой способ, чтобы закрыть любое приложение. С 2016 года в большинстве моделей MacBook Pro нет ряда функциональных клавиш. Создаётся впечатление, что Apple очень давно запланировала замену для него — сенсорную полоску Touch Bar. К ней можно относиться абсолютно по-разному. Но вряд ли многие будут спорить, что от кнопок F1–F12 можно практически безболезненно отказаться не только на macOS. Жаль, только здесь разработчики подготовили систему к этому заранее. Любые полезные действия для этих клавиш давно пора переложить на простые комбинации.
3. Как сделать скриншот или записать экран
Command(⌘) + Shift(⇧) + 3 — эта комбинация предназначена для того, чтобы сделать скриншот всего экрана целиком.
Command(⌘) + Shift(⇧) + 4 — это сочетание запускает специальный инструмент для выделения фрагмента на экране. Если после него сразу же нажать на Space(␣), получится сделать скриншот конкретного открытого окна или вылетающего меню. В этом случае к ним будет добавлена тень.
Command(⌘) + Shift(⇧) + 5 — с помощью такого комбо можно открыть специальное приложение со всеми нюансами съёмки экрана. Можно сделать как его фото, так и видео.
Command(⌘) + Shift(⇧) + 6 — особая комбинация для владельцев MacBook Pro 2016 года и выше с Touch Bar. Она поможет сделать снимок этой самой сенсорной полоски, которая заменила ряд функциональных клавиш. Это нужно, чтобы поделиться с кем-либо нюансами её настройки.
Кстати, если с любой из этих комбинаций зажать Control(⌃), скриншоты будут не сохранены на рабочий стол, а перенесены в буфер обмена.
Именно в macOS был и остаётся самый удобный и правильный механизм для получения скриншотов. Никакое стороннее программное обеспечение для этого не нужно. По умолчанию все снимки сохраняются на рабочий стол в формате PNG. Тем не менее, это получится изменить. Для этого можно использовать команды для «Терминала». Но куда проще скачать бесплатное приложение TinkerTool (просто загуглите), которое предназначено для тонкой настройки операционной системы. Параметры для снимков экрана там находятся в меню «Основные». Кроме формата и целевой папки можно также убрать из скриншотов окон тени.
В TinkerTool масса других интересных и полезных возможностей. Например, можно сделать Dock и строку меню тёмными, а всю остальную систему оставить в светлой теме. Ещё любопытной кажется функция отключения изменения размера панели с приложениями, которая помогает не сделать это случайно.
4. Как скрыть активное приложение
Command(⌘) + H — это комбо нужно для того, чтобы максимально быстро скрыть с экрана все окна текущего приложения. Полезно, если вы занимаетесь чем-то не тем на рабочем месте, и к вам неожиданно подходит руководитель.
Command(⌘) + M — аналогичная предыдущей комбинация, которая нужна для того, чтобы свернуть текущее окно. От аналога она отличается тем, что оставляет все остальные документы приложения на экране.
Command(⌘) + Option(⌥) + мышкой по рабочему столу — ещё одно интересное комбо, которое сворачивает все окна и показывает рабочий стол. В Windows для этого есть отдельная кнопка, а здесь — специальная комбинация клавиш.
Кстати, если вы активно взаимодействуете с рабочим столом, вы можете сворачивать все окна ещё парой способов. Во-первых, есть возможность добавить специальную кнопку на сенсорную полоску Touch Bar — это получится сделать через меню «Системные настройки» > «Клавиатура» > «Настроить полосу Control Strip». Во-вторых, можно использовать функцию активных углов, с помощью которой заданные действия активируются во время перемещения в них курсора. Её параметры живут по адресу «Системные настройки» > Mission Control > «Активные углы».
5. Как переключаться между последними приложениями
Command(⌘) + Tab(⇥) — как и в Windows, в macOS получится просто перемещаться между парой последних открытых приложений. Это очень удобно, например, когда вы используете материалы из интернета для работы над любым материалом в текстовом редакторе.
А ещё есть возможность запустить специальную панель многозадачности со всеми последними программами. Для этого нужно зажать и не отпускать Command(⌘), а потом один раз нажать Tab(⇥). После этого с помощью последней кнопки выйдет перемещаться между значками приложений.
6. Как переключаться между окнами одного приложения
Command(⌘) + ` (европейская клавиатура) и Command(⌘) + ˜ (американская клавиатура) — в macOS есть две комбинации клавиш, которые нужны для перемещения между открытыми окнами одного приложения. Это удобно, если работаете сразу с несколькими документами в одном редакторе
7. Как быстро перейти в адресную строку Safari
Command(⌘) + L — с помощью этой комбинации получится максимально быстро перейти в адресную строку активного браузера сразу после его открытия или во время использования. Это поможет ускорить поиск любой необходимой информации в интернете, поэтому обязательно пробуйте.
Command(⌘) + T — бонусное сочетание клавиш, которое поможет создать новую вкладку. Оно работает не только в Safari, но и в остальных браузерах, а также во многих других приложениях. Например, дополнительные вкладки бывает круто использовать в том же Finder.
Command(⌘) + Z (для Safari) и Command(⌘) + Shift (⇧) + T (для Chrome) — эти сочетания клавиш нужны для того, чтобы вернуть страницу, которую вы только что закрыли. Это также можно сделать через меню истории, но сочетанием клавиш обычно куда быстрее, не так ли?
8. Как принудительно закрыть программу
Command(⌘) + Option(⌥) + Escape(⎋) — а вот это сочетание клавиш необходимо для того, чтобы открыть отдельное меню с активными приложениями и закрыть те, которые зависли или не нужны. В macOS есть отдельный полноценный диспетчер задач, а это меню нужно только для их быстрого завершения. Бытует мнение, что программы для macOS всегда работают идеально. Жаль, но это не так — после выхода 10.15 Catalina зависают даже стандартные приложения, и их иногда нужно останавливать.
9. Как моментально заблокировать свой Mac
Command(⌘) + Control(⌃) + Q — с помощью этой комбинации клавиш можно заблокировать компьютер и выключить его экран. Для его разблокировки придётся ввести пароль от учётной записи. Эту фишку актуально использовать, если оставили ноутбук в офисе и отошли куда-то — или у вас моноблок, и взять его с собой проблематично.
Если неудобно использовать сочение клавиш, можно активировать блокировку через системное меню macOS (открывается по нажатию на логотип Apple в левом верхнем углу экрана). Там есть пункт, который так и называется — «Заблокировать экран». Работает точно так же — для разблокировки понадобится код.
10. Как быстро просмотреть абсолютно любой файл
Space(␣) — достаточно выделить любой файл, а потом нажать пробел. Сразу после этого операционная система запустит стандартный «Быстрый просмотр» и попытается показать содержимое документа: текст и таблицы, изображения и даже видео, презентации и так далее.
Это одна из самых удобных фишек, которая вообще есть в macOS. Жаль, но Windows не может предложить настолько же крутой инструмент даже в виде дополнительного приложения. Он нивелирует необходимость полноценно открыть подавляющее большинство документов, и это лихо экономит время.
Бонус: приложение с сочетаниями клавиш CheatSheet
Выше рассмотрели удобные сочетания клавиш для работы с операционной системой. Но вот описывать их отдельно для каждого приложения — неблагодарное дело: слишком их много, и они достаточно часто меняются. Более того, можно использовать подсказку — специальное бесплатное приложение CheatSheet.
Найдите его официальный сайт, установите, дайте все необходимые разрешения и наслаждайтесь. После этого заходите в любую программу и зажимайте Command(⌘) — утилита покажет вам подсказку со всеми сочетаниями клавиш для конкретной программы вне зависимости от того, стандартная она или сторонняя.
не верю.