Первый запуск: Настройка Android устройства!
Здраствуйте дорогие читатели Trasbox.ru! Наверняка каждый из вас сталкивался с первым запуском Android устройства и многие не особо заядлые пользователи Google не могли понять, для чего тот или иной ресурс, доверять ему или нет? В этой статье я как можно подробнее опишу первый запуск Android системы и основные функции. Олдфраги и опытные пользователи могут пропустить данную статью, а новичков или просто интересующихся людей прошу под кат!
Для начала я вам расскажу немного о самой системе.
Android — это мобильная операционная система, основанная на ядре Linux. Главным разработчиком является Google. Это самая популярная операционная система в мире. Практически каждая крупная фирма занимающиеся производит свои смартфоны или планшеты на Android и каждый производитель пытается добавить что нибудь своё в свой продукт. Большинство производителей изменяют пользовательский интерфейс фирменными оболочками, некоторые больше, некоторые меньше, производитель пытается сделать свою оболочку «неповторимой», добавляя такие функции как управление жестами, Knock-Knock (двойной тап по экрану включает его), наверняка самыми известными оболочками являются:
Samsung — Touch Wiz
LG — LG UI
HTC — HTC Sense
В большинстве случаев производитель обновляет версию оболочки после крупного обновления Android, делая её более похожей на чистый Android.
Кроме самой версии, Android так же имеет своё персональное «имя» которое идёт по алфавиту от «A» до «Z»:
- Android 1.0 «Apple Pie» (Яблочный пирог)
- Android 1.1 «Banana Bread» (Банановый хлеб)
- Android 1.5 «Cupcake» (Кекс)
- Android 1.6 «Donut» (Пончик)
- Android 2.0 / 2.1 «Eclair» (Эклер)
- Android 2.2 «Froyo» (Замороженый йогурт)
- Android 2.3.x «Gingerbread» (Имбирный пряник)
- Android 3.x «Honeycomb» (Медовые соты), кстати это единственная версия операционной системы которая так и не вышла в массовое использование.
- Android 4.0 «Ice Cream Sandwich» (Мороженое)
- Android 4.1 / 4.2 / 4.3 «Jelly Bean» (Желейные бобы)
- Android 4.4 «KitKat» (Кит Кат, да, да, именно всеми известная шоколадная конфета от Nestle)
Так же хотелось бы упомянуть о том что каждый смартфон имеет свою версию архитектуры процессора которая обозначается аббревиатурой ARM (Advanced RISC Machine).
- ARM 5, чрезвычайно редкая архитектура процессора, на данный момент ни один смартфон не доступен в продаже, один из таких устройств Alcatel OT-890.
- ARM 6, устаревшая технология, встречается не так уж и часто, но некоторые устройства до сих пор есть в продаже, яркий пример тому Samsung Galaxy Young.
- ARM 7, наиболее часто встречаемая на данный момент архитектура процессора, устанавливается как в флагманах, так и в бюджетных устройствах.
- ARM 8, на данный момент нет ни одного устройства в продаже, ожидается, что Nexus 8 будет поставлять с x64 битным процессором Nvidia Tegra K1.
А теперь давайте перейдем к самой сути статьи, хотелось бы заранее предупредить о том что перед первым включением желательно не вставлять SIM-карту, так как по умолчанию системы мобильный интернет включен и это может привести к неожиданным расходам трафика. Скриншоты были сделаны на телефоне с кастомной прошивкой CyanogenMod 11 (что это такое, вы узнаете в следующих выпусках), поэтому на некоторых устройствах как процесс первого запуска так и дальнейшего использования может не значительно отличаться.
После того как вы включаете в первый раз своё устройство, вам будет предложено выбрать язык, в каждом устройстве может быть разное количество языков, в европейских версиях устройств всегда присутствует Русский, Английский и Украинский язык.
После того как вы выбрали нужный вам язык, смело нажимайте кнопку «Далее», после этого вам предложат завести Google аккаунт, если вас это не интересует, вы можете это пропустить, но учтите, что вы не сможете полноценно пользоваться фирменными средствами Google. Такими как Play Market, GMail, Google+ и прочими.
Если вы всё таки решили создать аккаунт, вам следует нажать «Настройка аккаунта Google», после чего вам предложат создать новый аккаунт, либо использовать существующий.
После того как вы нажмёте кнопку «Настроить аккаунт Google» перед вами появится следующее окно, хотелось бы сказать что если вы заведёте свой аккаунт Google вы сможете свободно и без ограничений использовать 16GB свободно «облачного» пространства, благодаря этому вы сможете настроить синхронизацию фото, которое при первой же возможности загрузит ваши фотографии на облако.
Далее вас попросят указать вашу фамилию и имя, не стоит ничего бояться, ФБР за вами не будет следить :)
![]() При желании вы можете указать любое имя и фамилию, а так же заменить их при необходимости.
При желании вы можете указать любое имя и фамилию, а так же заменить их при необходимости.
Далее вам будет необходимо указать вам email адрес, желательно стоит немного посидеть и придумать для себя логин, наиболее оптимальным вариантом я считаю фамилию имя и год регистрации (например VladIvanov14).
![]() После регистрации почтового аккаунта вы не сможете изменить адрес эл.почты!
После регистрации почтового аккаунта вы не сможете изменить адрес эл.почты!
Так же если окажется что данное имя уже зарегистрировано Google предложит вам выбрать из существующего списка незарегистрированных имён!
После чего вам будет необходимо заполнить поля с вашим паролем.
Далее вам предложат настроить восстановление пароля аккаунта Google, это не обязательно, но при желании можете ввести свои данные.
![]() При заполнении полей у вас потребуют номер вашего телефона!
При заполнении полей у вас потребуют номер вашего телефона!
Ничего боятся не стоит и ваш номер телефона останется конфиденциальным!
Так же вас попросят права на доступ к вашему месторасположению, у вас есть четыре варианта:
- Совсем отключит функцию.
- Включить функцию полностью (трафик+заряд батареи)
- Включить поиск месторасположения по спутникам GPS (потребляет много заряда)
- По координатам сети (не самый точный способ, потребляет много трафика)
![]() Ваше месторасположение не будет информироваться третьим лицам, использовать его смогут только приложения нуждающиеся в этом!
Ваше месторасположение не будет информироваться третьим лицам, использовать его смогут только приложения нуждающиеся в этом!
Затем перед вами появится окно с настройками, состоящее из пунктов:
- Резервное копирование и восстановление, тоесть если вы замените свой телефон или удалите все настройки старого, вы сможете восстановить пароли, настройки и подобное. Так же Google Play автоматически начнёт скачивать приложения которые были на вашем смртфоне!
- Данные о местоположении: данная опция необходима для таких средств как Google Now и удалённый доступ (о чём мы поговорим позже)
Далее вас попросят согласится с правилами Google, если вы согласны — можете нажимать «Принимаю». кто нибудь их читает?
Затем вам будет необходимо ввести капчу!
После этого вам предстоит только настроить дополнительные сервис Google такие как Google+ и автозагрузка фото (по сути они связаны)
![]() Внимание, данная функция может привести к повышенному трафику, рекомендую установить загрузку только при Wi-Fi соединении!
Внимание, данная функция может привести к повышенному трафику, рекомендую установить загрузку только при Wi-Fi соединении!
Так же если вы имеете карту VISA, Pay Pal или подобные, вы можете привязать её к аккаунту Google! Данная опция позволит вам покупать игры, программы и музыку в специальном сервисе Google Play!
![]() Если вы не имеете карточки VISA, вы можете её получить зарегистрировав кошелёк QIWI Wallet!
Если вы не имеете карточки VISA, вы можете её получить зарегистрировав кошелёк QIWI Wallet!
Как завершающий этап, вы должны будете ввести ваш часовой пояс, дату и время!
Теперь вы можете полноценно использовать свой Android смартфон!
После первого запуска перед вами будет рабочий стол, он состоит из рабочей области, панели уведомлений и панели быстрого доступа, на некоторых смартфонах может присутствовать панель навигационных клавиш, вместо основных.
Добавить или удалить на рабочей поверхности приложения или виджеты можно долгим нажатием на них и перемещением вверх.
В меню вы увидите все приложения которые у вас есть, пересвистываются страницы свайпами влево и вправо.
Если вы хотите переместить какое либо приложение на рабочий стол, зажмите на нём и переместите его куда вам необходимо!
Свайпом от шторки вниз вы можете отодвинуть её, в процессе использования смартфона там будут появляться различные уведомления, убрать их можно свайпом вправо или влево — вниз раздвинуть.
Так же на Android 4.2+ есть панель быстрых настроек, попасть на неё можно нажав в правом углу на специальный значок, панель быстрых настроек вы можете свободно подстроить под себя, удалив или добавив специальные поля.
Но, если у вас Android смартфон с версией ниже 4.2, то у вас должна быть немного иная панель быстрых настроек
Всем спасибо за внимание! Хотелось бы выслушать ваше мнение насчёт данного топика и что стоит написать в следующем выпуске!


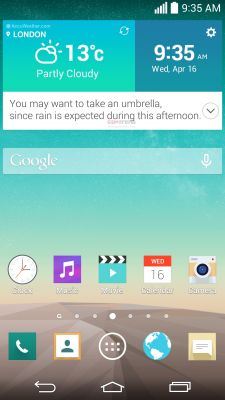

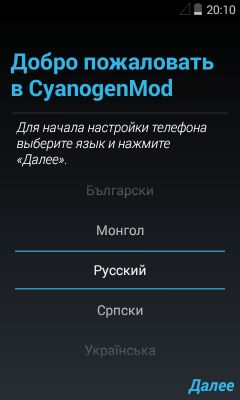
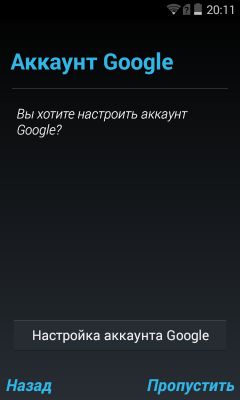
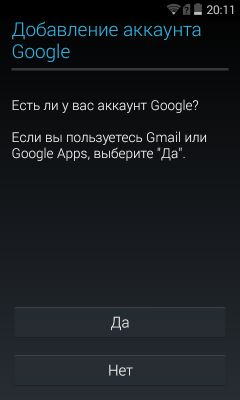
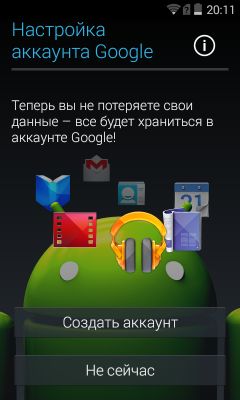
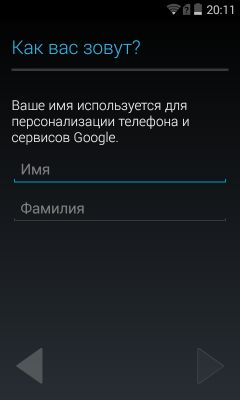
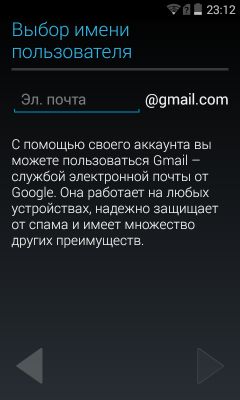
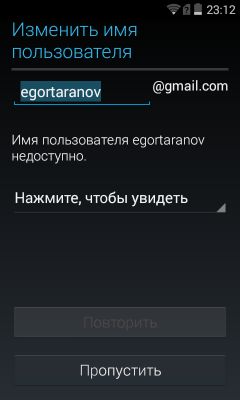

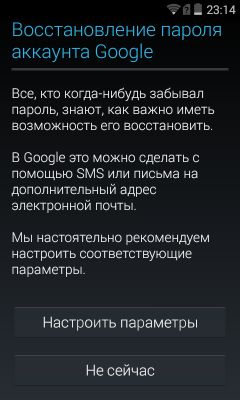
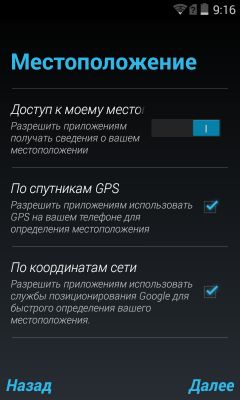
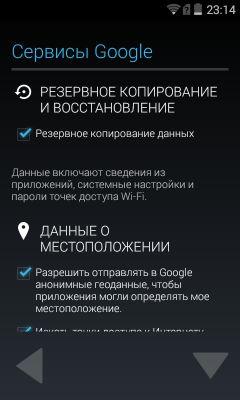
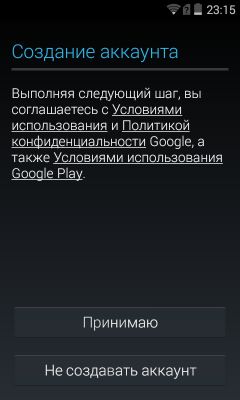
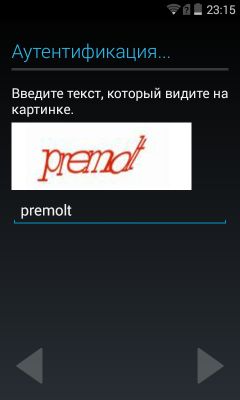
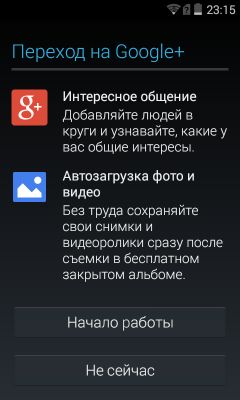
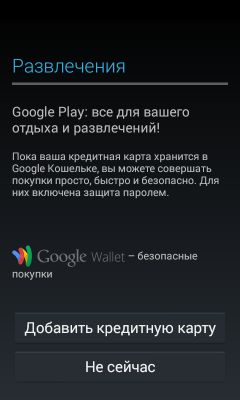
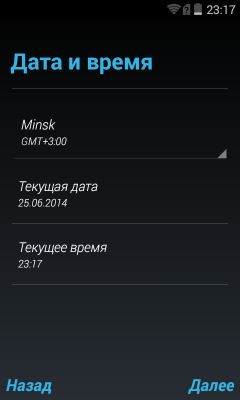
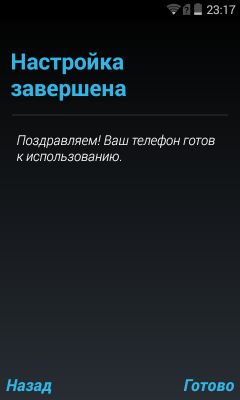

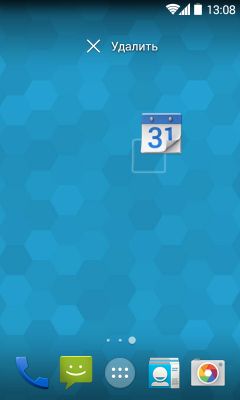
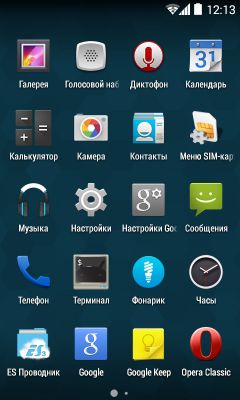

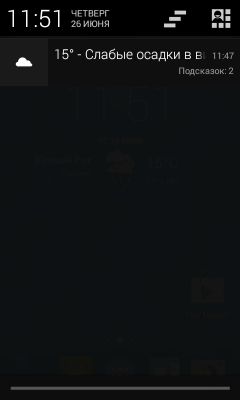
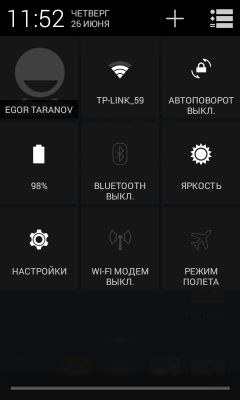
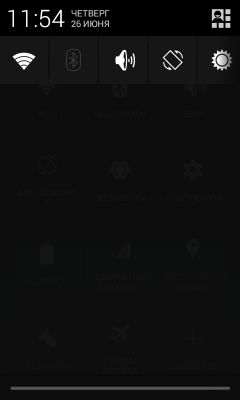
1) регистрировать устройство через Гугл акаунт — необязательно, все работает и так замечательно. Это помогает избавится от ненужной автосинхронизации на первых этапах (что экономит трафик).
2) вставленная симка во время первого запуска позволяет автоматически установить дату, время, текущее положение для погоды и новостей. Это все на фоне того, что если устройство сертифицировано по региону покупки, то настройка интернета и точки доступа тоже происходят точно и по умолчанию.