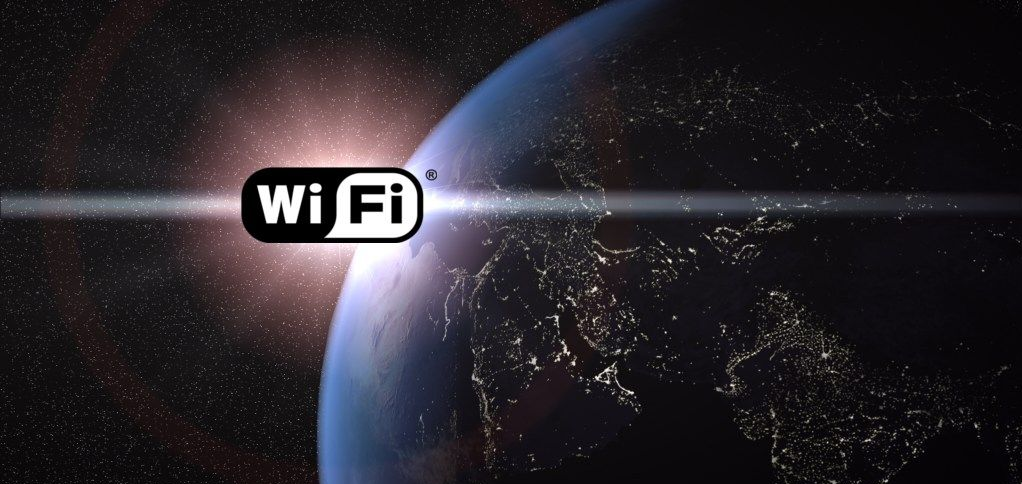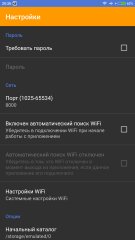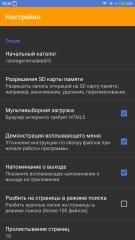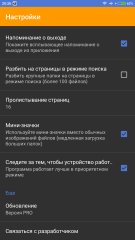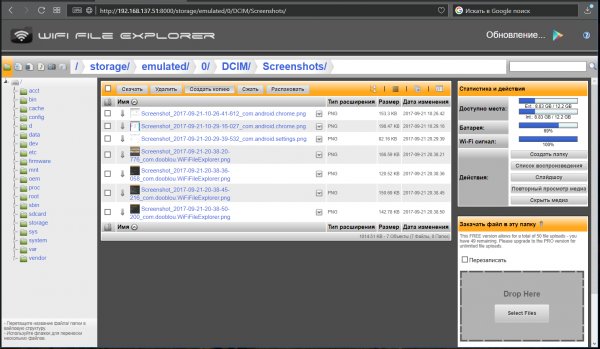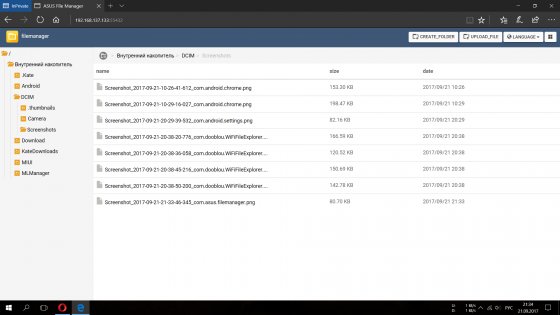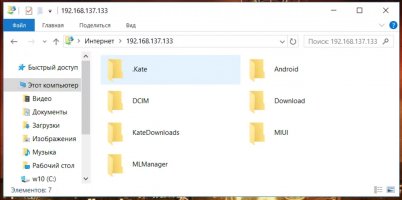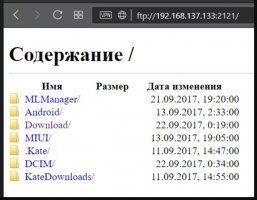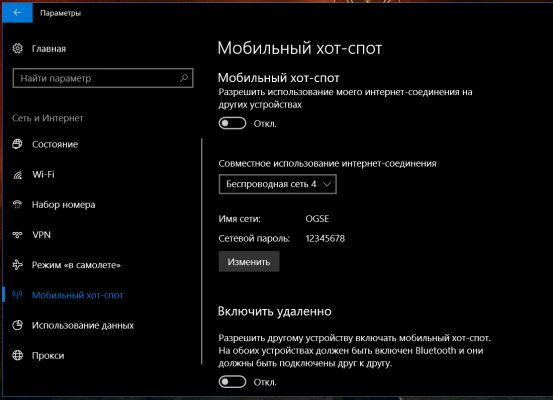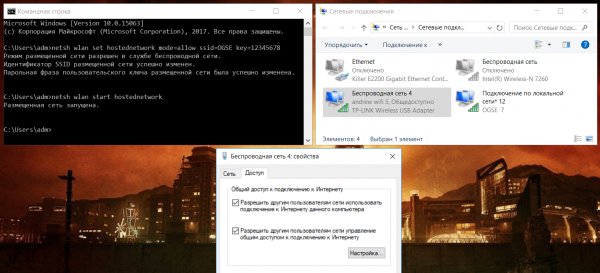Передаем файлы по Wi-Fi — это удобно
В наше время все чаще люди покупают современные роутеры и устройства, поддерживающие сети на частоте 5 ГГц, скорость которых значительно выше сетей 2.4 ГГц и в среднем это примерно 500-700 Мбит/с (хотя на совсем современных устройствах скорость может быть в разы выше, например до 5334 Мбит/с у Wi-Fi роутера ASUS RT-AC5300). Такие скорости позволяют легко отказаться от передачи фалов по USB, ведь это куда удобнее чем возиться с проводами, особенно учитывая современную моду убирать 3.5-джек и выводить все в один USB Type-C.
Статья больше рассчитана на новичков, которые недавно с андроидом в руках.
Рассмотрим три типа приложений, позволяющих нам работать с файлами хранящимися на устройстве. К сожалению, у меня нет достаточно современных устройств, в качестве роутера выступает адаптер TP-LINK Archer T2UH запущенный в режиме точки доступа (что режет его скорость в ~2.5 раза) к которому подключен Xiaomi Mi Note.
Все программы рассматриваются для передачи в локальной сети.
Программы со своим веб-интерфесом
Начнем с простой программы WiFi File Explorer — которая позволяет в веб-интерфейсе скачивать, перемещать, удалять, переименовывать, копировать и архивировать файлы, а также просматривать фото, видео и аудио.
При запуске программы отображается ссылка, которую надо ввести в браузере на ПК или любом другом устройстве. В настройках программы можно указать путь который открывается по умолчанию и изменить прочие не столь нужные нам настройки.
Вид на телефоне:
Вид на компьютере, в браузере:
Встроенные в файловые менеджеры
Например в ASUS File Manager — файловом менеджере от компании ASUS так же имеется возможность шарить файлы с телефона, нам все так же предлагается ввести ссылку в браузер, однако уже нет настроек, и функционал ограничен лишь скачиванием и удалением файлов, подобное встроено во многие популярные менеджеры файлов, стоит отметить, что данная возможность весьма привередлива к браузеру, и строго требует Chrome/Firefox/EDGE свежих версий.
Вид на телефоне и в браузере:
FTP сервера
Из наиболее понравившихся мне можно выделить FTP Server 1.32 и Mi FileExplorer, в маркете полно и других приложений, но будьте внимательны, некоторые при работе с русскими именами превращают их в иероглифы. FTP — все просто, но не очень удобно (а иногда очень удобно). Вы можете скачивать, переименовывать и удалять файлы на устройстве. Вам все так же надо ввести адрес с экрана телефона, но на этот раз, браузер предложит лишь скачать файлы, вставив ссылку в проводник windows или linux вы сможете работать полноценно, так же можно воспользоваться программами для работы с FTP которые есть для всех систем и устройств. Удобство заключается в том что некоторые программы позволяют автоматически запускать сервер, соответственно вам не придется каждый раз запускать приложение на телефоне.
На этом программы для передачи файлов кончаются, на все три типа можно найти кучу аналогов, я написал о тех, что понравились мне больше всего. Скорость передачи файла в обе стороны на всех программах была около 100 Мбит/с, это позволяет сделать вывод о том, что скорость во всех вариантах одинаковая и равна максимальной скорости сети, использовать для передачи можно любую понравившуюся программу.
Что делать, если передавать файлы без проводов хочется, но роутера под рукой нет?
Тогда можно включить точку доступа на самом телефоне и подключить к нему компьютер, либо же запустить точку доступа на ноутбуке или компьютере оснащенным Wi-Fi адаптером, сделать это можно двумя способами:
Первый — воспользоваться встроенной возможностью windows 10, включив в параметрах режим точки доступа. Работает далеко не со всеми адаптерами. Если у вас адаптер от Intel, тихо плачьте, потому что Intel блокирует на своих адаптерах режим точки доступа.
Включение точки доступа в Windows 10:
Второй — воспользоваться консольными командами для включения точки доступа (актуально для Windows 7 и новее):
Информация о точке доступа:
netsh wlan show hostednetwork
Параметры точки (где OGSE это имя сети, 12345678 — пароль):
netsh wlan set hostednetwork mode=allow ssid=OGSE key=12345678
Запуск точки доступа:
netsh wlan start hostednetwork
Отключение точки доступа:
netsh wlan stop hostednetwork
Отключить режим точки доступа (виртуальный адаптер):
netsh wlan set hostednetwork mode=disallow
Но это еще не все, сеть есть, но без интернета, если вы зайдете в параметры адаптера, перейдете в нем в дополнительные настройки и поставите галочку на общем доступе, то ваш ноутбук превратится в полноценный роутер, в отличие от андроида одновременно работая по Wi-Fi и поддерживая режим точки доступа.
Режим точки доступа через консоль:
Что делать, если барину хочется наоборот, с телефона управлять файлами на ПК?
И это тоже можно, и тоже встроенными средствами Windows, для этого нам потребуется запустить FTP сервер, но по умолчанию он в системе не доступен. Для его включения необходимо в панели управления выбрать раздел «Программы», затем «Включение или отключение компонентов Windows». В диалоговом окне «Компоненты Windows» разверните узел «Службы IIS». Разверните узел «FTP-сервер». Установите флажок «FTP-сервер» и флажок «Служба FTP», а затем нажмите кнопку ОК. После этого система установит необходимые для работы компоненты, рекомендуется после этого перезагрузить ПК.
Видео по дальнейшим кликам по кнопкам:
https://youtu.be/lp8_mPLvXLM Я после выставления параметров чтение и запись ничего больше не делал, все итак работает (возможно из за того, что отключен брандмауэр). Можно создать только один сервер, открывающий доступ только к одному диску/папке/флешке.
Теперь можно с любого другого устройства подключиться к компьютеру и управлять файлами. На телефоне я использую для этого программу FtpCafe.
На этом все! В следующей статье я напишу, как можно стримить видео с ПК на телефон без интернета (или как выжить на даче имея роутер, ноут и внешний диск с кучей сериалов)