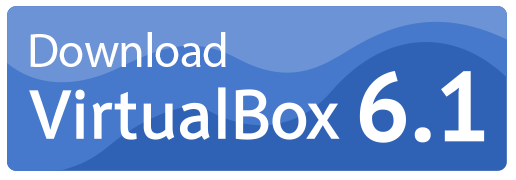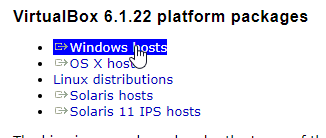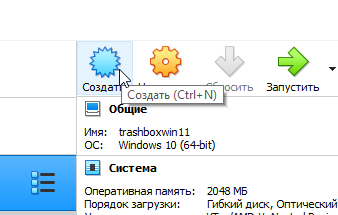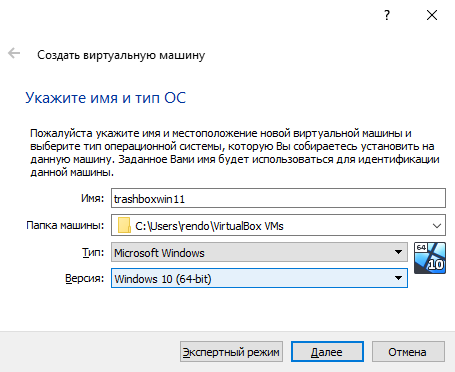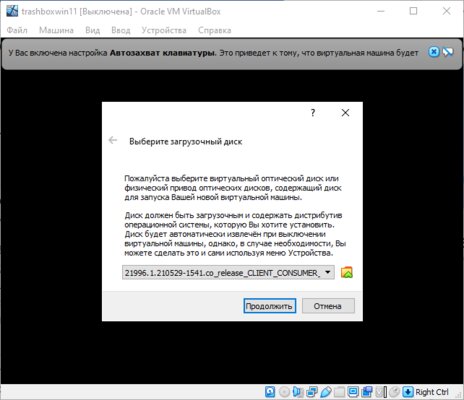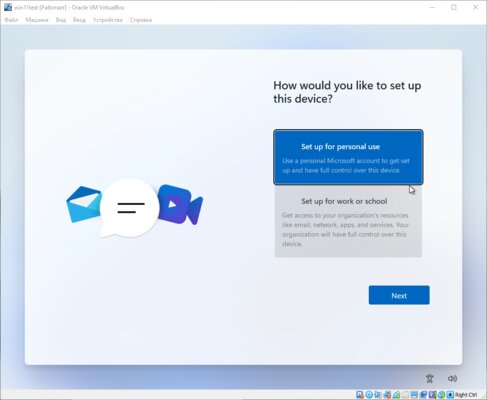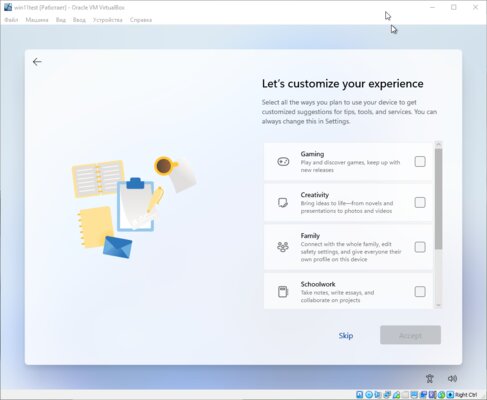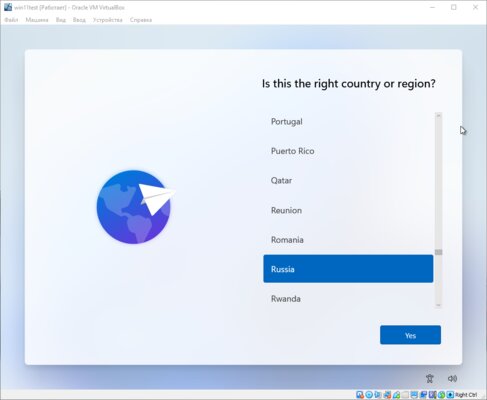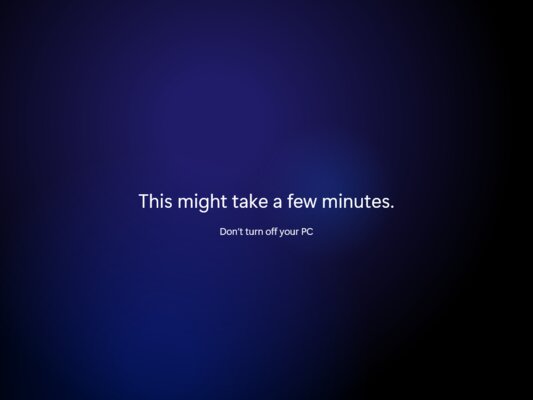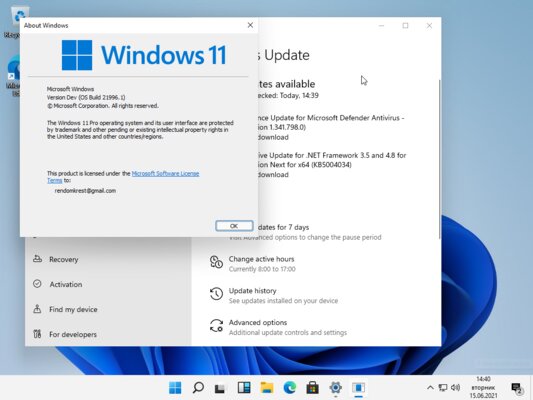Как установить Windows 11 на виртуальную машину
В сеть уже выложили ISO-образ новой операционной системы Windows 11, но, к сожалению, установить её получится далеко не у всех — версия для разработчиков требует наличия аппаратного модуля шифрования TPM 2.0, который есть далеко не у всех. Но не отчаивайтесь — попробовать новую ОС можно на виртуальной машине, и это отнимает даже меньше времени, чем установка системы на свой накопитель.
⚠️ Важно: перед установкой всех необходимых компонентов нужно загрузить образ Windows 11 с файлообменника.
Как установить «виртуалку» VirtualBox
Процесс установки достаточно простой:
- перейдите на официальный сайт VirtualBox;
- кликните по большому баннеру;
- выберите вариант «Windows hosts»;
- дождитесь загрузки приложения, после чего кликните по нему;
- пройдите этап установки.
Как создать виртуальную машину в VirtualBox
Для того, чтобы установить Windows 11 на виртуальную машину, нам для начала её нужно создать:
- запустите приложение VirtualBox;
- кликните по кнопке «Создать»;
- укажите имя виртуальной машины;
- выберите версию ОС «Windows 10 64-bit»;
- укажите объём ОЗУ для данной машины (можно не менять параметр);
- в окне выбора объёма памяти нажмите «Создать»;
- выберите тип VDI (можно не менять параметр);
- выберите «Динамический виртуальный диск» и кликните по кнопке «Далее»;
- в открывшемся окне вновь нажмите «Далее».
Теперь виртуальная машина создана и готова к установке Windows 11.
Как установить Windows 11 на VirtualBox
Установка Windows 11 на виртуальную машину требует лишь нескольких нажатий:
- дважды кликните по иконке созданной машины в левой части приложения;
- в появившемся окне выберите образ, загруженный заранее;
- пройдите путь установки Windows 11 (ничем не отличается от установки Windows 10 — нужно выбрать язык, регион, войти в аккаунт Microsoft и так далее);
- после установки подождите несколько минут, пока система настроится;
- можно пользоваться Windows 11 на виртуальной машине.