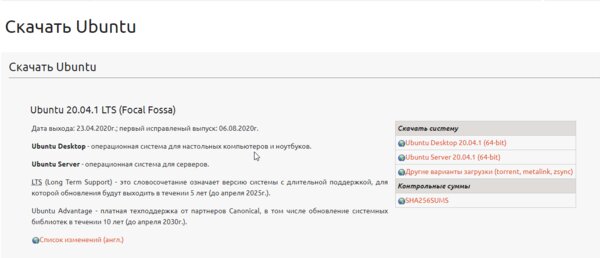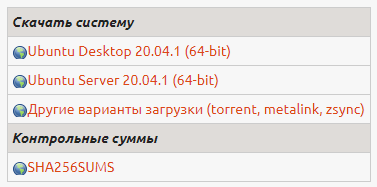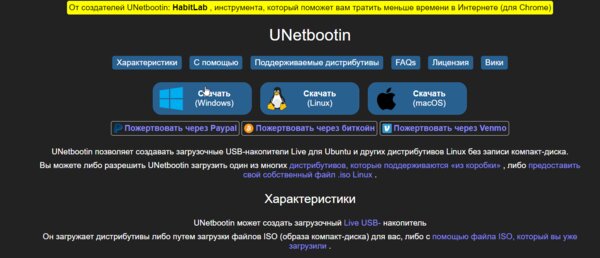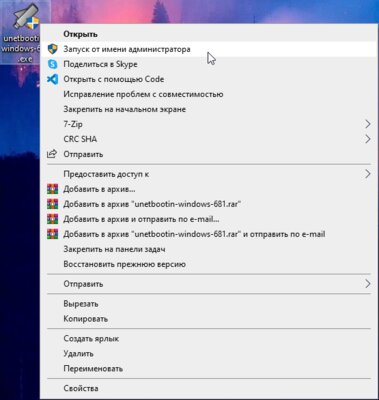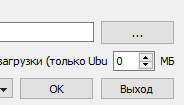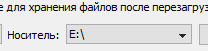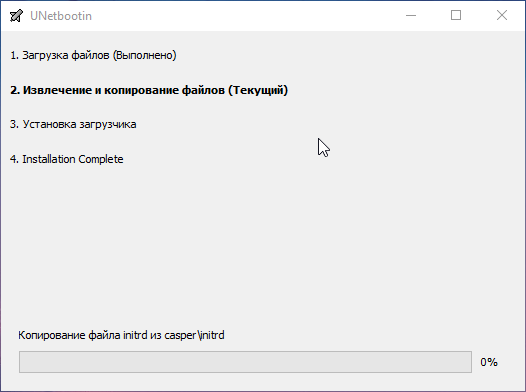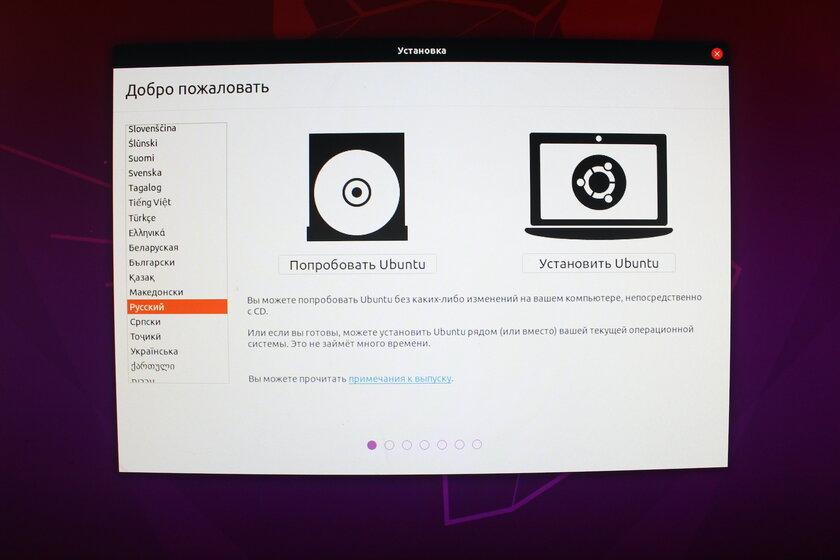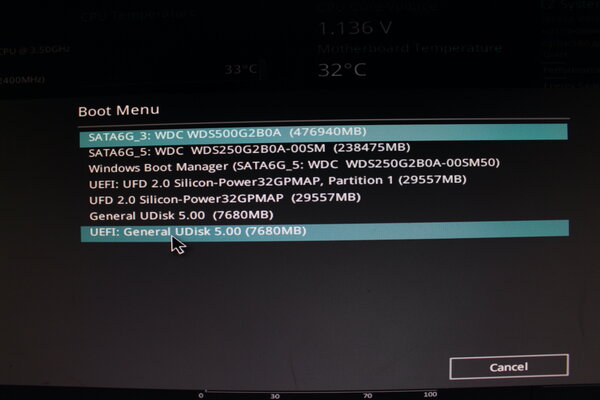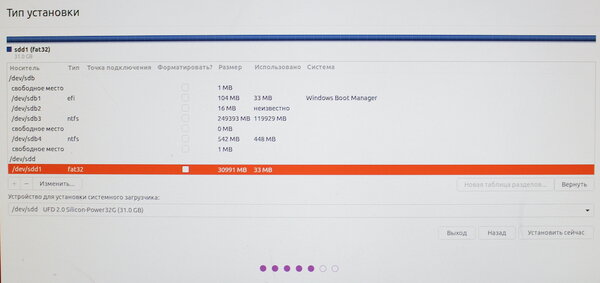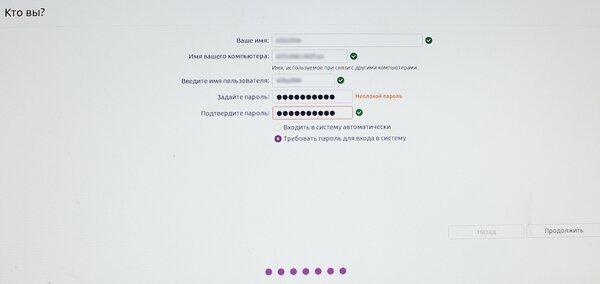Установка Ubuntu на флешку: пошаговая инструкция
Периодически у пользователей возникает необходимость установить Ubuntu на USB, чтобы иметь возможность пользоваться удобной для себя операционной системой на абсолютно любом компьютере с наличием USB-порта. Преимуществ у данного решения сразу несколько — в режиме Live CD, например, можно удобно восстановить файлы или разметить диски, при этом не устанавливая ОС на постоянную память компьютера. Или же можно полноценно установить дистрибутив на флешку — в этом случае не нужно каждый раз производить настройку «под себя», можно не переживать о приватности и всегда иметь возможность работать с комфортом на любом ПК.
Подготовительный этап
Перед тем, как начать непосредственный процесс установки Ubuntu на USB-носитель, нужно подготовить необходимое аппаратное и программное обеспечение. Для начала пользователю необходимо:
- USB-флешка от 4 ГБ и больше, на которую будет установлен образ операционной системы;
- ещё одна флешка максимально доступного объёма, на которую будет установлена операционная система Ubuntu;
- компьютер, на котором можно выполнить необходимые действия.
Если на флешке имеется какая-либо важная информация, то стоит её сохранить на ПК или другом носителе, так как все данные на флешке будут утеряны. После этого можно приступать к загрузке установочного образа Ubuntu.
Загружаем образ системы:
- перейдите по ссылке на официальный сайт Ubuntu в раздел загрузки дистрибутива;
- в правой части окна кликните по ссылке Ubuntu Desktop 20.04.1 (64-bit) (возможно, на момент прочтения статьи версия будет другой, главное загрузить Desktop-вариант);
- начнётся процесс загрузки образа операционной системы (вес ISO-образа составляет 2,6 ГБ, но может меняться от версии к версии).
Как установить образ Ubuntu на флешку
Теперь нужно выполнить несколько простых шагов, чтобы установить образ Ubuntu на наш внешний носитель.
Устанавливаем образ системы на USB:
- перейдите по ссылке на официальный сайт UNetbootin;
- кликните по пункту Download (Windows) (выберите ту ОС, с которой вы будете устанавливать образ системы на флешку);
- дождитесь загрузки программы на компьютер;
- кликните правой кнопкой мыши по иконке UNetbootin;
- в выпадающем меню кликните по пункту «Запустить от имени администратора»;
- в появившемся окне нажмите «Да»;
- в UNetbootin переключитесь на пункт «Образ диска» в нижней части окна;
- кликните по кнопке «…» в правой части экрана;
- укажите путь к ранее загруженному образу дистрибутива Ubuntu;
- дважды кликните левой клавишей мыши по образу;
- кликните в нижней части окна UNetbootin по выпадающему меню «Носитель»;
- выберите из списка флешку, на которую будет установлен образ Ubuntu;
- нажмите на кнопку «ОК»;
- подождите, пока процесс установки будет завершён.
Стоит отметить, что записанный образ уже можно использовать в режиме Live CD — это полноценная операционная система, но все изменения, установленные приложения и прочие манипуляции записываются не на постоянную память, а в оперативную. Соответственно, после каждой перезагрузки все изменения будут стёрты. Данный вариант удобен в том случае, если пользователю нужно разметить диски, восстановить файлы с основного накопителя, выполнить разовые запуски скриптов или специальных приложений. Чтобы запустить Ubuntu с флешки с образом, достаточно в первом же меню нажать на кнопку «Попробовать Ubuntu».
Как установить Ubuntu на флешку
Теперь, имея установочный образ, пользователю необходима ещё одна флешка от 4 ГБ и больше (чем больше, тем лучше), на которую, собственно, и будет устанавливаться дистрибутив Ubuntu.
Пошаговая инструкция:
- установите флешку с образом Ubuntu в USB-порт (используем флешку из предыдущего шага);
- установите флешку, на которую будет устанавливаться ОС, в USB-порт;
- перезагрузите компьютер, перейдя в BIOS;
- выберите загрузку с флешки с образом Ubuntu в режиме UEFI;
- в появившемся окне кликните мышкой по кнопке «Установить Ubuntu»;
- выберите раскладку клавиатуры (Russian);
- нажмите на кнопку «Продолжить»;
- в окне «Обновления и другие программы» в пункте «Какие приложения вы хотите установить для начала?» переключите выбор на «Минимальная установка»;
- нажмите на кнопку «Продолжить»;
- в окне «Тип установки» переключите выбор на «Другой вариант»;
- нажмите на кнопку «Продолжить»;
- на экране появиться меню для разметки дисков, в котором пользователю нужно найти свою флешку и кликнуть по ней левой клавишей мыши;
- подсказка — найти пустую флешку можно по колонке «Размер»;
- кликните мышкой по кнопке «Установить сейчас»;
- в появившемся окне нажмите «ОК»;
- установщик предложит выбрать локацию, где вы проживаете (необходимо для установки правильного часового пояса);
- в окне «Кто вы?» введите имя, имя компьютера, пароль и повторите пароль;
- также рекомендуется поставить выбор на пункт «Требовать пароль для входа в систему»;
- нажмите на кнопку «Продолжить»;
- дождитесь окончания установки системы.
Теперь у вас имеется полноценный дистрибутив Ubuntu на флешке, а все приложения, изменения и настройки будут сохраняться в память накопителя, который можно носить с собой и подключать для работы к любому компьютеру.
Запуск из-под флешки с Ubuntu
К сожалению, пока что ваш ПК и другие компьютеры, на которых вы планируете работать, не знает, что нужно загружать именно флешку с Ubuntu в качестве основного носителя с операционной системой. Чтобы ПК знал это, нужно внести простейшие изменения в Boot Menu в BIOS. Благо, все современные материнские платы могут похвастаться весьма понятным интерфейсом, а даже если вы что-то сделаете не так, всегда можно будет вернуться к заводским настройкам.
Перезагрузите компьютер и сразу после начала его включения многократно нажимайте одну из следующих клавиш или комбинаций:
- ПК — F1, F2, Del;
- Ноутбук Acer — F1, F2, Ctrl+F2, Ctrl+Alt+Esc, Ctrl+Alt+Del;
- Ноутбук ASUS — F2, F9, Del;
- Ноутбук Dell — F1, F2, F10, Del, Esc, Insert;
- Ноутбук HP — F1, F8, F10, F11, Esc, Del;
- Ноутбук Lenovo — F2, Fn+F2, F8, Del;
- Ноутбук Samsung — F2, F8, F12, Del, Fn+F2, Fn+F8, Fn+F12;
- Ноутбук Sony — F1, F2, F3, Del, ASSIST.
В самом BIOS нужно открыть меню Boot Menu (оно может располагаться на первом экране, либо выведено в отдельное меню) и поставить на первое место выбранную вами флешку с дистрибутивом Ubuntu, после чего сохранить изменения и выйти из BIOS (Save and Exit). Или же, если ваша система это поддерживает, можно просто выбрать флешку, и загрузка ПК начнётся с неё.
- Важно: в будущем на любом из компьютеров, на котором вы захотите работать из-под Ubuntu со своей собственной флешки, нужно будет повторять данную манипуляцию.
Как установить Ubuntu с флешки на компьютер
Естественно, установка дистрибутива Ubuntu на HDD или SSD ничем не отличается от аналогичного процесса с флешкой, который описан выше. Пользователю так же нужно скачать образ с официального сайта, после чего смонтировать его на флешку, после чего перезагрузить ПК и загрузиться с данной флешки для запуска установки ОС.
Разница лишь в двух пунктах:
- в окне «Тип установки» ничего переключать не нужно (10 шаг);
- в окне разметки дисков нужно выбрать SSD/HDD, на который нужно установить ОС (12 шаг).
Остальные шаги установки ничем не отличаются.
Возможные трудности и ошибки при установке Ubuntu на флешку
1. Во время загрузки образа Ubuntu с официального сайта может возникнуть проблема со скоростью — она будет предельно низкой. Чтобы не ждать несколько часов, можно воспользоваться другими вариантами загрузки или дополнительными зеркалами. Важно уточнить, что загружать образ стоит лишь с официального сайта, избегая сторонние проекты.
2. На этапе разметки диска для установки дистрибутива у некоторых пользователей может появиться ошибка «Корневая файловая система не определена. Исправьте это из меню разметки».
Проблема, к счастью, решается в несколько кликов:
- найдите в списке доступных накопителей флешку, на которую нужно установить дистрибутив Ubuntu;
- снизу под названием накопителя кликните по надписи «Свободное место»;
- кликните по иконке плюса в нижнем левом углу окна;
- в появившемся окне укажите максимально доступный объём накопителя, установите «Первичный» тип нового раздела, в следующем пункте выберите «Начало этого пространства»;
- в выпадающем меню «Использовать как» выберите «Журналируемая файловая система Ext4» и укажите точку монтирования «/»;
- нажмите на кнопку «ОК»;
- после этой манипуляции выберите накопитель с типом ext4;
- нажмите на кнопку «Установить сейчас»;
- ошибка не появится и установка системы продолжится в штатном режиме.