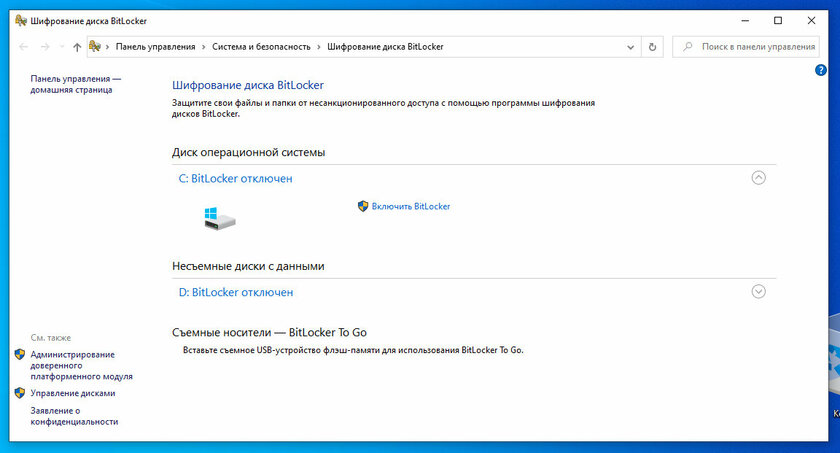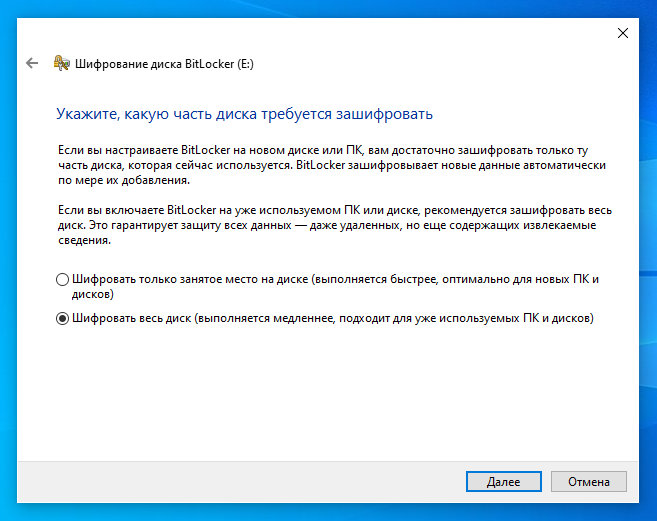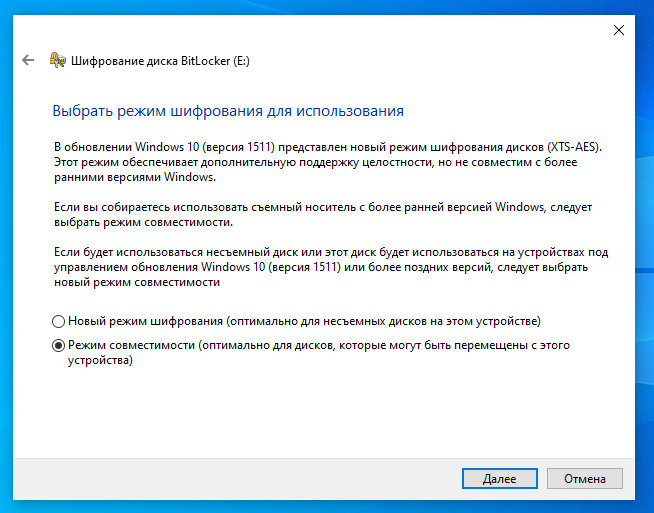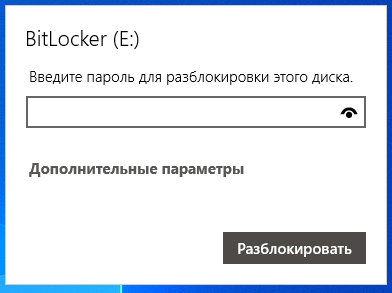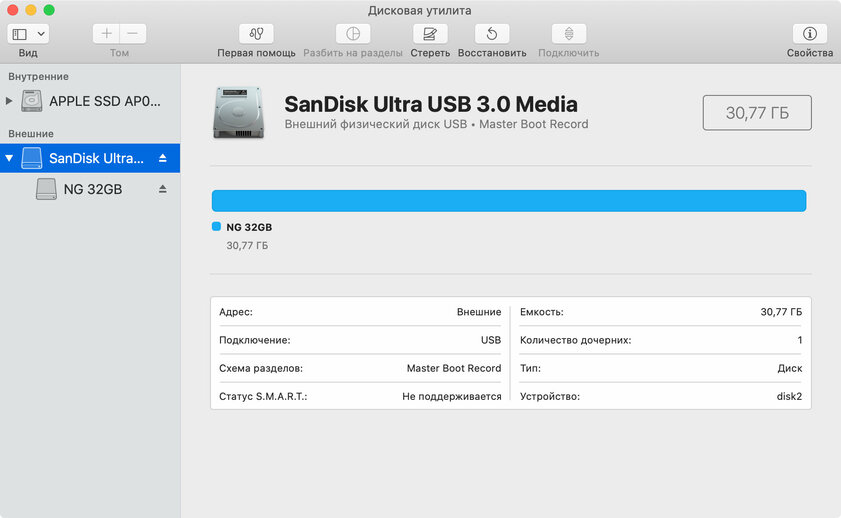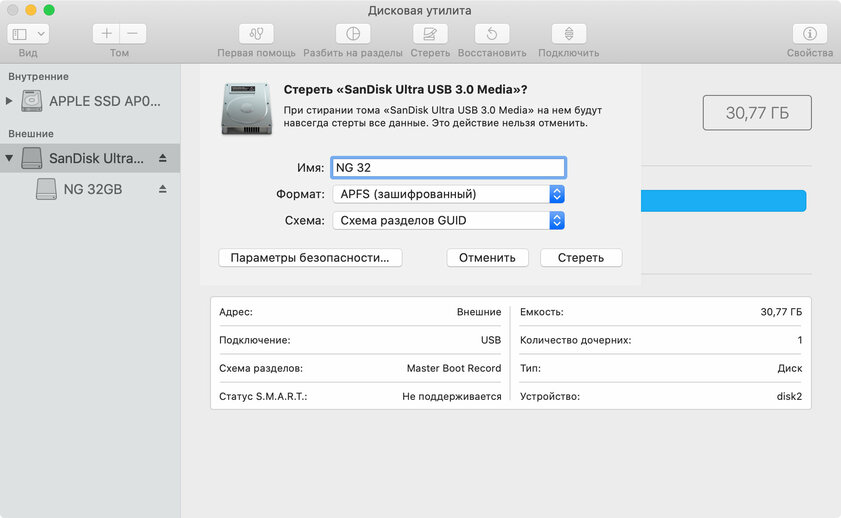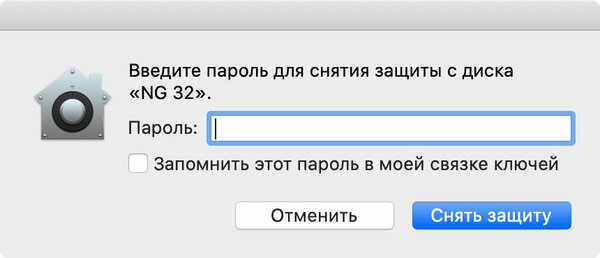Как поставить пароль на флешку в Windows и macOS
Несмотря на бум облачных хранилищ, которые, как мне кажется, давно доказали свою надежность и безопасность, для хранения важных файлов многие до сих пор используют традиционные внешние накопители — «флешки». Жаль, из-за крайне небольших габаритов потерять их достаточно просто. А что если на них есть важные данные? Как на macOS, так и на Windows есть возможность зашифровать информацию на небольшом внешнем диске. Для доступа к ней нужно будет знать специальный пароль, надежность которого станет гарантом безопасности указанных данных.
Как установить пароль на флешку в Windows
К сожалению, Microsoft крайне сильно разделяет свои операционные системы по версиям. Возможность шифрования с добавлением пароля компания разрешает использовать только в корпоративных, а также максимальных изданиях Windows. Этот факт расстроит тех, кто решил не переплачивать за «лишние» функции операционной системы.
Добавление пароля для флешки в рамках операционной системы Microsoft, а также шифрование внешнего накопителя, реализовано через приложение BitLocker. Оно появилось еще во времена Windows Vista и остается актуальным даже сегодня. Использовать его очень просто и удобно.
Зашифрованный таким образом в Windows накопитель не распознается в Finder на Mac.
Шаг 1. Подключите к PC необходимый флеш-накопитель.
Шаг 2. Введите название приложения BitLocker в поисковую строку Windows и перейдите в меню его настройки.
Шаг 3. Нажмите на кнопку «Включить BitLocker» возле внешнего диска, который нужно защитить паролем, а потом дождитесь окончания процесса инициализации.
Шаг 4. Переведите в активное положение переключатель «Использовать пароль для снятия блокировки диска».
Шаг 5. Введите пароль и повторите его в соответствующих меню, а потом нажмите на кнопку «Далее».
Шаг 6. Определите место для сохранения ключа восстановления.
Шаг 7. Выберите, какие файлы необходимо зашифровать и нажмите «Далее»:
- «Шифровать только занятое место на диске» — этот вариант оптимален для новых дисков;
- «Шифровать весь диск» — этот вариант лучше использовать, если на накопителе уже есть данные.
Шаг 8. Отметьте пункт «Режим совместимости» — именно его нужно использовать для съемных накопителей.
Шаг 9. Нажмите на кнопку «Начать шифрование» и дождитесь окончания операции.
Теперь при подключении флешки к компьютеру будет появляться предложение разблокировать данные на ней с помощью BitLocker. Для этого нужно будет ввести установленный пароль — только после этого накопитель будет появляться в «Проводнике».
Как установить пароль на флешку в macOS
Вместе с релизом операционной системы macOS 10.13 High Sierra Apple добавила на Mac свою фирменную файловую систему APFS. После форматирования с ее применением любой накопитель получает возможность использовать шифрование. Более того, для доступа к файлам, которые защищены таким образом, нужно будет ввести пароль.
После шифрования при подключении миниатюрного внешнего диска в PC на базе Windows «Проводник» не увидит его из-за неизвестной ему файловой системы.
Шаг 1. Подключите к Mac необходимый флеш-накопитель.
Шаг 2. Откройте приложение «Дисковая утилита».
Шаг 3. Перейдите в пункт строки меню «Вид» и выберите вариант «Показывать все устройства».
Шаг 4. Выделите необходимый диск в левом боковом меню утилиты.
Шаг 5. Нажмите на кнопку «Стереть».
Шаг 6. Введите необходимое название для флеш-накопителя с помощью поля «Имя».
Шаг 7. Определите вариант «Схема разделов GUID» в выпадающем меню «Схема разделов».
Шаг 8. Определите вариант «APFS (зашифрованный)» в выпадающем меню «Формат».
Шаг 9. Укажите необходимый пароль в соответствующее поле, введите его повторно в поле «Проверить», а также, если необходимо, добавьте объяснение-намек для самого себя в поле «Подсказка» — нажмите на кнопку «Выбрать», чтобы сохранить данные.
Шаг 10. Нажмите на кнопку «Стереть» и дождитесь окончания операции.
В данном случае важно учитывать тот факт, что во время форматирования внешнего накопителя вы лишитесь абсолютно всех сохраненных на нем данных. Если нужно оставить их, обязательно перенесите их в хранилище компьютера до начала процесса — после его окончания сможете снова забросить их на флешку.
Вы также можете сохранить пароль от конкретного накопителя в «Связке ключей», чтобы в дальнейшем использовать флешку на своих устройствах Apple без необходимости регулярного ввода пароля.
Подводя итоги: на какие ограничения важно обращать внимание
Как видите, при шифровании внешнего накопителя с добавлением пароля для доступа к данным использовать флешку получится только на устройствах из соответствующего лагеря: либо macOS, либо Windows. Именно поэтому защита миниатюрного диска с важными данными паролем больше подходит для хранения информации, а не переноса ее между гаджетами.