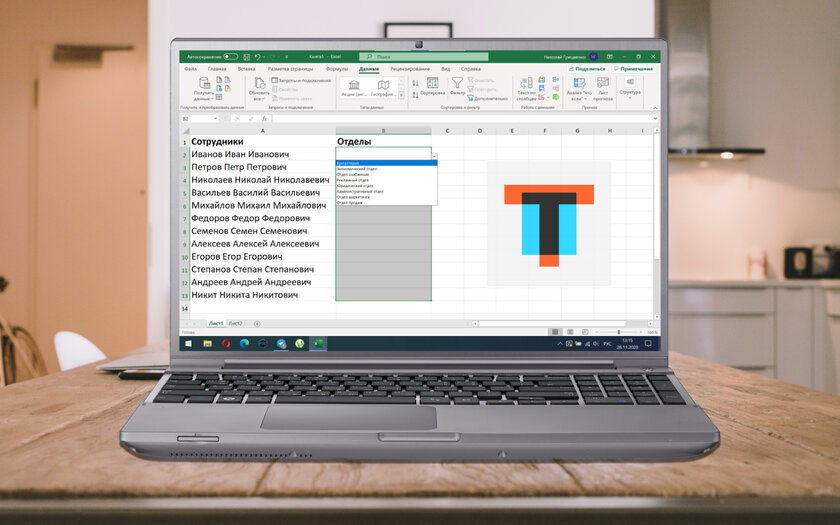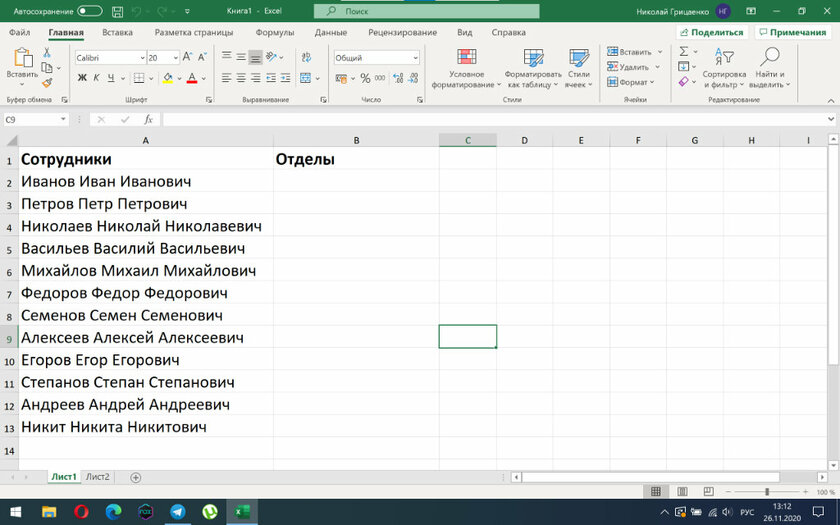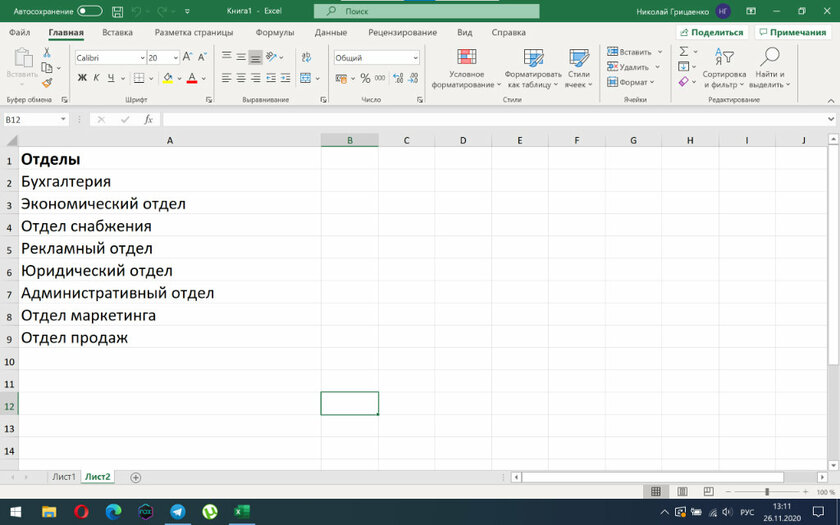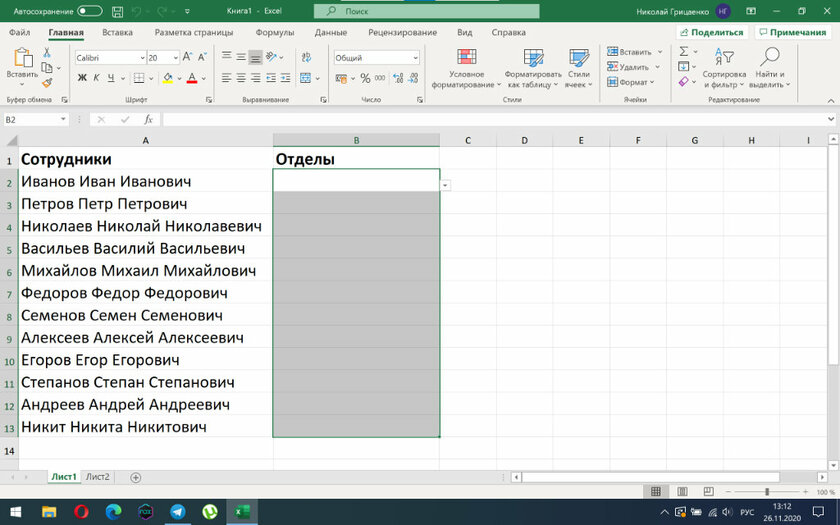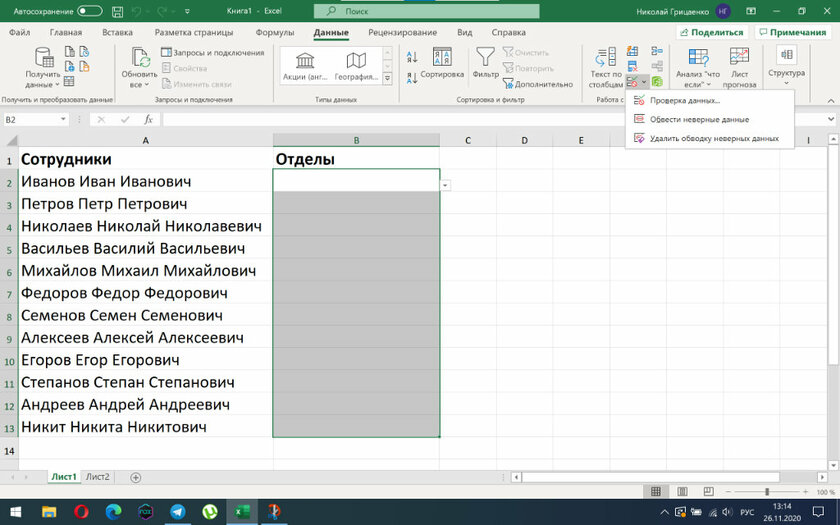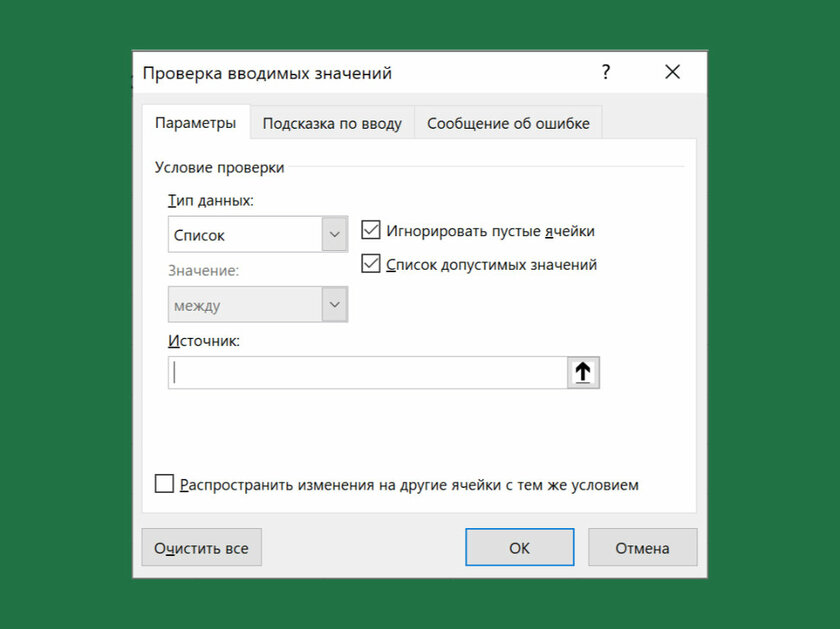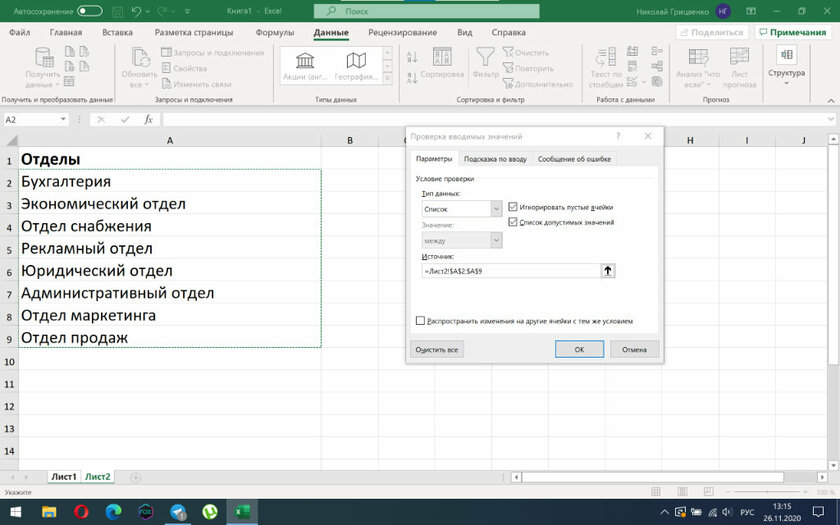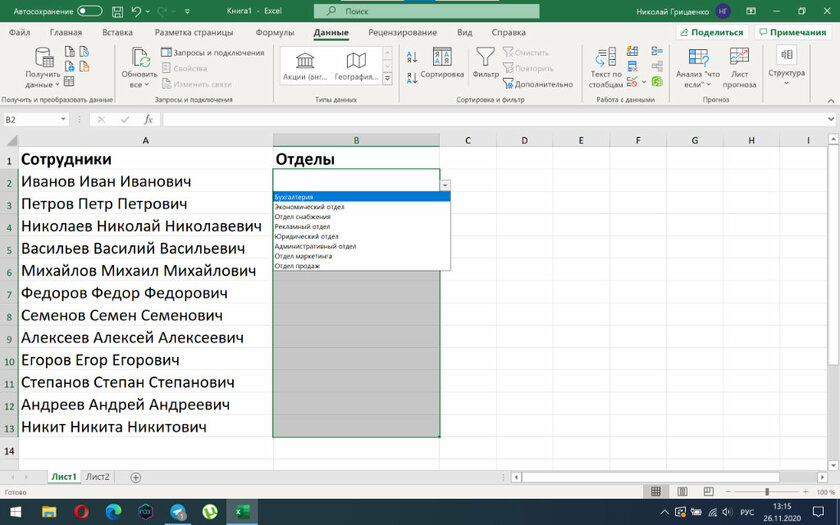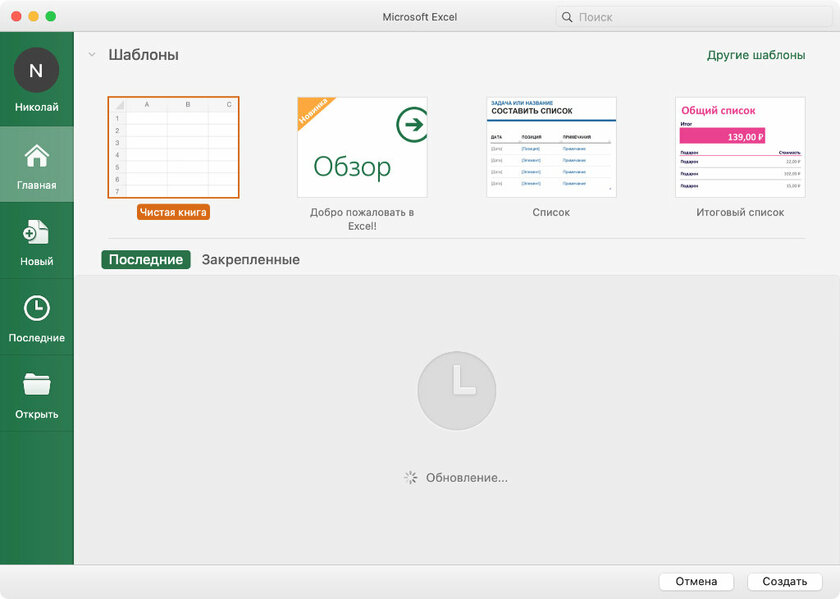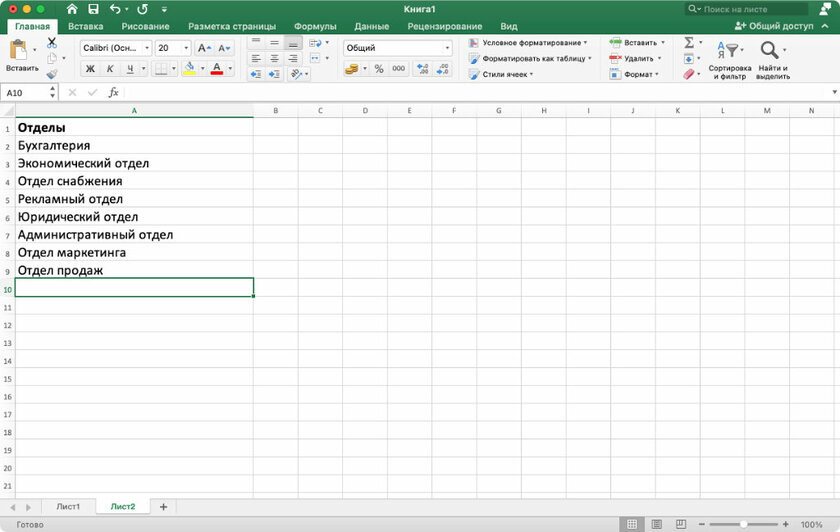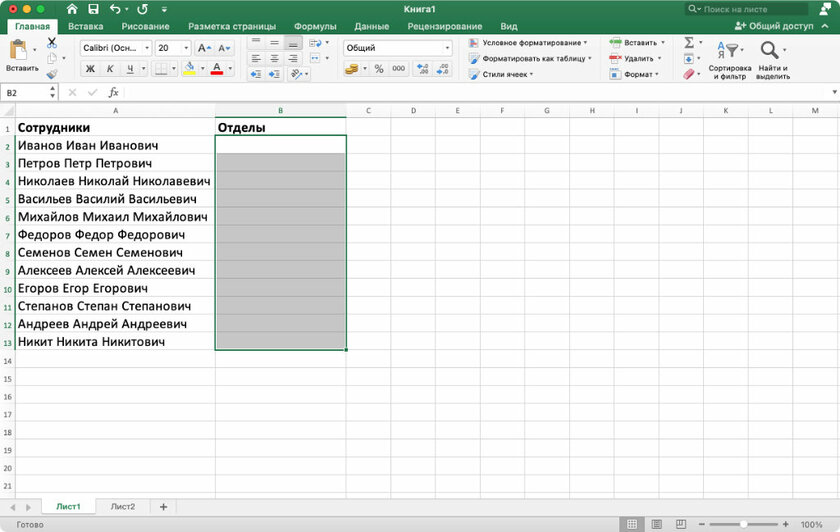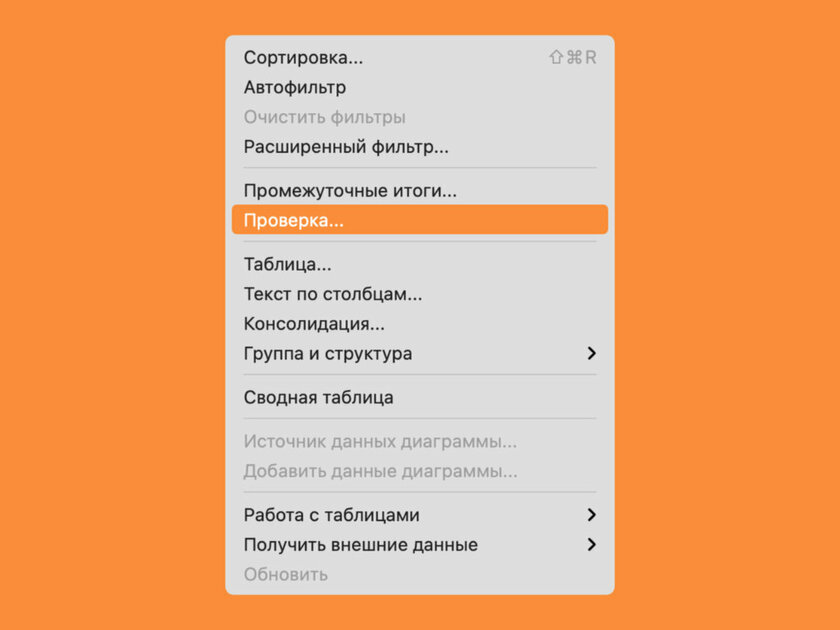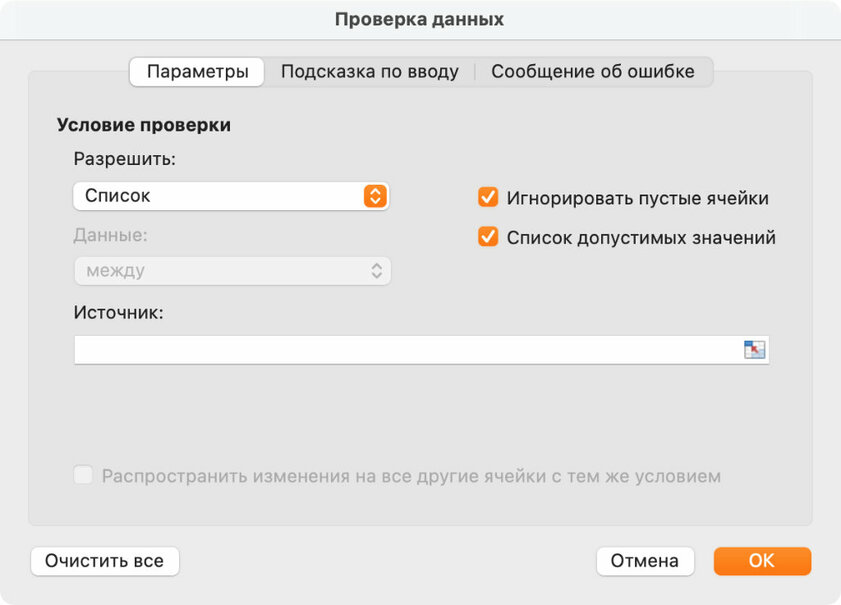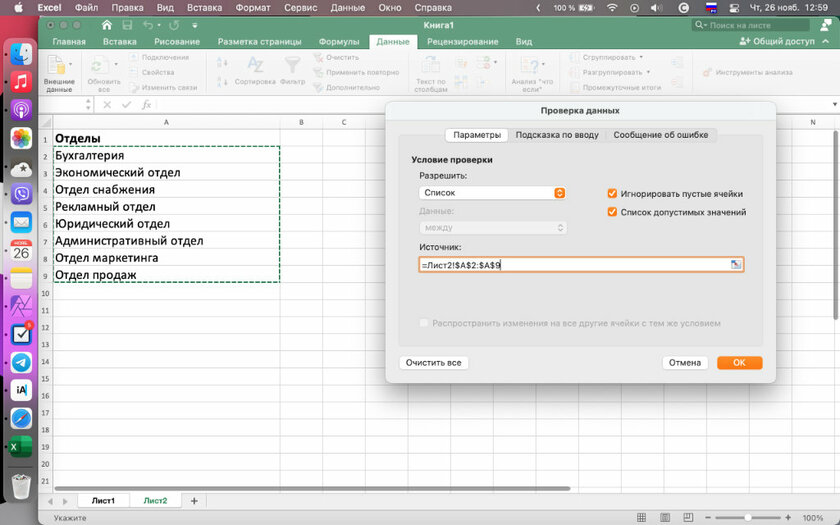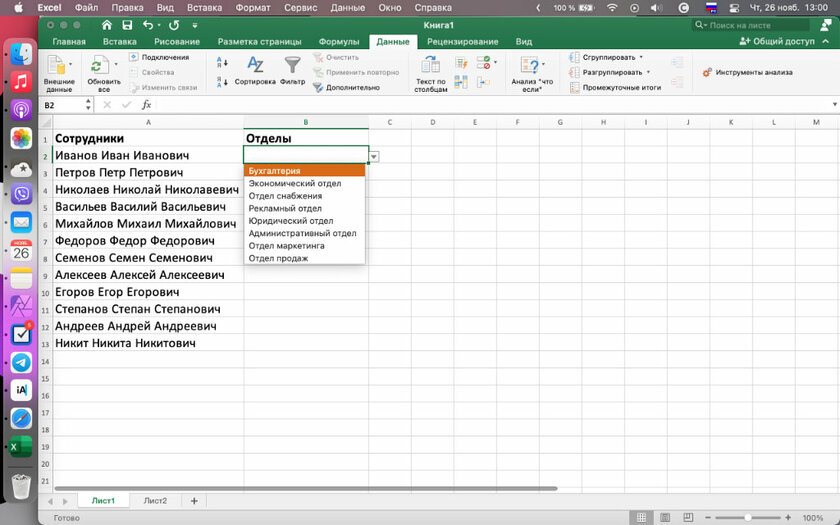Как сделать выпадающий список в Excel: пошаговая инструкция
Если набор данных, которые вам или вашим коллегам необходимо вводить в ячейки Excel, стандартизирован, вы можете создать так называемые выпадающие ячейки для их простого выбора. Это, к примеру, удобно, когда вам нужно указать конкретный отдел работы для перечня сотрудников на своем предприятии. Умение создавать в Excel ячейку с выпадающим списком значений в ячейке может существенно упростить работу.
Как сделать выпадающий список в Excel на Windows
Шаг 1. Запустите Microsoft Excel на Windows, создайте новую или откройте существующую книгу.
Шаг 2. Создайте список допустимых элементов, которые будут применяться в выпадающем списке.
Для этого проще всего использовать отдельный лист в книге документа Microsoft Excel: можно использовать столбцы или строки без пробелов. Наименования в нем получится оперативно редактировать: если брать за основу пример с отделами предприятия, то их названия могут периодически меняться.
Шаг 3. Выделите ячейки, в которых нужно использовать раскрывающиеся списки.
Да, одинаковые выпадающие меню для ограниченного выбора конкретных элементов могут быть применены не только к одной, а сразу к нескольким ячейкам. В примере с отделами предприятия это может быть столбец, в котором их нужно задать для каждого отдельного сотрудника.
Шаг 4. Перейдите в раздел «Данные» ленточного меню и выберите вариант «Проверка данных» в пункте «Работа с данными».
Шаг 5. Перейдите в раздел «Параметры» и установите значение «Список» в выпадающем меню «Тип данных».
Шаг 6. Нажмите на поле «Источник» и выделите список допустимых элементов, созданный на первом шаге данной инструкции, а потом подтвердите выбор с помощью кнопки «ОК».
Вот результат:
Важно понимать, что кроме заранее заданных значений использовать другие в указанных ячейках не получится. Именного этого мы и добавились: хотели стандартизировать информацию, которая может быть использована в конкретных ячейках.
Как сделать выпадающий список в Excel на Mac
Шаг 1. Запустите Microsoft Excel на Mac, создайте новую или откройте существующую книгу.
Шаг 2. Создайте список допустимых элементов, которые будут применяться в выпадающем списке.
Для этого проще всего использовать отдельный лист в книге документа Microsoft Excel: можно использовать столбцы или строки без пробелов. Наименования в нем получится оперативно редактировать: если брать за основу пример с отделами предприятия, то их названия могут периодически меняться.
Шаг 3. Выделите ячейки, в которых нужно использовать раскрывающиеся списки.
Да, одинаковые выпадающие меню для ограниченного выбора конкретных элементов могут быть применены не только к одной, а сразу к нескольким ячейкам. В примере с отделами предприятия это может быть столбец, в котором их нужно задать для каждого отдельного сотрудника.
Шаг 4. Перейдите в раздел «Данные» в строке меню и выберите вариант «Проверка».
В некоторых более ранних версиях Microsoft Excel для Mac данный пункт может называться «Проверка данных» — обычно он находится в разделе «Данные» ленточного меню данного приложения.
Шаг 5. Перейдите в раздел «Параметры» и установите значение «Список» в выпадающем меню «Разрешить».
Шаг 6. Нажмите на поле «Источник» и выделите список допустимых элементов, созданный на первом шаге данной инструкции, а потом подтвердите выбор с помощью кнопки «ОК».
Вот результат:
Важно понимать, что кроме заранее заданных значений использовать другие в указанных ячейках не получится. Именного этого мы и добавились: хотели стандартизировать информацию, которая может быть использована в конкретных ячейках.
⚠️ Если инструкция перестала работать или у вас возникли проблемы на каком-то шаге — пожалуйста, сообщите об этом в комментариях. Мы обязательно изучим проблему и обновим статью.