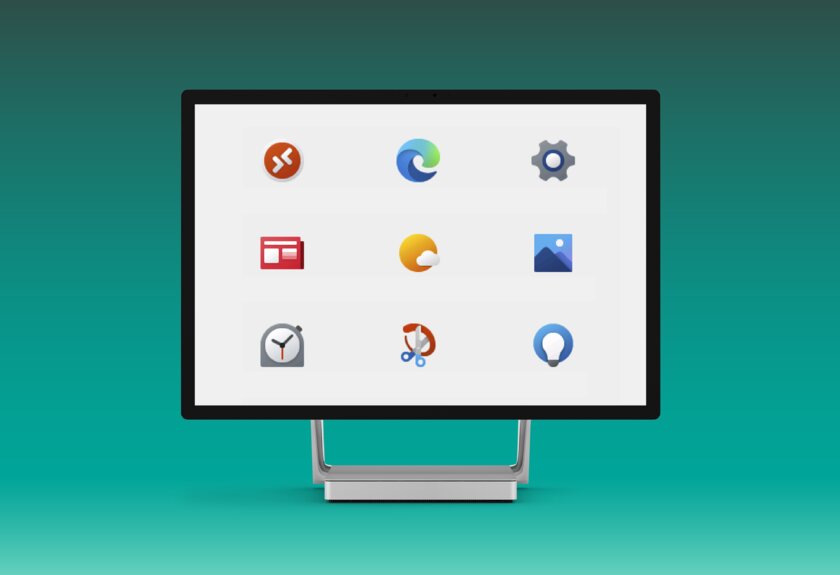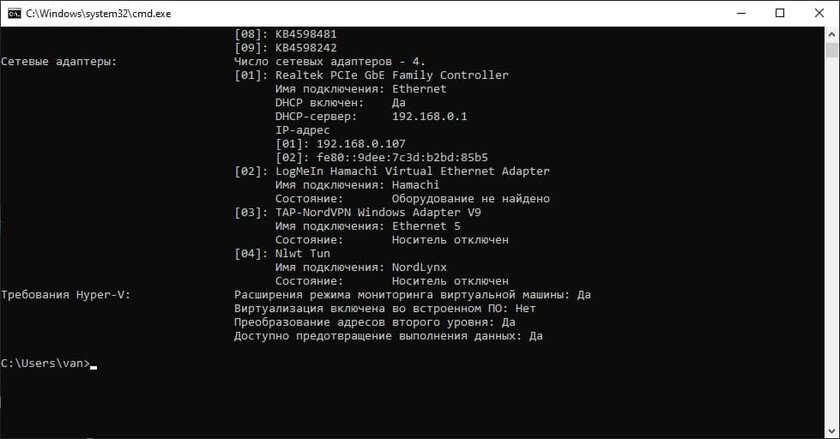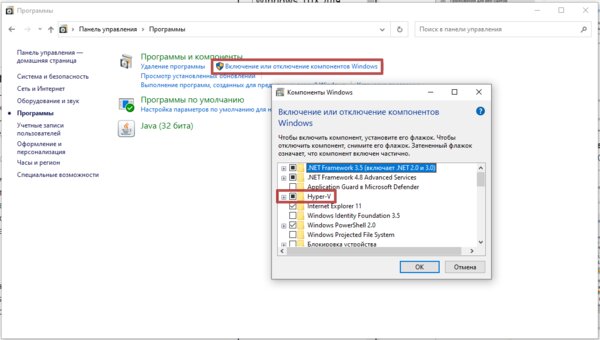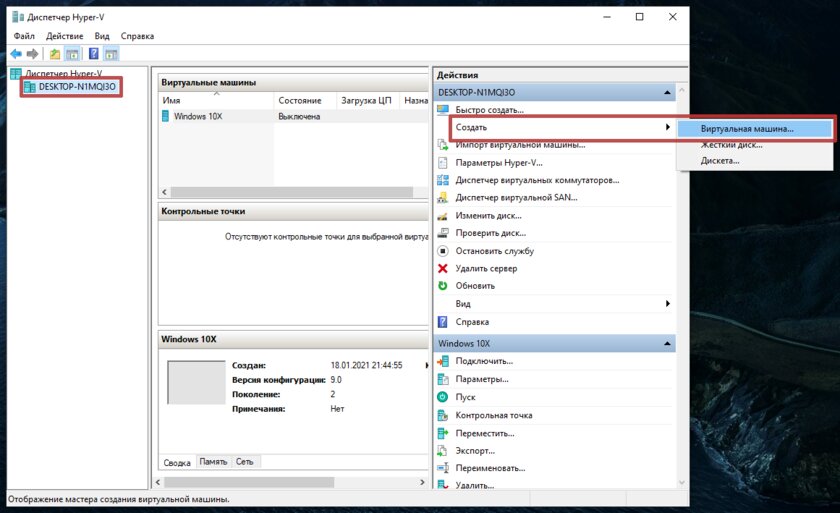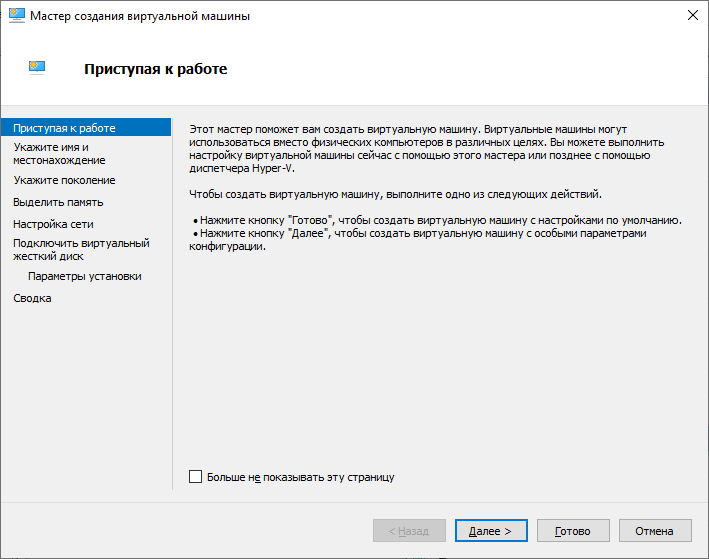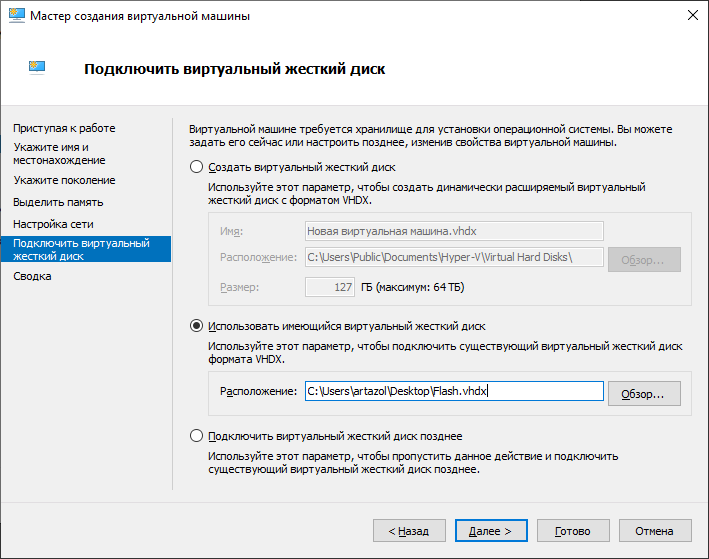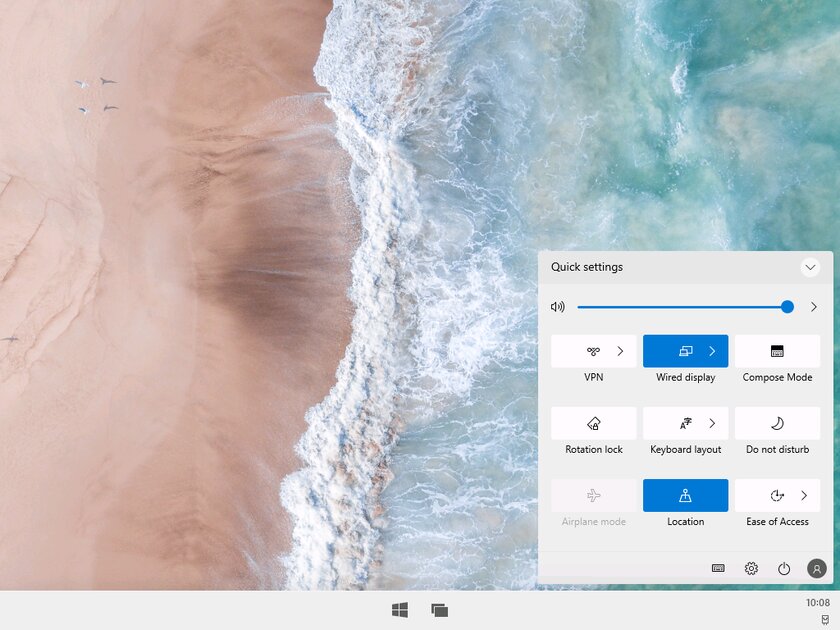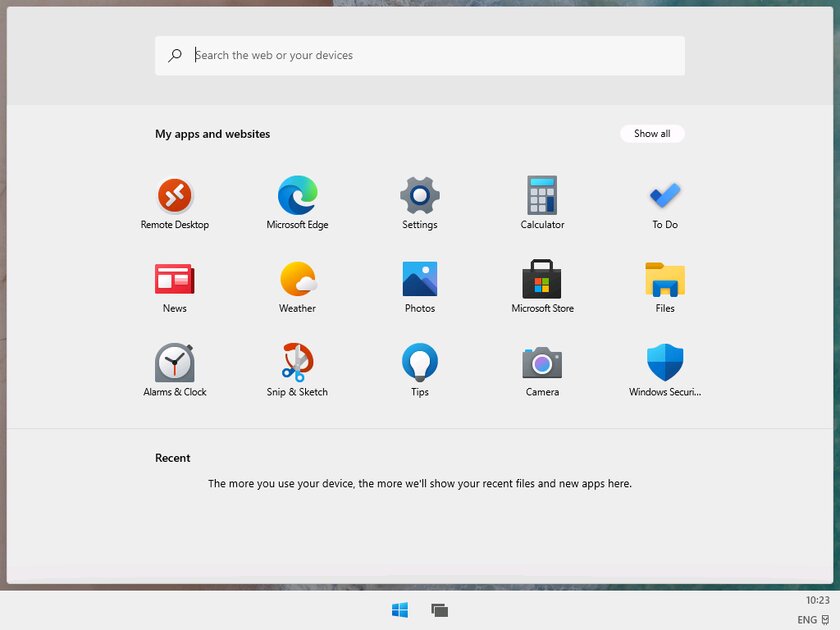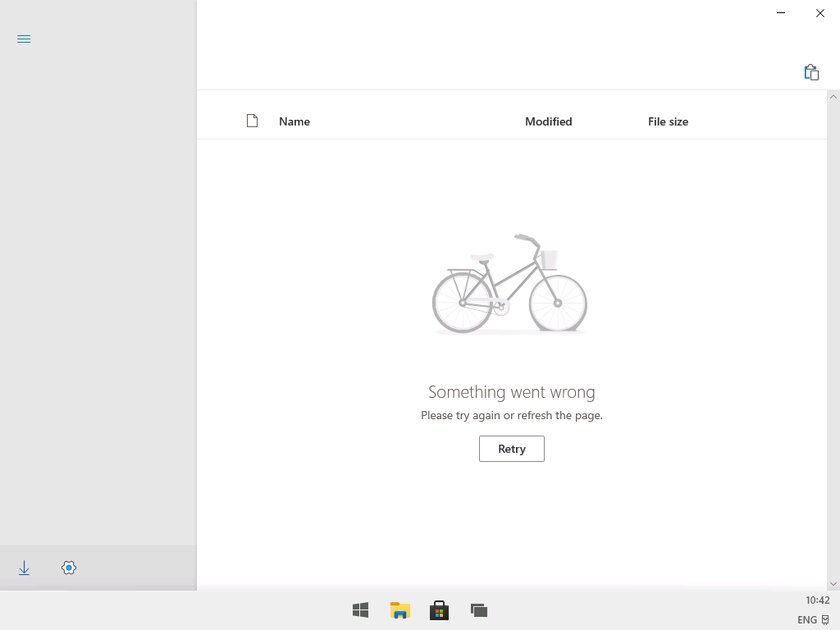Windows 10X для слабых ПК уже можно попробовать. Рассказываю, как её запустить
Недавно, в сеть утекла почти финальная сборка Windows 10X, которая поддерживает компьютеры и ноутбуки с одним дисплеем. Впервые о системе стало известно осенью 2019 года в качестве ОС для Surface Neo (складного планшета Microsoft). Однако, спустя время Microsoft решила отказаться от концепции эксклюзивности для устройств с двумя экранами. Выход Windows 10X будет ещё нескоро, но уже есть возможность попробовать её на своём ПК. В этой статье описан процесс установки и запуска будущей операционной системы в виртуальной машине Hyper-V — аналогичные программы не подходят.
Включение Hyper-V
Практически все современные процессоры имеют поддержку технологии виртуализации, но есть и исключения. Без неё запустить Windows 10X, как и другие виртуальные машины, будет невозможно. Кроме этого, должна быть установлена Windows 10 редакции Pro, Enterprise или Education.
Чтобы убедиться, поддерживает ли ваш ПК Hyper-V, необходимо:
- Открыть поиск Windows 10 с помощью сочетания клавиш Win + S.
- Ввести cmd и нажать на Командную строку.
- Ввести systeminfo.exe и нажать Enter. В разделе «Требования Hyper-V» должно быть написано, что функция поддерживается. В противном случае, поддержки виртуализации процессором нет, либо её нужно включить в BIOS.
Если виртуализация поддерживается компьютером, можно переходить к следующему шагу — установке гипервизора Hyper-V.
Как включить Hyper-V:
- Откройте Панель управления > Программы > Включение или отключение компонентов Windows.
- Отметьте галочку рядом с «Hyper-V» и нажмите «ОК».
- Перезагрузите ПК.
Запуск Windows 10X в Hyper-V
Прежде всего, необходимо загрузить образ диска с операционной системой по этой ссылке (VHDX-образ загрузил на облако инсайдер Albacore) и распаковать в удобную для использования папку. Чтобы запустить Windows 10X, необходимо создать новую виртуальную машину.
Создание новой виртуальной машины:
- Откройте Поиск Windows, введите «Диспетчер Hyper-V» и нажмите Enter.
- Выберите в левой вкладке название вашего компьютера, а затем Создать > Виртуальная машина.
- Нажмите кнопку «Далее».
- Присвойте имя виртуальной машине.
- Выберите «Поколение 2».
- Для стабильной работы ОС введите в качестве значения параметра «Память, выделяемая при запуске» 2048 МБ. Этого будет достаточно для запуска системы.
- В пункте «Подключение», выберите «Default Switch».
- Нажмите на «Использовать имеющийся виртуальный жесткий диск» и укажите путь к образу диска Windows 10X.
- Жмите «Готово».
Теперь, дело осталось за малым. Нажмите правой кнопкой мыши по только что созданной виртуальной машине, а затем выберите пункт «Подключить». В появившемся окне нужно нажать на кнопку «Пуск». Первый запуск системы может длиться больше 5 минут, придётся подождать.
Как выглядит Windows 10X и кому она нужна
На данный момент, Windows 10X — это новая версия Windows 10 для слабых ПК и складных устройств с двумя экранами, которую активно разрабатывает Microsoft. Первый взгляд вы можете получить здесь, но в ближайшее время выйдет более детальный обзор — следите за новостями.
А когда релизнут — почему нет? Написано, что это новая версия Windows 10. Не думаю, что оттуда вырежут поддержку x86 приложений, как это было с Windows S