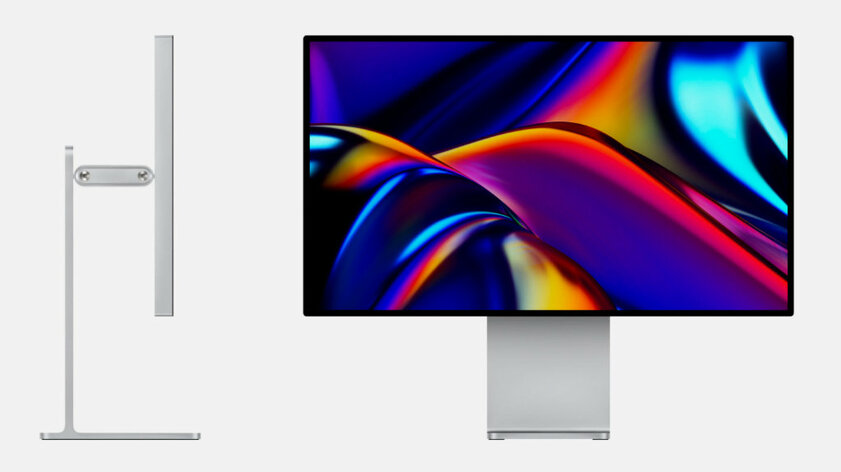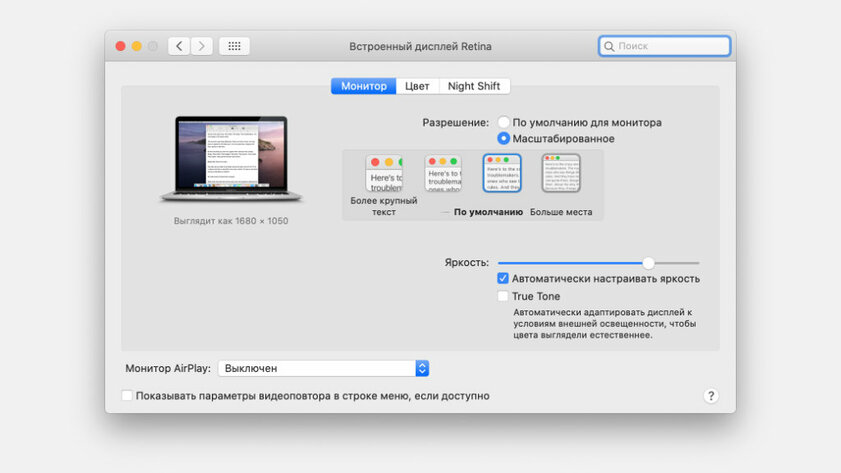Как выбрать монитор для Mac и не разочароваться в картинке
Выбрать внешний монитор для Mac, картинка на котором не разочарует, — далеко не самая простая задача. Всему виной особенности работы операционной системы macOS, которая может выглядеть на нем слишком мелкой или очень крупной, а, может, и просто мутной. Эта статья поможет разобраться в данном вопросе.
Выбирайте мониторы с плотностью пикселей, кратной 110 PPI
Нужно обращать внимание на размер монитора, его разрешение, а также плотность точек (PPI) — если ошибиться, macOS на внешнем мониторе будет слишком мелкой или очень крупной, а, может, и просто мутной. Всему виной особенности работы macOS. С одной стороны, система способна гибко масштабировать размер изображения на экране. С другой стороны, она заточена под конкретное или кратное значение PPI.
Эталонная плотность точек, с которой работает macOS, — около 110 PPI. Абсолютно все компьютеры, которые сейчас выпускает Apple и продавала ранее, комплектуются экранами, приблизительно кратными данному значению по плотности. Именно поэтому система на них выглядит одинаково хорошо.
Сравнение PPI актуальных моделей Mac:
- MacBook Air 13,3″: 2560×1600 точек, 227 PPI — 113 PPI в масштабе;
- MacBook Pro 13,3″: 2560×1600 точек, 227 PPI — 113 PPI в масштабе;
- MacBook Pro 16″: 3072×1920 точек, 227 PPI — 113 PPI в масштабе;
- iMac 21,5″: 4096×2304 точек, 219 PPI — 109 PPI в масштабе;
- iMac 27″: 5120×2880 точек, 218 PPI — 109 PPI в масштабе.
Если плотность точек на внешнем мониторе сильно отличается от указанного значения PPI в масштабе, операционная система будет выглядеть на нем слишком мелкой или очень крупной, а, может, и просто мутной. Жаль, что производителям подобных устройств плевать на подобные причуды программного обеспечения Apple.
Если плотность сильно больше 110 PPI, macOS на внешнем мониторе может выглядеть очень мелкой
Для примера можно взять действительно популярные сегодня мониторы с диагональю 27″ и разрешением 4K — 3840×2160 пикселей. Они абсолютно не подходят для использования с Mac, несмотря на то, что их частенько покупают. Их обычная плотность составляет 163 PPI, поэтому картинка выглядит слишком мелкой.
При родном значении PPI точки на экране и в интерфейсе операционной системы macOS оказываются слишком маленькими — это сказывается на размере окон, кнопок и других элементов системы. На таком мониторе они будут приблизительно в два раза меньше, чем задумывали программисты компании Apple.
Куда лучше будет поискать более дешевый монитор с диагональю 27″ и разрешением 2560×1440 пикселей. Он даст родную плотность 109 PPI — в данном случае все программные элементы будут именно того размера, который нужен, и это гарантирует максимальную эффективность.
Если плотность сильно меньше 110 PPI, macOS на внешнем мониторе может выглядеть очень крупной
Окей, система поддерживает масштабирование. При двукратном значении плотность уменьшится с 163 PPI до 81 PPI — это куда меньше эталонных 110 PPI, о которых я говорил выше по тексту. Поэтому картинка будет слишком большой — это касается всех элементов операционной системы и приложений.
При использовании подобных мониторов иногда macOS автоматически подстраивает картинку к данном масштабу, который считается соответствующим Retina. Тем не менее, сложно сказать, что использование в данном случае будет комфортным, а эффективность максимальной.
Если монитор на 27″ с разрешением 2560×1440 пикселей кажется вам слишком зернистым, лучше обратить внимание на модели с разрешением 5120×2880 точек. Да, они встречаются реже, чем традиционные 4K, да и стоят ощутимо дороже — тем не менее, в данном материале я говорю про оптимальный выбор.
Если подстроить плотность экрана к значению 110 PPI программным путем, macOS на внешнем мониторе может выглядеть очень мутной
Активные пользователи, которые дочитали до этого момента, должны парировать указанные выше замечания — мол, в меню «Системные настройки» > «Мониторы» можно выбрать один из многочисленных вариантов масштабирования, в числе которых есть и возможность добиться близкого к эталонному значению PPI.
К примеру, для 4K-монитора с диагональю 27″ можно выбрать разрешение 2560×1440 — оно даст 109 PPI. Тем не менее, в данном случае картинка на экране будет достаточно мутной. Это связано с тем, что разрешение будет имитироваться программным образом — для линии толщиной в точку нужно будет использовать пару рядов физических пикселей.
Программным путем разрешение лучше не подстраивать. Чем меньше плотность пикселей монитора, тем более мутной будет картинка на нем
Как выбрать монитор для Mac и не разочароваться в его картинке
В сети предостаточно калькуляторов PPI, которые дадут возможность рассчитать плотность точек на экране внешнего монитора на базе нескольких значений: его разрешения по ширине и высоте, а также размера. Для подготовки данной статьи лично я использовал сервис Сalculator Soup.
Подходящие для Mac мониторы:
- 21,5″: 1920×1080 — 102 PPI, 4096×2304 — 109 PPI в масштабе;
- 23″: 1920×1080 — 96 PPI;
- 24″: 1920×1080 — 92 PPI, 3840×2160 — 92 PPI в масштабе;
- 27″: 2560×1440 — 109 PPI, 5120×2880 — 109 PPI в масштабе;
- 29″: 2560×1080 — 96 PPI;
- 31,5″: 2560×1440 — 93 PPI;
- 32″: 2560×1440 — 92 PPI;
- 34″: 3440×1440 — 110 PPI;
- 35″: 3440×1440 — 106 PPI.
Как показывает практика, критичным можно считать отклонение уже больше 20–25%. Я не говорю, что подобным внешним монитором вместе с Mac будет невозможно пользоваться. Просто это окажется не настолько комфортно, как вообще задумывали разработчики операционной системой macOS.
Подводя итоги: какие возможности мониторов также имеют значение
- частота обновления (не меньше 60 Гц), углы обзора, а также реалистичность цветопередачи;
- интерфейс подключения — он особенно имеет значение при использовании актуальных MacBook: если монитор подключается через USB-C и может одновременно питать компьютер, то это значительно повысит удобство использования;
- крепление с возможностью быстрого и комфортного изменения положения — не зря фирменная нога Apple для монитора Pro Display XDR стоит, как базовый MacBook;
- дополнительные порты, которые превращают их в хабы для подключения гаджетов — если вы выбираете девайс в пару к MacBook, это особенно важно, ведь в актуальных моделях не так много комплектных интерфейсов.
Относительно 27 дюмовых QHD дисплеев (2560 на 1440). Купил такой, поработал пару дней и понял, что в некоторых случаях текст мелковат, можно обойтись увеличением текста в каждой отдельной рабочей программе, но есть более универсальный способ, это скалирование текста и элементов интерфейса в настройках дисплея, т.е выбор опции 'Larger text', проблема только в том, что для дисплеев с разрешением ниже 4к этой возможности просто нет, она не видна в настройках дисплея. Чтобы она появилась, некоторые покупают свисток в HDMI порт, который эмулирует 4к дисплей, тогда появляется возможность включить скалирование и на других дисплеях(этот способ я не проверял, пишу по инфе из интернетов). Этот способ не проверен и выглядит неудобным, так как теряется целый порт. Есть другой — тулза BetterDummy, после ее установки можно создать фейковый дисплей с HiDPI разрешением как у вашего реального монитора и выбрать ваш реальный как зеркало фейкового, после этого появляется возможность включить скалирование и увеличить текст и элементы интерфейса. Шрифты выглядят красиво и не мелкие, работать приятнее.
Для моего случая после этих действий реальное разрешение, судя по данным системы: 2304 на 1296 с активным HiDPI.