Итак, начнем.
Обмен файлами через локальную сеть.
Способов сделать это весьма много, но все они примерно одинаковы. Я же опишу способ при использовании X-plore.
1. Открываем X-plore, раскрываем пункт LAN, и находим Add server.
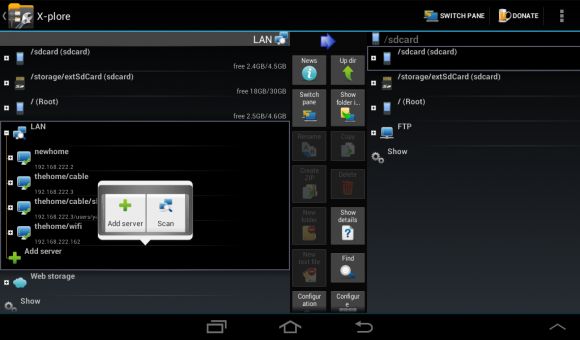
Теперь мы можем либо просканировать сеть, нажав на Scan, либо вручную ввести настройки, выбрав Add server. Опишу здесь последнее.
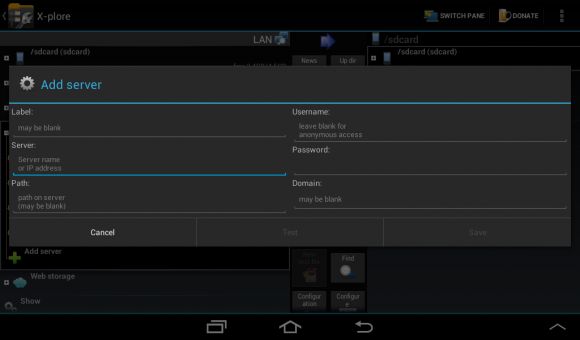
Мы видим окно с полями для ввода.
2. Теперь нам нужен IP компьютера внутри локальной сети. В Windows зажимаем клавишу Windows и R, и вводим cmd. В появившимся окне вводим ipconfig /all. Жмем Enter.

И вот что мы видим. Ищем пункт Адрес IPv4. Цифры справа — это и есть наш IP.
3. Возвращаемся к X-plore. В поле Server вводим полученный IP-адрес. Также можно ввести имя компьютера в Label и путь к нужной папке, в поле Path, например: users/*имя_пользователя*/Documents.
Возможно, X-plore потребует логин и пароль, для чего вводим их в Username и Password соответственно.
Жмем Test. Если ошибок нет, то через секунду мы должны увидеть сообщение Server OK. Сохраняем, нажимая Save. Все, с X-plore мы закончили.
4. А теперь нам нужно сделать общую папку. В качестве примера у нас будет папка OpenTTD.
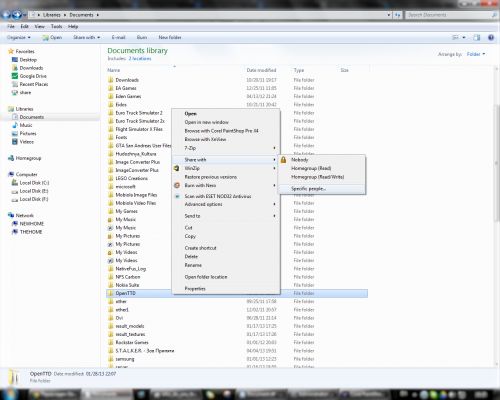
Выбрав папку, кликаем правой клавишей мышки — пункт Разрешить общий доступ для, подпункт Конкретные люди.
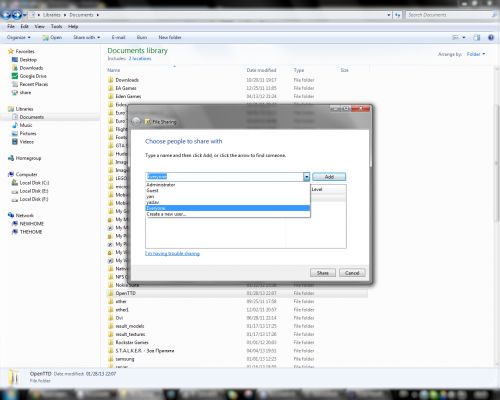
В строке выбираем Со всеми. Жмем Добавить и Разрешить общий доступ. Ждем какое-то время, пока оно закончит свое дело, затем в обновившимся окне нажимаем Готово.
Теперь все.
Управление компьютером через Android.
Срочно нужен компьютер, а у вас под рукой только планшет? Не проблема. Воспользуемся приложением Jump Desktop.
1. Настроим подключение.
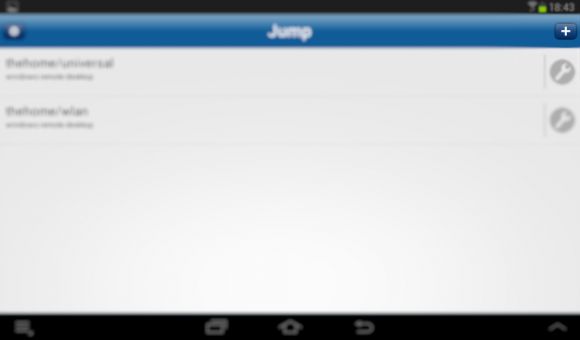
Жмем на иконку "+". В окне вводим имя компьютера, затем жмем Save.
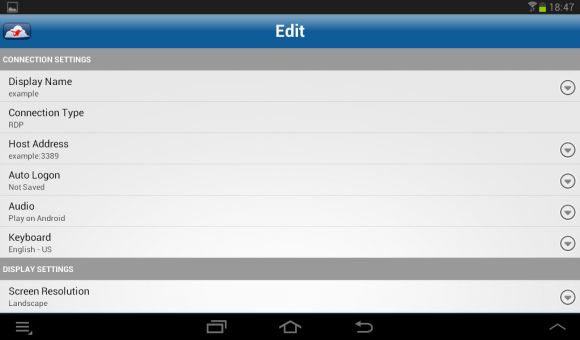
Перед нами куча настроек. Нам сейчас больше всего важен один параметр — IP-адрес. Можно ввести как IP внутри локальной сети, так и «общий». Чтобы узнать последний, посещаем этот сайт.)
Жмем на Host Address и вводим IP.
И с этим мы закончили.
И напоследок рассмотрим управление Android'ом через ПК. Все, что нам надо — приложение AirDroid на устройстве и веб-браузер на компьютере.
1. Открываем AirDroid, в адресной строке браузера на ПК вводим 192.168.222.161:8888.
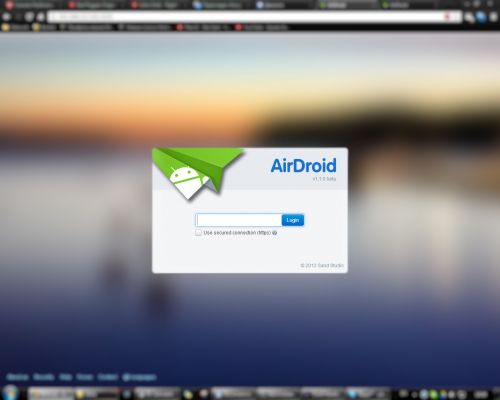
2. В браузере вводим код (указан на скриншоте снизу). Для каждой сессии генерируется новый код.
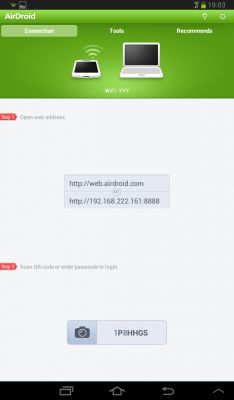
Вот что мы должны увидеть в итоге:
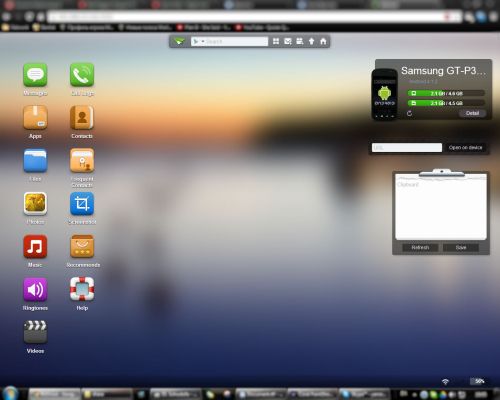
И на этом все.
Заранее извиняюсь, если названия действий не совсем совпадают с русской версией Windows.
