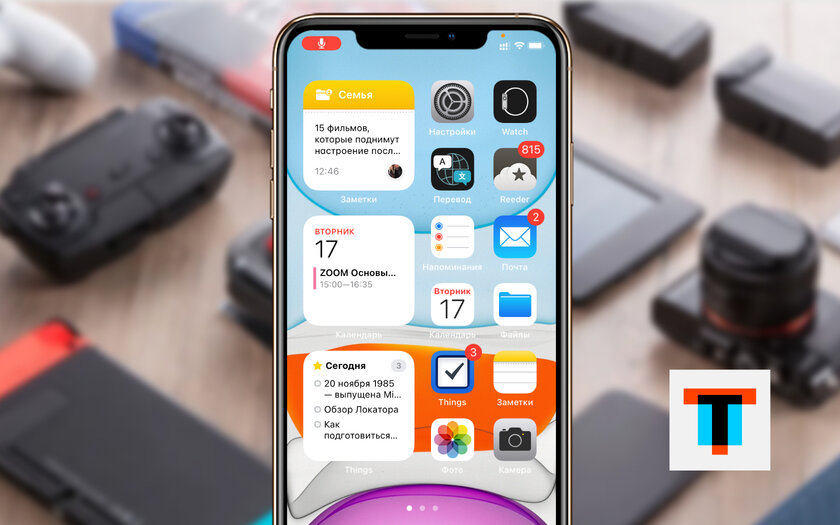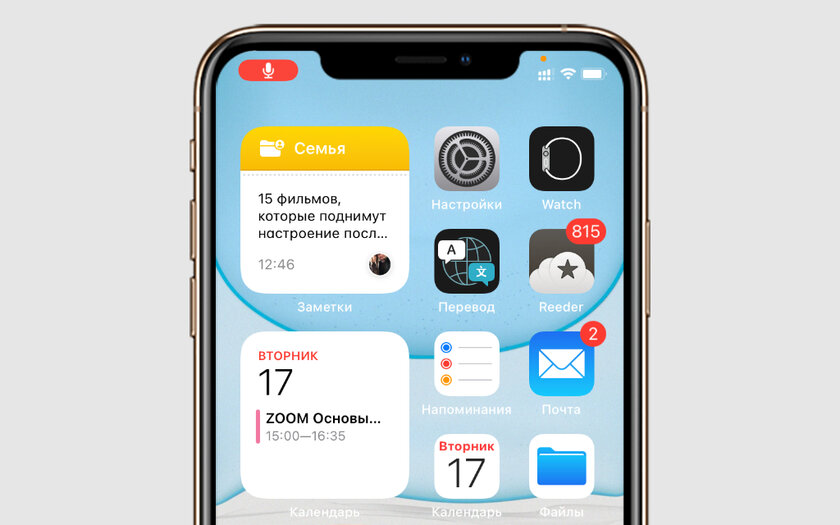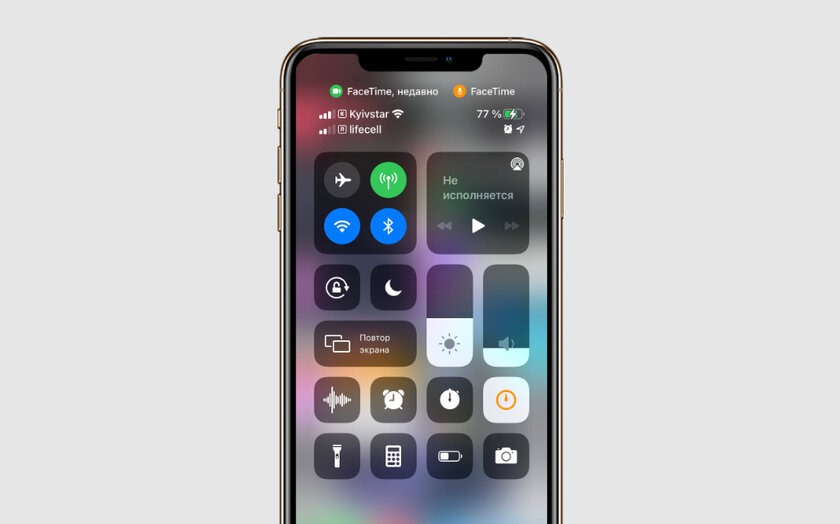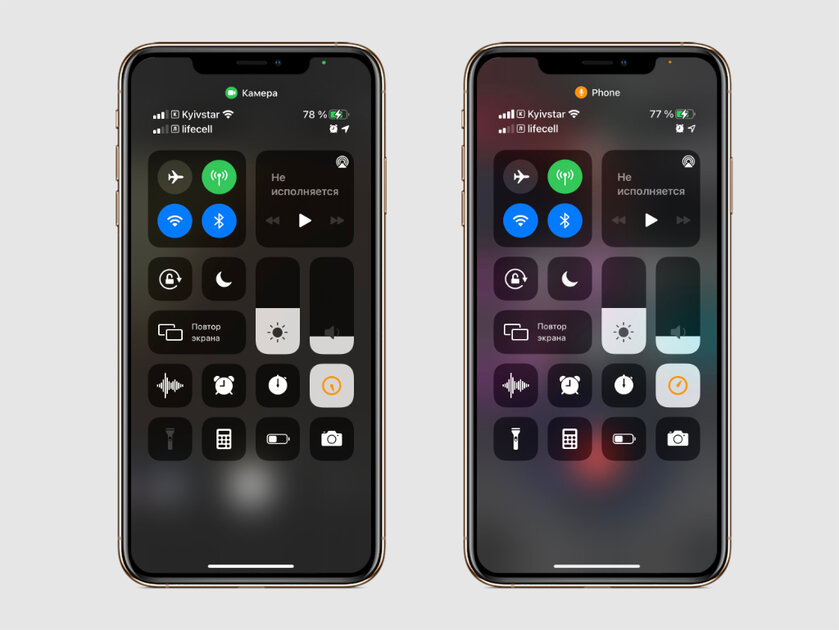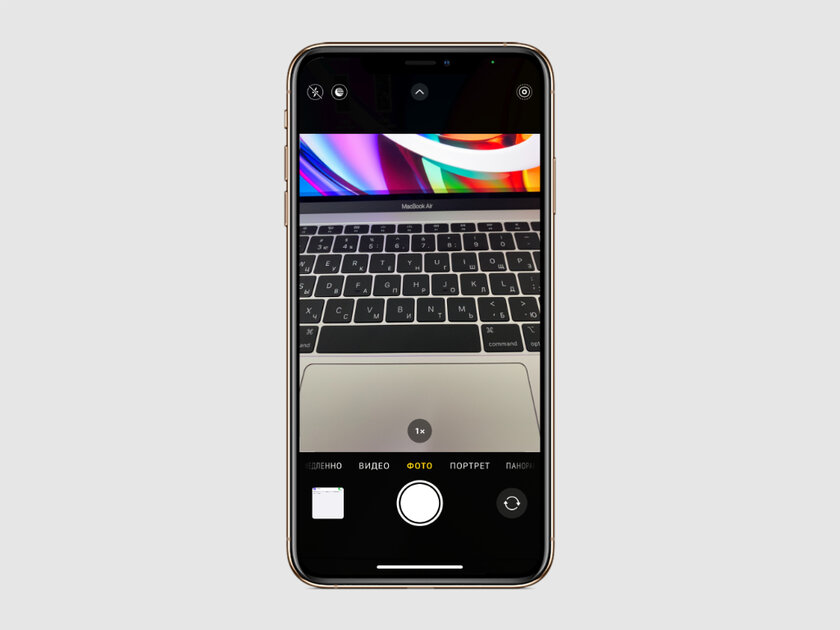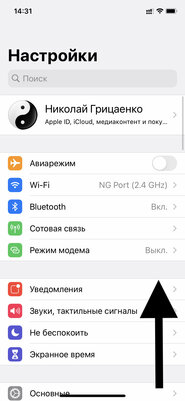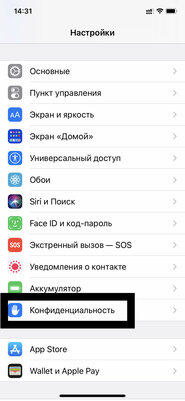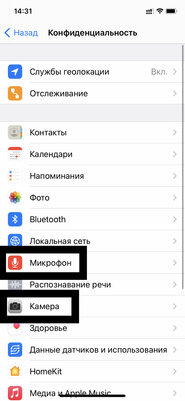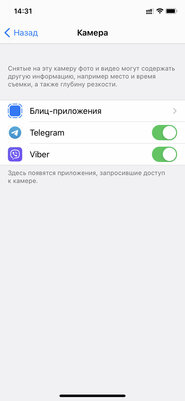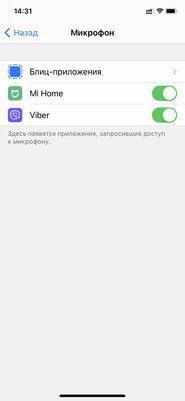Главный продукт Apple нельзя потрогать. Это — забота о конфиденциальности каждого пользователя, который выбрал технику компании. Год за годом разработчики продолжают работать в данном направлении: оранжевые и зеленые точки, которые появились на экране iPhone и iPad с выходом iOS 14, — яркий тому пример.
Оранжевая или зелёная точки на Айфоне. Что это означает
Оранжевая и зеленая точки могут появляться в правом верхнем углу экрана Айфон или Айпад. Их предназначение таково:
- оранжевая точка на iPhone — свидетельствует о том, что в данный момент задействуется микрофон каким-либо из приложений;
- зелёная точка на iPhone — свидетельствует о том, что в данный момент задействуется камера каким-либо из приложений.
Чтобы узнать, какое именно приложение использует микрофон или камеру прямо сейчас, нужно развернуть «Пункт управления» смахиванием от правого верхнего угла экрана вниз на iPhone c Face ID или iPad, а также от нижнего края дисплея вверх на смартфонах Apple, которые используют Touch ID. Название программы будет указано возле конкретной точки. Более того, в этом же разделе интерфейса информация про использование камер или микрофона остается даже спустя некоторое время (до минуты) после закрытия приложения, которое к ним обращалось. В этом случае возле его названия появляется приписка «недавно». Чаще всего отображается оранжевая точка на Айфоне при звонке — очевидно, что во время разговора используется микрофон.
Как отключить оранжевую и зеленую точки на iPhone и iPad
Убрать зеленую и оранжевую точки с экрана Айфон и Айпад полностью невозможно. В Apple позаботились о том, чтобы вы всегда были в курсе, что какое-либо из приложений «подсматривает» за вами или «слушает» ваши рассуждения. Аналогичный принцип используется для фронтальной камеры Mac: когда к ней обращается любое из приложений, возле нее загорается яркий зеленый светодиод, который тут же сообщает пользователю, что он может попасть в кадр. Тем не менее, как и на Mac, на iPhone и iPad можно ограничить круг приложений, у которых есть доступ к микрофону и камерам.
Как ограничить доступ iOS-приложений к микрофону и камерам
Шаг 1. Откройте «Настройки».
Шаг 2. Перейдите в раздел «Конфиденциальность».
Шаг 3. Разверните меню «Камера».
Шаг 4. Переведите в неактивное положение переключатели возле приложений, которые не должны использовать камеры.
Шаг 5. Вернитесь в предыдущее меню с помощью кнопки «Назад».
Шаг 6. Разверните меню «Микрофон».
Шаг 7. Переведите в неактивное положение переключатели возле приложений, которые не должны использовать микрофон.
⚠️ Если инструкция перестала работать или у вас возникли проблемы на каком-то шаге — пожалуйста, сообщите об этом в комментариях. Мы обязательно изучим проблему и обновим статью.