Если вы меняете один Windows-компьютер на другой, то кажется, что в системе нет ничего нового — можно буквально включить его, установить несколько повседневных программ наподобие браузера с мессенджером, перенести рабочие файлы и начать полноценно пользоваться. Но это не совсем так — новый компьютер необходимо подготовить к повседневной работе, и для этого важно не забыть сделать как минимум 10 операций — все они упомянуты в этой статье, которую можно назвать своеобразной инструкцией по настройке нового компьютера.
1. Проверьте наличие обновлений Windows
С обновлениями разработчики добавляют новые функции, изменяют существующие параметры и исправляют критические баги — именно поэтому первым делом стоит проверить наличие обновлений системы, которые с большой долей вероятности найдутся. Это особенно важно сделать сейчас, когда вышла Windows 11 — хранящиеся на складах и в магазинах компьютеры всё ещё могут быть оснащены «Десяткой», даже поддерживая свежую систему.
⚙️ Параметры ➝ Центр обновления Windows ➝ кнопка «Проверить наличие обновлений».
2. Обновите драйверы
Это необязательный пункт, поскольку «Центр обновления Windows» из предыдущего шага, скорее всего, подхватил все нужные апдейты драйверов для ваших устройств. Однако он справляется с этим не всегда — лучше открыть «Диспетчер устройств» и вручную посмотреть, нет ли обновлений для компонентов компьютера и периферии. Это особенно стоит сделать в случае с Windows 11.
⚙️ Правый клик мыши по «Пуску» ➝ Диспетчер устройств ➝ левый клик мыши по нужной категории устройств ➝ правый клик мыши по нужному устройству ➝ Обновить драйвер.
3. Удалите предустановленные приложения
Многие производители поставляют компьютеры с предустановленными приложениями от своих партнёров — чаще всего это или платные приложения, или утилиты с демоверсиями, или откровенно посредственные программы. От таких лучше сразу избавиться, чтобы они не занимали память и не докучали уведомлениями (если они находятся в автозапуске).
⚙️ Параметры ➝ Приложения ➝ Установленные приложения ➝ Значок «⋮» возле приложения ➝ Удалить.
4. Отключите рекламу в различных уголках системы
Если за предустановленные приложения «виновен» чаще всего производитель, то реклама в тех или иных элементах системы — дело рук Microsoft. Благо рекламные предложения в Windows легко отключить, и лучше сделать это сразу за один раз при настройке нового компьютера.
⚙️ Пуск ➝ правый клик по рекламному приложению ➝ Открепить.
⚙️ Параметры ➝ Система ➝ Уведомления ➝ снимите галочки с пунктов в самом низу под всеми настройками уведомлений.
⚙️ Параметры ➝ Конфиденциальность и защита ➝ Общие ➝ выключите переключать пункта «Показывать рекомендуемое содержимое в приложении „Параметры”».
⚙️ Проводник ➝ Меню «•••» вверху ➝ Параметры ➝ вкладка «Вид» ➝ снимите галочку с пункта «Показывать уведомления поставщика синхронизации».
5. Создайте учётную запись для каждого пользователя
Если вы покупаете компьютер не сугубо для себя, а для использования всей семьёй, лучше всего при его настройке создать учётную запись для каждого пользователя. Это нужно вовсе не для секретов, а для удобства: у каждого будет свой рабочий стол, свои приложения (и аккаунты в них). Многие пренебрегают этим, и таких людей можно понять — когда компьютер уже находится в активном использовании, вдруг садиться и «делить» его на несколько аккаунтов может быть просто лень. Лучший вариант — сделать это при настройке, когда он ещё не забит программами и файлами.
⚙️ Параметры ➝ Учётные записи ➝ Семья и другие пользователи ➝ Добавить учётную запись.
6. Активируйте создание точек восстановления
Точки восстановления — это, образно говоря, снимки системы (компьютер время от времени запоминает, какие файлы, программы и настройки хранятся на нём в конкретный момент). Они нужны на тот случай, если что-то пойдёт не так: в систему прокрадётся вирус, произойдёт какой-то сбой или тому подобное — можно будет выбрать в журнале подходящую точку восстановления (к примеру, за прошлый понедельник) и вернуть компьютер до того состояния, когда она была создана.
⚙️ Параметры ➝ Система ➝ О системе ➝ Защита системы ➝ выберите нужный диск и нажмите кнопку «Настроить» ➝ выберите пункт «Включить защиту системы».
7. Установите все утилиты, о которых легко забыть
При настройке нового компьютера вы наверняка уже установили браузер и мессенджеры, а может, не забыли даже об офисном пакете и PDF-ридере. Но есть те категории утилит, которые используются не так уж и часто — о них легко забыть. Это медиаплееры, архиваторы, VPN-сервисы (для безопасного доступа к интернету в публичных сетях) и подобные программы. Если у вас при себе старый компьютер и вы ещё не сбросили его до заводских настроек, лучше открыть меню приложений и поочерёдно просмотреть все программы.
8. Задайте приложения по умолчанию
После установки нужных приложений самое время задать программы, которые будут автоматически открывать определённые ссылки и файлы — к примеру, чтобы условный Firefox всегда открывал ссылки вместо встроенного Edge, а образный плеер VLC запускал видео вместо стандартного проигрывателя. По большому счёту, этот пункт можно пропустить, ведь зачастую Windows будет спрашивать, в какой программе вы хотите выполнить то или иное действие, однако проще всего сделать это сразу и для всех приложений.
⚙️ Параметры ➝ Приложения ➝ Приложения по умолчанию ➝ откройте нужную программу, которую хотите использовать по умолчанию, и задайте параметры.
9. Перенесите пароли и нужные файлы со старого компьютера
Несмотря на существование менеджеров паролей, наверняка у вас в старой системе где-то хранятся важные файлы наподобие логина и пароля от «ВКонтакте» или учётной записи для доступа к настройкам роутера (по условному неочевидному адресу «Рабочий стол» ➝ «Новая папка» ➝ «МегаФон» ➝ «Ваня» ➝ 1234.txt). Переселяясь на новый компьютер, не забудьте о возможном существовании таких файлов и дважды подумайте о том, помните ли вы пароли от всех своих важных сервисов и устройств.
10. Задайте настройки экрана и батареи
Этот пункт нужен только владельцам ноутбуков — при знакомстве с новым компьютером лучше всего сразу настроить поведение компьютера (а точнее, его дисплея и процессора) при бездействии. Обычным людям достаточно просто указать, через сколько минут отключать дисплей или переводить систему в режим сна, но продвинутые пользователи могут воспользоваться расширенными настройками и создать детальный распорядок для компьютера.
⚙️ Параметры ➝ Система ➝ Завершение работы и батарея.

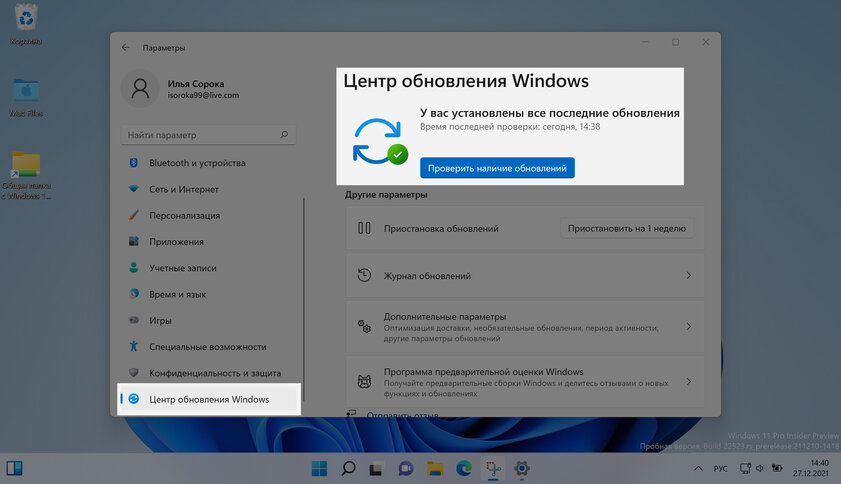
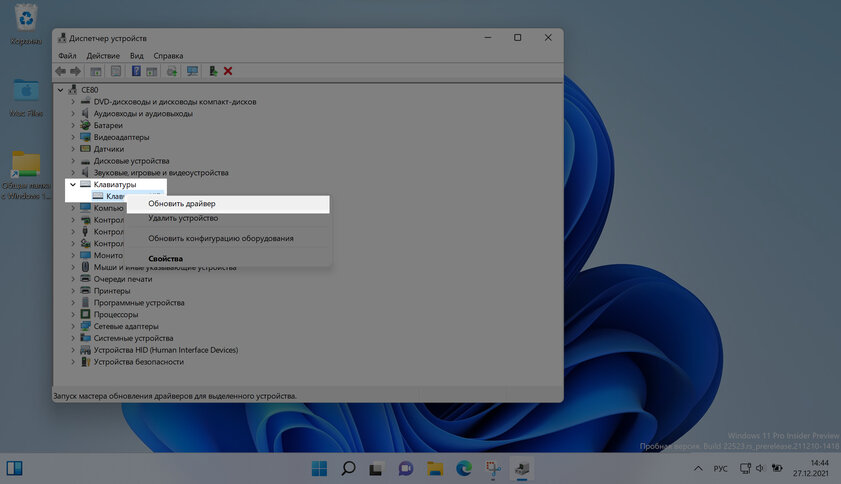
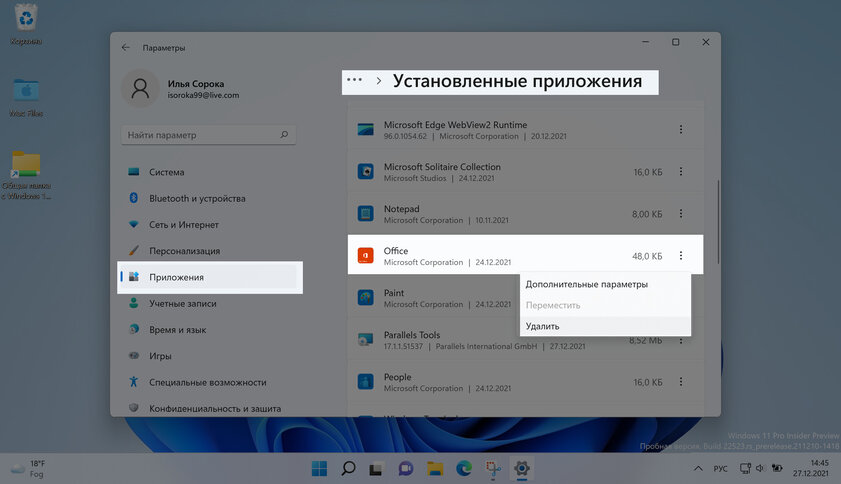
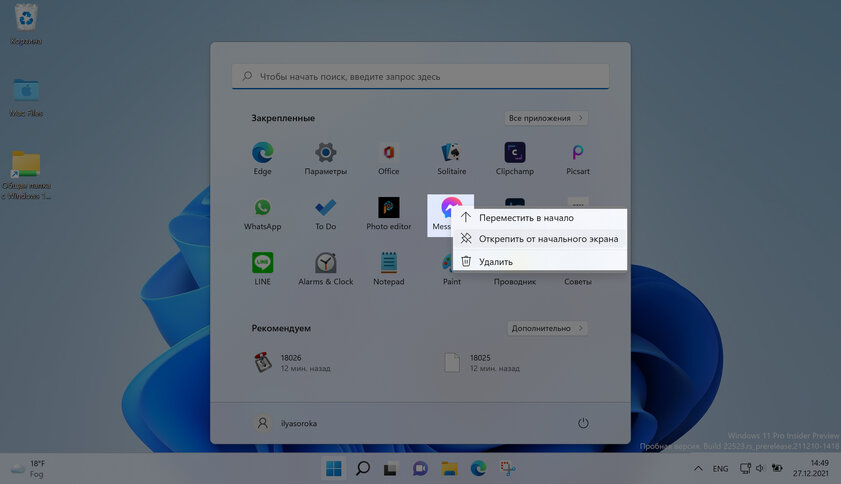
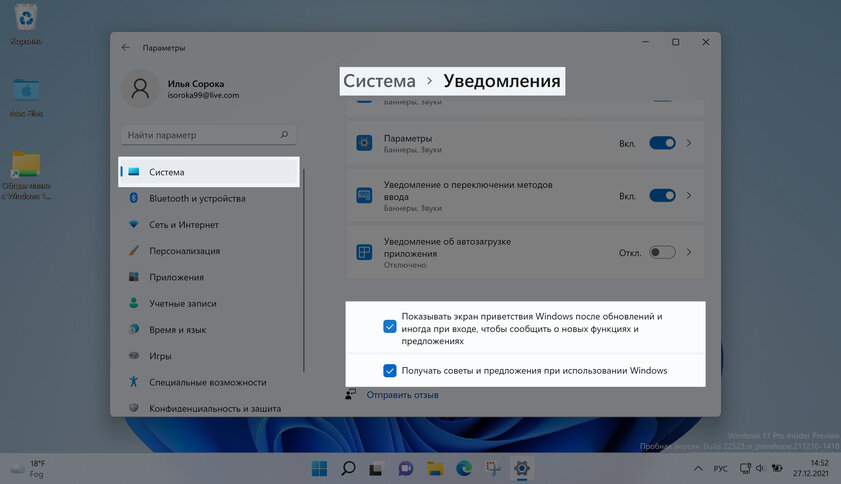
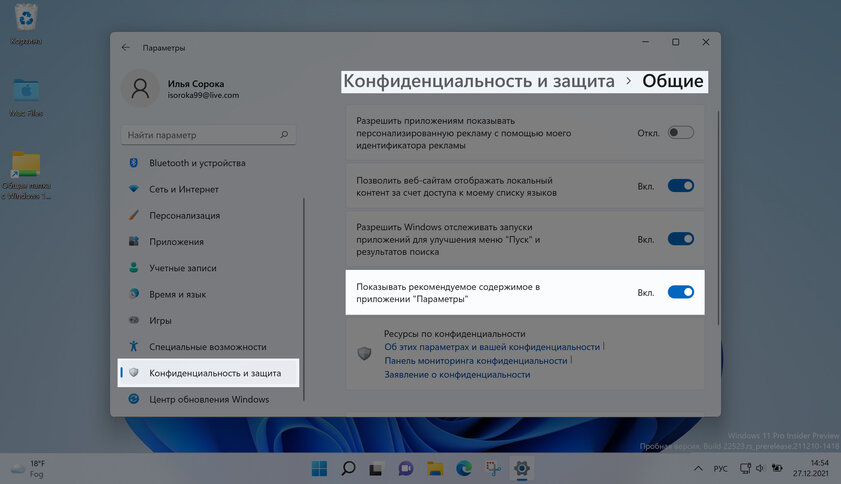
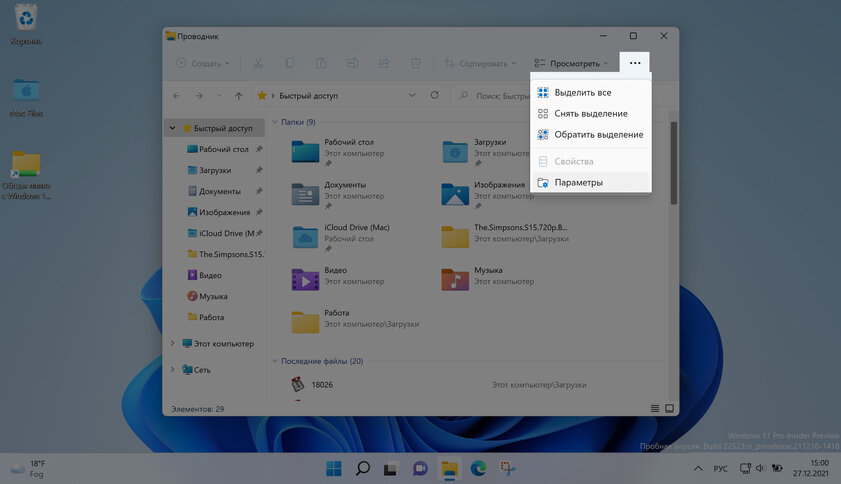
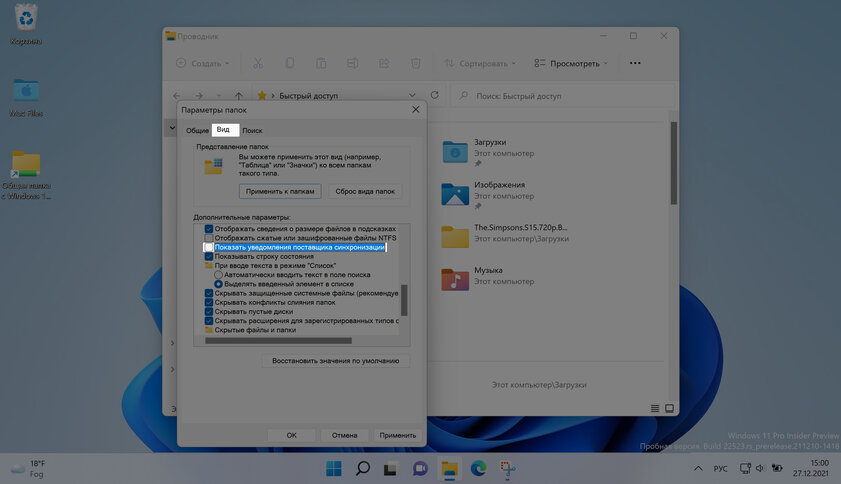
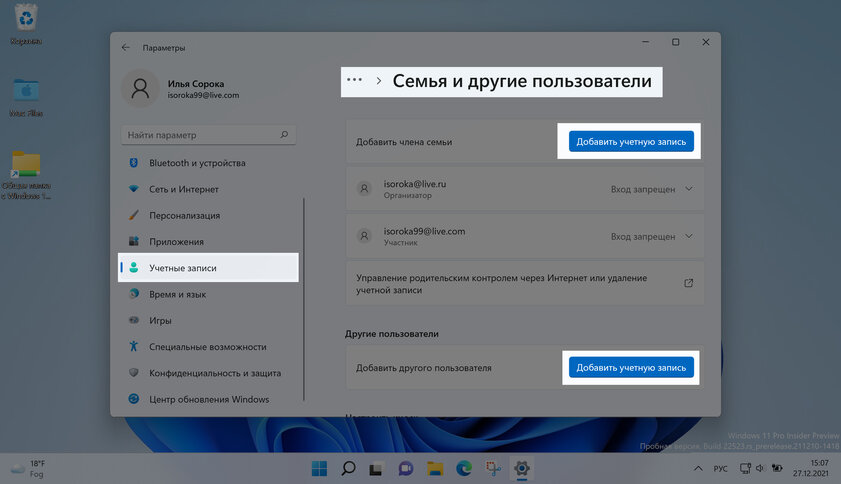
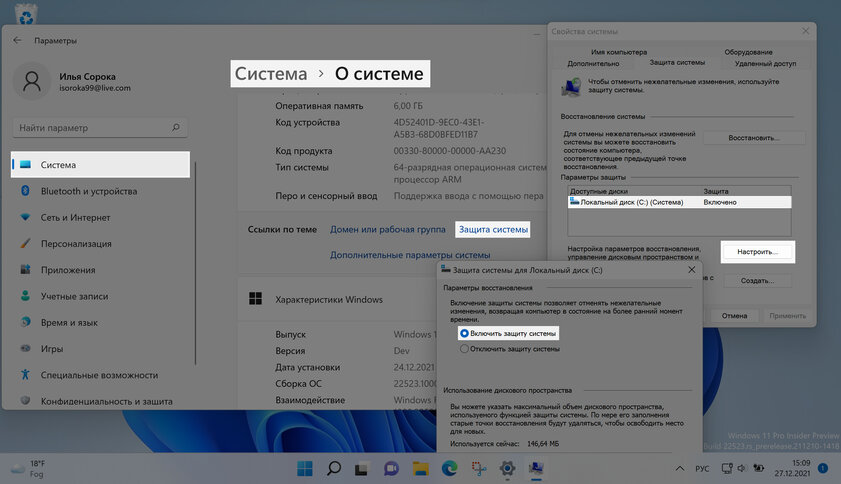
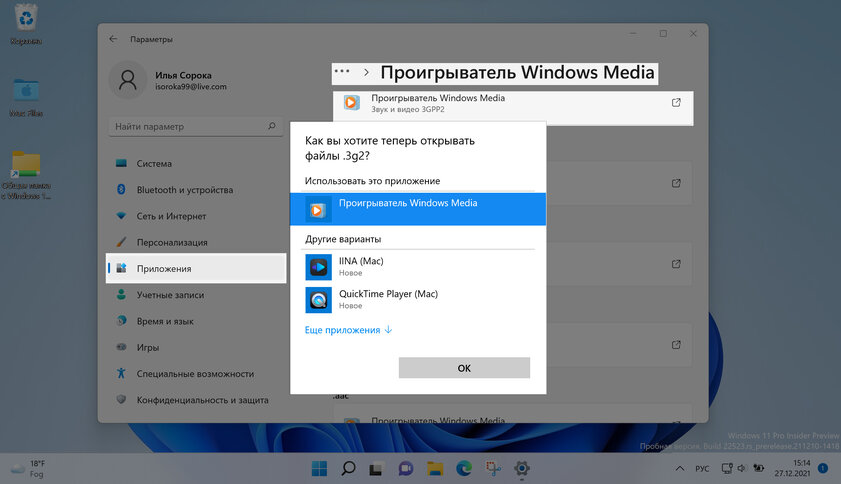
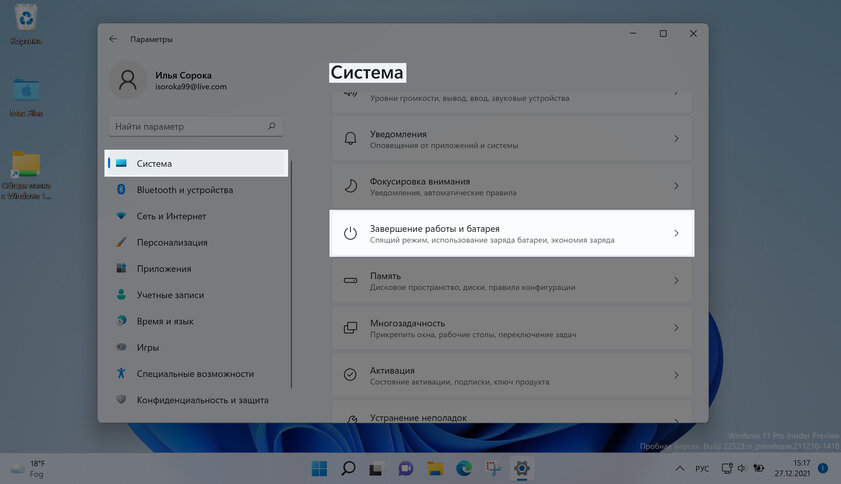
Вместо пункта 9 — просто юзайте эдж с синхронизацией.
Вместо всего остального:
а) создаем папку-исключение для виндефендера (не рекомендую отключать его полностью), куда нам нужно поместить win10tweaker
б) качаем вин10твикер, с его помощью убираем лишний шлак из системы и украшаем по своему вкусу. Там же есть очистка мусора из системы (более полная и грамотная, чем эти ваши цклинеры), и очистка реестра. Там же есть функция выпила мусорных UWP-приложений. Не рекомендую удалять магазин приложений, поверьте, пригодится.
в) качаем StartAllBack, настраиваем нормальный вид меню пуск, панели задач, возвращаем ленточный интерфейс проводника и нормальное некастрированное контекстное меню
г) ставим Total Uninstall для удаления софта в полном объеме, если понадобится
д) настраиваем пакетный менеджер chocolatey (в поиске первая ссылка по запросу «chocolatey install») командой павершелл от админа:
Set-ExecutionPolicy Bypass -Scope Process -Force; [System.Net.ServicePointManager]::SecurityProtocol = [System.Net.ServicePointManager]::SecurityProtocol -bor 3072; iex ((New-Object System.Net.WebClient).DownloadString('https://community.chocolatey.org/install.ps1'))
е) при помощи choco устанавливаем весь нужный софт одной командой, например:
choco install 7zip speedtest foxitreader rufus vkmessenger telegram volume2 crystaldiskmark
ё) caramba switcher, qttabbar по вкусу